с записи уже созданной нами
Осваивать работу с аудио мы начнем с записи уже созданной нами MIDI-аранжировки (см. главу 5). Для того чтобы сделать запись в аудиоформате, необходимо прежде всего установить определенные системные настройки в программе. В программе Cubase VST 32. 5.0 эти настройки находятся в меню Options/Audio Setup. После того как вы активизируете данный пункт меню, откроется диалоговое окно Audio System Setup (рис. 6.1).
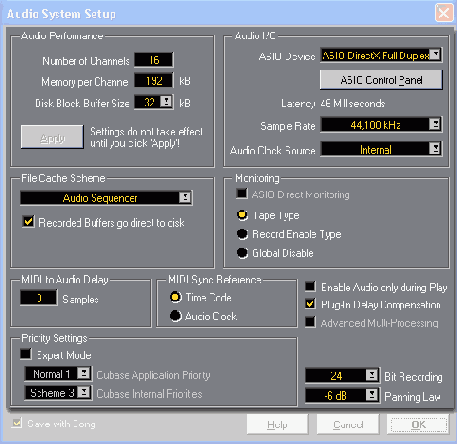
Рис. 6.1. Окно Audio System Setup
Это окно состоит из семи модулей, двух самостоятельных списков и трех флажков. Рассмотрим его подробнее.
На наш взгляд, лучше начать с модуля Audio I/O (рис. 6.2).
В списке ASIO Device выберите значение ASIO Multimedia Driver, но если позволяет ваша звуковая карта, лучше поставить значение ASIO DirectX Full Duplex Driver — значение задержки у данного драйвера в три раза меньше.
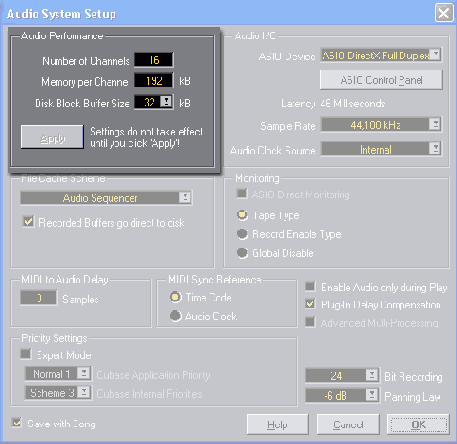
Рис. 6.2. Модуль Audio I/O
Чуть ниже находится управляющая кнопка ASIO Control Panel, которая вызывает диалоговое окно ASIO Multimedia Setup (рис. 6.3).
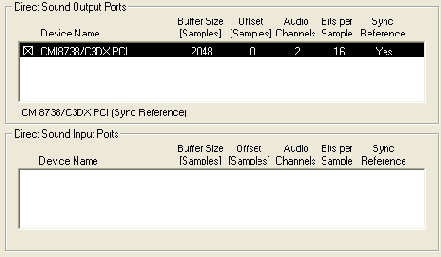
Рис. 6.3. Окно ASIO Multimedia Setup
Это окно служит для выбора драйверов из списка Presets, если вы в дальнейшем будете пользоваться различными виртуальными устройствами или другими звуковыми картами. Ниже находятся два поля Output Ports и Input Ports, которые показывают активность выхода и входа звуковой карты или карт.
В этом окне (см. рис. 6.3) есть еще одна кнопка, которая может быть вам полезна в работе с аудио. Это кнопка Advanced Options. Если вы нажмете ее, то перед вами откроется новое диалоговое окно Advanced Options (рис. 6.4), которое является более подробным вариантом предыдущего окна. В данном окне вам может понадобиться только одна кнопка, и то при определенных ситуациях. Никакая программа не гарантирована от сбоев и зависаний, в полной мере это относится и к Cubase. В случае сбоя бывает, что программа перестает видеть звуковую карту. Тогда с помощью кнопки Run Simulation можно протестировать карту и наладить ее связь с программой, ничего дополнительно делать при этом не нужно.
Все остальные кнопки лучше не трогать по двум причинам: во-первых, они многократно дублируются, во-вторых, при корректной установке звуковой карты и программы все автоматически становится в нужные позиции.
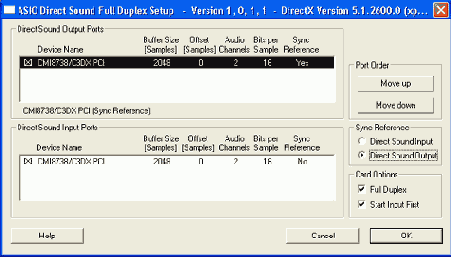
Рис. 6.4. Окно Advanced Options
Semple Rate — в этом списке (см. рис. 6.2) вы должны выбрать частоту дискретизации (рис. 6.5). Частота дискретизации должна быть не менее 44 100 Гц, при меньшей частоте качественного звука при записи вы не получите. Если ваша карта позволяет установить более высокое значение, обязательно это сделайте.
Список Audio Clock Source служит для поддержки синхронизации с внешним оборудованием, и если у вас такого нет, в этом поле будет указано значение Internal.
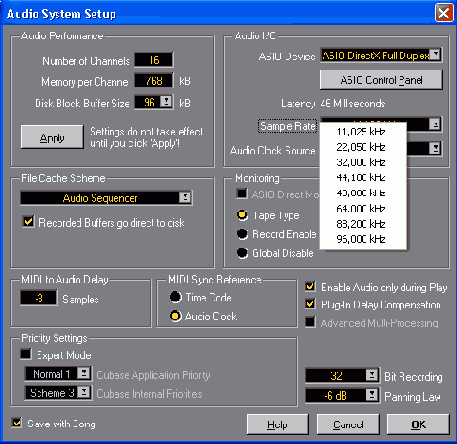
Рис. 6.5. Список Semple Rate
Следующим шагом необходимо указать в списке Bit Recording (см. рис. 6.1) максимальное значение, т. е. 32. Данное значение говорит, с какой разрядностью программа будет обрабатывать аудиоинформацию, чем выше разрядность, тем выше качество полученного результата.
Теперь перейдем к модулю Audio Perfomance (рис. 6.6).
В поле Number of Channels вы можете установить количество каналов, которые вам нужны для данной аранжировки. Предельное количество каналов — 128. Необходимо помнить, что 128 — это моноканалы, в сте-реорежиме используются сдвоенные каналы, т. е. максимально вы можете записать 64 стереотрека.
В поле Memory per Channele вы можете выставить значение количества памяти, резервируемой программой для каждого аудиотрека. Максимальное значение - 1 Мбайт. Память резервируется из оперативной памяти вашего компьютера, чем больше значение этого параметра, тем лучше будет звучать записанный вами материал. Но соизмеряйте ваши желания с возможностями вашего компьютера.
Список Disk Block Buffer Size no своей сути аналогичен предыдущему полю, поэтому в дополнительных разъяснениях не нуждается. Разница только в том, что резервируется память буфера для работы с жестким диском. Максимальное значение — 256 Кбайт.
Все ваши установки в этом модуле начнут действовать только после нажатия на кнопку Apply, если же ваши установки превысят возможности компьютера, программа сообщит вам, что не хватает памяти.
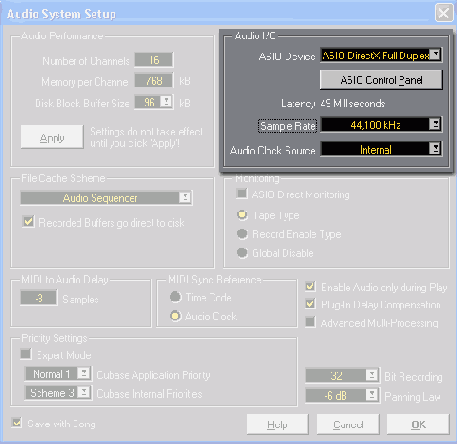
Рис. 6.6. Модуль Audio Perfomance
Модуль File Cache Scheme — в переводе звучит, как "схема файлового кэша". В списке этого модуля находятся три пункта (рис. 6.7):
Virtual Tape Recorder — применяется, когда ваша аранжировка состоит из длинных, редко повторяющихся аудиотреков;
Audio Sequencer — наоборот, применяется, если ваша аранжировка состоит из коротких, но часто повторяющихся аудиосегментов на одном и том же аудиотреке;
Таре Record/Audio Sequencer — как видно из названия, применяется, если у вас в наличии оба предыдущих условия.
Кроме того, лучше установить флажок Recorded Buffers go direct to disk, тогда будет меньше вероятность сбоев программы.
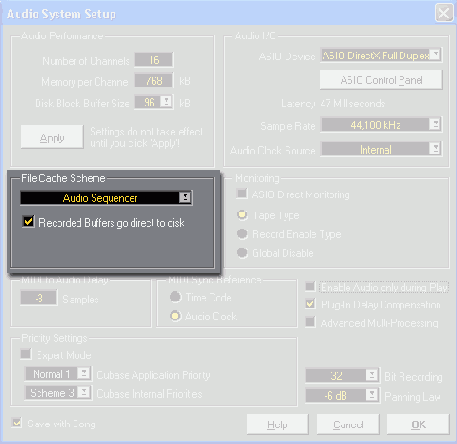
Рис. 6.7. Модуль File Cache Schema
Следующий модуль MIDI to Audio Delay предназначен для компенсации задержки MIDI (рис. 5.8), если таковая существует.
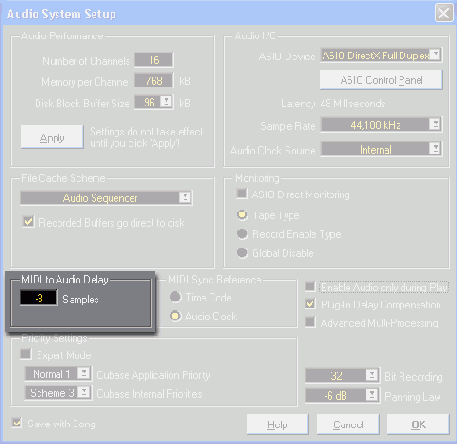
Рис. 6.8. Модуль MIDI to Audio Delay
Очень важный модуль Priority (рис. 6.9) — в его раскрывающемся списке (рис. 6.10) указаны четыре режима:
Low — MIDI-события получают приоритет, этот режим нельзя использовать при работе с аудиодорожками, т. к. могут возникнуть сбои;
Normal — в этом случае между MIDI и аудио существует паритет;
High — в этом режиме преимущество на стороне аудио;
Highest — подавляющее преимущество аудио, этот режим лучший, если с аудиотреками осуществляется много обработок в режиме реального времени.
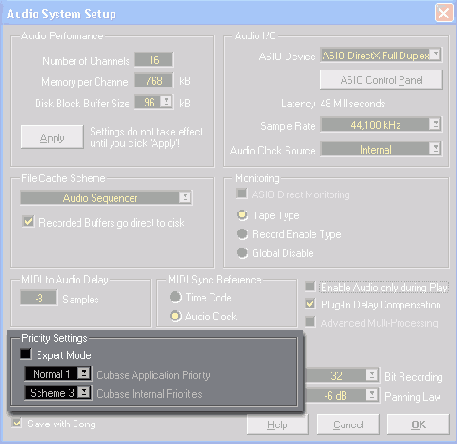
Рис. 6.9. Модуль Priority диалогового окна Audio System Setup
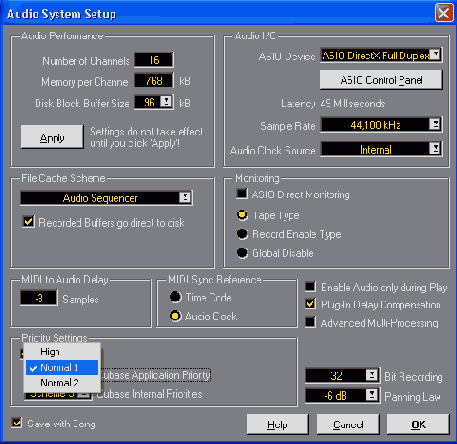
Рис. 6.10. Раскрывающийся список модуля Priority
Следующим шагом подготовки программы к аудиозаписи будет включение входов. Для этого в меню Panels выберите команду VST Inputs, перед вами откроется соответствующее окно (рис. 6.11). В этом, окне нужно нажать на кнопку Active из соответствующего столбца. Если кнопка светится зеленым светом, вход включен.
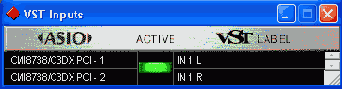
Рис. 6.11. Диалоговое окно VST Inputs
Стоит рассмотреть еще один модуль окна Audio System Setup -- это блок Monitoring (рис. 6.12), который служит для того, чтобы переключать режимы внутреннего слежения программы за входными и выходными сигналами.
Режим Таре Туре — прослушивается сигнал, поступающий на вход трека, причем прослушать его можно поканально, переключая в инспекторе кнопку IN 1 L / IN 2 R. Этот режим не очень удобен, т. к. будет осуществляться с задержкой.
Режим Record Enable Type — сигнал прослушивается и при записи, и при воспроизведении.
Режим Global Disable — отключение внутреннего мониторинга, т. е. сигнал прослушивается через внешний микшер или через микшер карты, естественно, всякие задержки при этом отсутствуют.
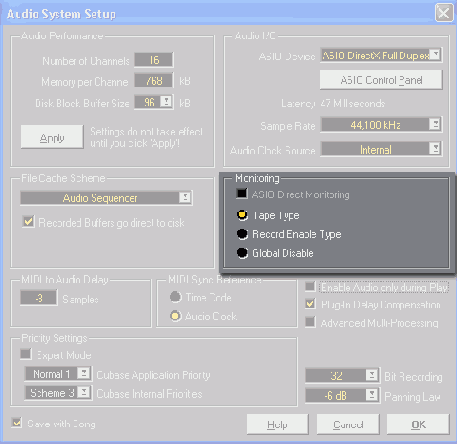
Рис. 6.12. Модуль Monitoring
Еще один совет: не ставьте флажок Plug-In Delay Compensation, потому что в таком случае многие виртуальные эффекты VST будут задерживать сигнал, что приведет к искаженному восприятию сигнала. А флажок Enable Audio only during Play, наоборот, лучше поставить, тогда при воспроизведении у вас не будет проблем, т. к. данные будут передаваться непрерывно.
Теперь, собственно, все необходимые предварительные установки сделаны, и вы можете приступить к записи аудиоинформации.
<
Работа с аудио в программе WaveLab
Программа WaveLab является звуковым редактором со всеми вытекающими отсюда последствиями. В этой программе можно: резать, копировать, клеить, обрабатывать различными эффектами в реальном времени. Можно запоминать проекты, базы данных, осуществлять монтаж, создавать семплы. А когда вы все это проделаете, записав ваши произведения, можно осуществить мастеринг, перетасовать порядок и в итоге записать CD. На наш взгляд, это один из лучших звуковых редакторов. Данный редактор можно подключить к Cubase и пользоваться им для получения окончательного файла. Мы в настоящей книге будем рассматривать программу WaveLab как вспомогательный звуковой редактор в Cubase. Полное описание программы достойно отдельной книги. Чтобы подключить WaveLab к Cubase, нужно сделать следующее:
Выберите в меню Functions команду Audio Functions, далее активизируйте команду External Wave Editor, перед вами появится диалоговое окно Audio Preferences (рис. 6.25), в котором следует указать путь к WaveLab.
Нажмите кнопку ОК.
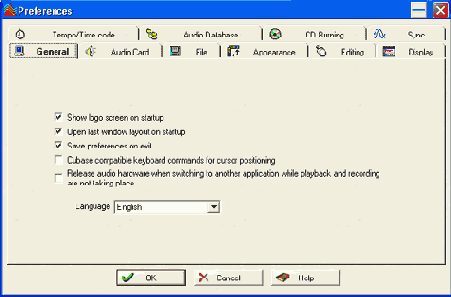
Рис. 6.25. Диалоговое окно Audio Preferences
Теперь, чтобы попасть в WaveLab, вам достаточно щелкнуть мышкой в ау-диоредакторе Cubase по изображению звукового файла. Перед вами откроется главное окно редактора WaveLab (рис. 6.26), и в нем уже будет прорисован ваш аудиотрек. Если вы не сделали предварительных установок в программе, то ваш файл будет существовать с теми параметрами, с которыми он
был записан. При создании или записи нового файла в WaveLab необходимо сделать некоторые установки. Для этого войдите в меню File и активизируйте команду New, в списке выберите команду Wave, появится диалоговое окно Audio Attributes (рис. 6.27).
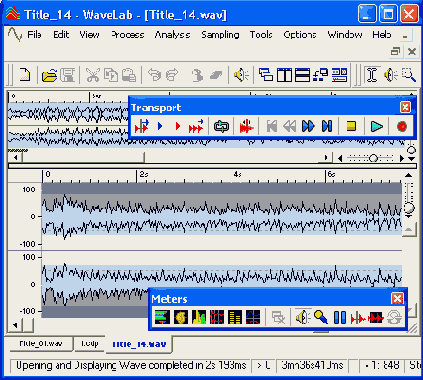
Рис. 6.26. Главное окно программы WaveLab
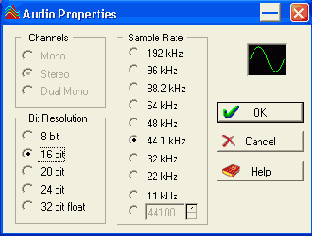
Рис. 6.27. Диалоговое окно Audio Attributes
В диалоговом окне Audio Attributes установите нужные параметры и нажмите кнопку ОК, перед вами появится пустое окно, в которое можно записывать новый файл или перетаскивать куски с предварительно открытого, но с новыми пересчетами параметров, которые вы установили.
Мы уверены, что содержание данного окна не требует никаких объяснений.
Теперь вернемся к главному окну программы (см. рис. 6.28). Кроме главного меню программы, в нем есть еще два элемента, с которыми вы будете постоянно работать. Первый элемент — это транспортная панель (Transport), с которой вы без труда разберетесь самостоятельно. Функции этой панели традиционны: воспроизвести весь файл или его часть, начать с позиции курсора, сделать петлю, а также перемещение к началу или концу файла, перемотка и запись.
Чтобы осуществить запись непосредственно в программе WaveLab, нажмите на транспортной панели красную кнопку, перед вами откроется диалоговое окно Record (рис. 6.29), в котором вы можете отрегулировать различные параметры записи. Если вы пишете промежуточный файл или пробный, в модуле File to crete выберите в раскрывающемся списке значение Temporary File (Временный файл). Если же вы обрабатываете или записываете финальный файл, выберите значение Final File. (Но лучше пользоваться программой для создания именно финальных файлов и премастеринга.)
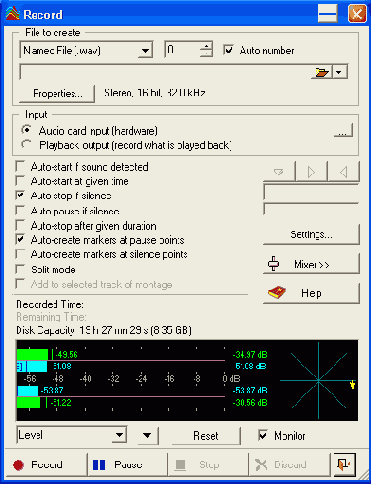
Рис. 6.28. Диалоговое окно Record
При нажатии на кнопку Attributes открывается уже знакомое вам окно Audio Attributes, в котором вы можете установить нужные параметры, если они еще не установлены. При нажатии на кнопку Settings откроется окно Record Settings (рис. 6.29), в котором лучше ничего не изменять. Дело в том, что это окно служит для некоторой автоматизации включения и выключения записи и еще некоторых параметров, но на качество записи не влияет, а при неопытном экспериментировании может доставить определенные проблемы.
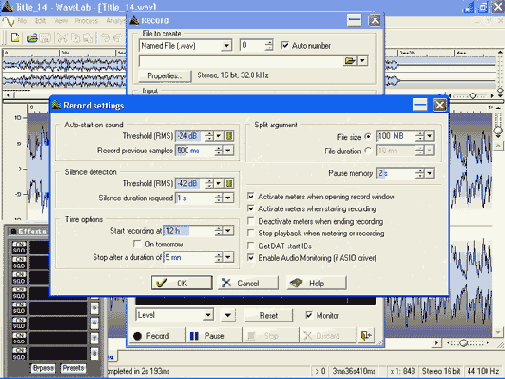
Рис. 6.29. Окно Record Settings
Кнопка Mixer (см. рис. 6.29) вызывает диалоговое окно внутреннего микшера программы, разобраться в нем совсем не сложно, но понадобится оно вам может только в том случае, если вы работаете исключительно с данной программой (рис. 6.30).
Панель индикации не требует никаких разъяснений, кроме того, что вы можете ее переключить или на показания уровня сигнала (пункт списка Level), или на показания спектра сигнала (пункт списка Spectrum), при последнем варианте вы будете наблюдать уровень входного сигнала в соответствии с его частотными характеристиками.
В самом низу окна расположены такие кнопки: Record — включает программу на запись, Pause — пауза, Stop -остановка, Discard — уничтожит непонравившийся дубль.
Вторым важным элементом главного окна программы является Master Section (Мастер-секция). С помощью этой мастер-секции (рис. 6.31) подключаются различные виртуальные эффекты, предназначенные для окончательной обработки финального файла. Данная секция, как вы уже заметили, имеет шесть слотов, т. е. в нее можно поместить шесть эффектов. Устанавливать эффекты в секции несложно: щелкните мышкой по треугольнику в одном из слотов, и перед вами появится список эффектов, из которого требуется выбрать нужный (рис. 6.32).
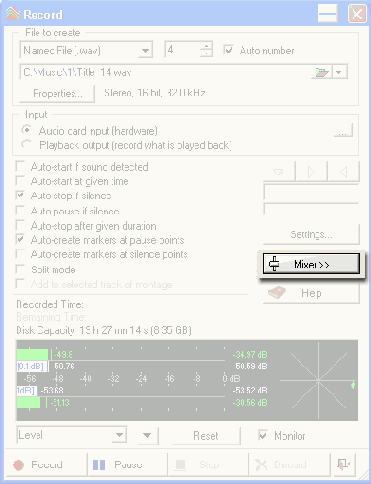
Рис. 6.30. Окно Record с внутренним микшером программы

Рис. 6.31. Мастер-секция Master Section

Рис. 6.32. Список эффектов Master Section
В каждом слоте есть пять кнопок: Mon, Solo, FX, On, Global. Рассмотрим назначение этих кнопок:
Моn — эта кнопка служит для контроля выхода с данного эффекта. Учтите, что такой контроль обязателен в процессе обработки. Иначе вам не избежать искажения итогового сигнала;
Solo — позволяет прослушать сигнал только с данным эффектом;
FX — вызывает панель управления эффектом, в которой вы можете произвести соответствующие установки, приспособив эффект под ваши задачи;
On — включает или выключает эффект;
Global — включает или выключает все эффекты.
Очень важный элемент мастер-секции — выбор метода дизеринга. Дизеринг в переводе означает "размывание", т. е. этот процесс позволяет преобразовать уловимые на слух искажения, возникающие при квантовании, в высокочастотную область, где они менее заметны. Для этого предназначены три списка.
В списке Dither выберите способ дизеринга:
off — выключено;
Туре 1 — универсальный способ, т. е. можно применять практически в любых случаях;
Туре 2 - подчеркивает высокие частоты.
В списке Dither Bits — установите разрядность дизеринга от 8 до 24 бит.
В списке Noise Shaping вы можете сформировать спектр шума:
off — выключено;
Туре 1—Туре 3 — пошаговое смещение шума в высокочастотную область.
При работе с дизерингом рекомендуем вам в качестве главного критерия только ваш собственный слух и вкус. Никакие технические рекомендации в данном случае не принесут успеха.
После того как вы установили нужные эффекты и прослушали получившийся результат в реальном времени, настало время зафиксировать его. Для этого нажмите кнопку Apply. Перед вами откроется диалоговое окно Process preferences for (далее название файла). В этом окне (рис. 6.33) вы можете сделать некоторые установки по обработке файла. Если вам необходимо обработать весь файл, то включите переключатель Whole file, если вы хотите обработать какую-либо часть файла, то обозначьте ее и включите переключатель Selection. Если вы включите переключатель Process in place, будет обработан исходный файл, если переключатель Create new file — программа создаст новый файл. Данную опцию необходимо выбирать в случае создания файла в определенном формате, например в МРЗ (рис. 6.34).
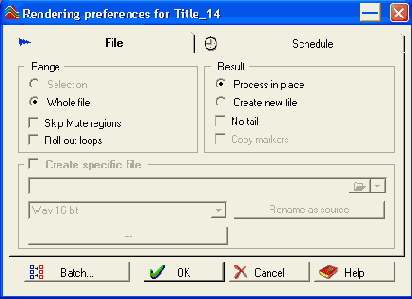
Рис. 6.33. Окно Process preferences for
В программе WaveLab есть возможность автоматизировать обработку пакета файлов.
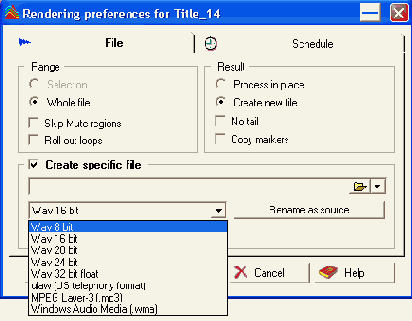
Рис. 6.34. Окно Process preferences for с выбором формата файла
Если у вас есть пакет файлов, которые вы хотите обработать совершенно одинаково, сделайте следующее:
Нажмите комбинацию клавиш <Ctrl>+<B> или активизируйте команду Batch Processing из меню File. Перед вами откроется диалоговое окно Batch Processing (рис. 6.35).
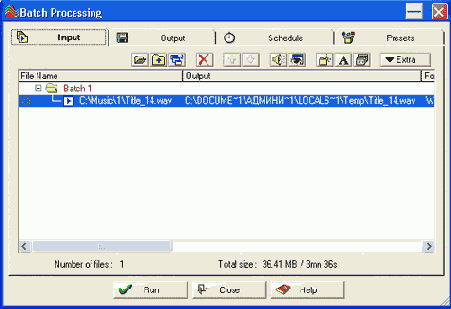
Рис. 6.35. Окно Batch Processing
Активизируйте вкладку Input, с помощью кнопки, на которой изображена открытая папка, вы можете указать файлы, которые будете обрабатывать.
Перейдите на вкладку Output (рис. 6.36), на которой вы можете установить параметры выхода результата, т. е. указать папку, в которую будут записаны обработанные файлы.
В модуле Output Format выберите из списка формат, в котором будут записаны обработанные файлы. Если вы хотите сохранить формат исходного файла, выберите значение As source. В списке Destination folder можно выбрать папку, в которую будут записываться обработанные файлы.
Если вы выберете значение Source Patch, обработанный файл будет записан на место исходного, т. е. заменит его.
Нажмите кнопку Run, и ваши файлы будут обработаны.
В редакторе WaveLab обработку файла можно осуществлять и без использования мастер-секции. В меню Edit вы найдете все функции, характерные практически для любого редактора. В меню Level располагаются стандартные обработки, о которых мы уже говорили в связи со звуковым редактором Cubase. Окно Dynamics несколько отличается от подобного окна в Cubase, но только внешне, функции, выполняемые через команды и графики данных окон, аналогичны. Если вы поставите флажок Graphic editing на вкладке Settings, вы сможете с помощью мышки менять конфигурацию графика так, как вам это необходимо. На вкладке Presets вы можете выбрать установки, которые поставлены производителем программы.
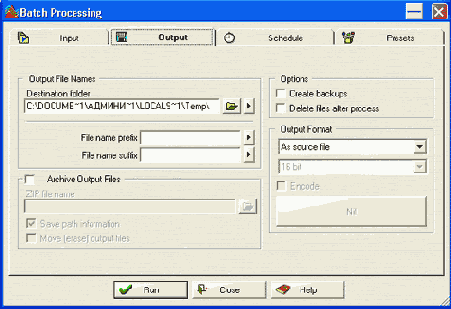
Рис. 6.36. Вкладка Output окна Batch Processing
После того как вы сделали все установки и нужные изменения графика, нажмите кнопку Process, ваш файл будет соответствющим образом обработан. В данной программе есть возможность многократно возвращаться к предыдущему варианту файла, так что ошибок можно не бояться.
В меню Process тоже ничего нового нет, все команды вам знакомы. Хотим только сказать, что, если вы пользуетесь программой WaveLab как встроенным редактором в Cubase, то вышеописанными пунктами меню вам пользоваться не придется. В большинстве случаев вам понадобится Master Section для подготовки окончательного файла, да и то такой файл принципиально можно создать, не выходя из Cubase. Единственное, что не может сделать программа Cubase, это сформировать и записать CD.
Процедура формирования CD в программе WaveLab достаточно проста:
В меню File из списка New выберите команду CD Program, перед вами откроется окно формирования CD программы.
Если вы щелкнете мышкой по треугольнику в левой верхней части окна, перед вами появится меню данного окна.
Выберите команду Add Track(s) или нажмите клавишу <Insert> и импортируйте нужные вам файлы в окно.
Каждый файл импортируется отдельно. Импортируемые файлы выбираются в окне Select file(s) to the CD. После того как вы нажмете в этом окне кнопку Открыть, появится сообщение, что маркеры в файле ранее не установлены и будут установлены по умолчанию на границах файла.
Нажмите кнопку ОК, и в окне формирования CD появится название импортируемого файла.
Таким образом вы укажете состав будущего CD, после окончания этого процесса у вас будет список файлов с обозначенным временем начала и длины. Если вас не устраивают паузы между файлами, их можно изменить. Для этого щелкните мышкой по знаку "+", перед названием файла. Раскроется структура, содержащая обозначения маркеров начала и конца файла, а также длительность паузы. Все эти значения можно подкорректировать. Изменить значение паузы можно в этом же окне, а вот изменять положение маркеров начала и конца трека лучше в главном окне программы. Для этого дважды щелкните мышкой в столбце Start, в строке маркера, и перед вами откроется окно редактирования файла, в котором можно будет перетащить маркер в нужное вам место.
Существует еще один способ редактирования ваших файлов при составлении CD. Этот способ чаще применяется при мастеринге. В меню File выберите команду New, из появившегося списка вам нужна будет команда Audio Montage. Перед вами появится окно аудиомонтажа. Для того чтобы загрузить в это окно нужные файлы, щелкните правой кнопкой мышки в нижней половине окна, появится список из двух команд, из которых будет доступна лишь одна — команда Insert file(s), именно она нам и нужна. С помощью этой команды вы можете последовательно вызвать все нужные вам файлы. Просим учесть, что каждый последующий файл будет вставлен в виртуальную дорожку, в позицию курсора. В данном случае было вызвано три файла, и окно теперь выглядит следующим образом.
В окне аудиомонтажа можно редактировать как отдельные файлы, так и целиком образ CD. Все эффекты, которые были вами включены в мастер-секции, будут точно также последовательно обрабатывать ваши файлы, как и в главном окне программы.
В окне аудиомонтажа вы можете проделать практически всю работу по редактированию файлов, плавно изменить громкость, если необходимо, расставить маркеры. Для этого служат управляющие кнопки в верхней части окна. Разобраться с ними будет несложно. Если нажать кнопку Meters, то в верхней части появится или анализатор спектра сигнала, или индикатор уровня выходного сигнала — вкладки Spectrum и Level.
Если выбрать вкладку Clips, то в верхней части окна появится информация о загруженных файлах (позиция начала и конца файла, длина и название). Если вы щелкнете мышкой по изображению громкоговорителя перед названием файла, его можно будет прослушать.
Теперь нам небходимо сформировать образ CD. Для этого:
Нажмите кнопку CD в окне Audio Montage, появится вкладка, похожая на предыдущую.
Далее нажмите кнопку "волшебная палочка"
В открывшемся окне CD Wizard мы советуем вам оставить все установки по умолчанию.
Нажмите кнопку Apply. В окне Audio Montage будет сформирован образ CD.
В этом окне вы также можете сделать все паузы между файлами, какие вам необходимы.
Теперь можно приступить непосредственно к прожигу CD.
Нажмите кнопку с изображением диска. Перед вами появится диалоговое окно Write CD.
В списке Device выберите название CD Recorder, на котором и будет производиться прожиг.
В модуле Operation можно с помощью переключателей указать непосредственно прожиг (Write) или предварительное тестирование болванки.
В списке Writing Speed установите скорость, на которой будет производиться прожиг. По собственному опыту, не советуем ставить скорость более 2 х, иначе при прожиге CD Audio возможны выпадения семплов.
Далее нажмите кнопку ОК, и процесс пойдет.
<
Работа с семплами в программе WaveLab
Как уже говорилось ранее, мы рассматриваем редактор WaveLab как встроенный редактор Cubase. Но все-таки стоит сказать несколько слов о других возможностях этой программы. Прежде всего, хотелось бы рассмотреть возможности программы в записи и обработке семплов для программных и аппаратных семплеров. Естественно, что работа над любым семплом начинается с его записи. После того как вы настроили программу (о чем говорилось в данной главе), запишите через микрофон или с помощью MIDI звук, из которого вы хотите сделать семпл. Перед вами в окне — графическое изображение записанного звука в формате WAV. В данном случае записан звук виолончели со штрихом спикато. Этот звук (семпл) не тянущийся, как, например, при штрихе легато, такие звуки издают фортепиано, гитара, ударные и другие инструменты. Поэтому при записи такого семпла нет необходимости делать кольцо (Loop). Все, что требуется в данном случае — обработать семпл с помощью мастер-секции (если в этом есть необходимость), предварительно проделав операцию нормализации. Для того чтобы выполнить данную операцию, необходимо:
Выделить всю область семпла, нажав комбинацию клавиш <Ctrl>+<A>.
Дать название семплу и записать его. Маркеры в таких семплах не ставятся.
Если вы хотите создать семпл неограниченной протяженности, запишите звук так же, как в предыдущем случае. Далее вам необходимо определить, какая часть семпла будет зациклена и будет создавать тот самый, протяжный, звук. Для этой цели не подходят начальный этап образования звука (атака) и конечный отрезок (затухание). Далее:
Определите среднюю часть звука, которую будете использовать для зацикливания.
Выделите ее путем протягивания мышкой.
В меню Sampler выберите команду Crossfade Looper, после чего откроется окно с аналогичным названием.
Откройте вкладку Loop points, перед вами появится растянутое графическое изображение звука. В первой половине графика — конец петли, во второй — начало петли.
При воспроизведении петли, скорее всего, будут слышны щелчки, биения и т.
п. Такой семпл непригоден для использования.
Смещая начало и конец петли относительно друг друга, можно найти положение, при котором все неприятные явления исчезнут. Смещать фрагменты можно с помощью протягивания мышкой (нажав левую кнопку) или с помощью кнопок Loop End и Loop Start.
Нужно добиться, чтобы линии графиков совпали на вертикальной черте поля и обязательно — на линии "0", которая обозначена пунктиром.
Если вас устраивает звучание петли, нажмите кнопку Apply.
После прослушивания всего семпла на аппаратном или программном семплере вы можете обнаружить нестыковку на границе атаки с зацикленным фрагментом или на стыке зацикленного фрагмента с участком затухания. Для того чтобы исправить эти моменты, нужно:
Открыть вкладку Crossfade (для первого случая) или Post-XFade (для второго случая).
Перетащив прозрачные квадратики (маркеры) на границе участков, вы сможете добиться нужного результата.
Надо сказать, что, несмотря на видимую простоту процесса создания семплов, на самом деле все это довольно сложно и трудоемко. Для того чтобы
добиться приемлемых результатов, очень часто приходится повторять описанный процесс десятки раз. И иной раз ничего не получается, иногда из-за качества записанного звука, иногда из-за нехватки опыта. Но не расстраивайтесь, сегодня многие фирмы специализируются на производстве пакетов семплов, и почти всегда можно найти то, что вам нужно.
Теперь немного поговорим о самих семплерах. Дело в том, что на сегодняшний день таких приборов существует великое множество, что же выбрать? Аппаратные семплеры — достаточно дорогие устройства, и не каждый может себе позволить иметь их в своей студии. Программные семплеры стоят гораздо дешевле, и, что важно, в последнее время появились такие, которые не уступают по качеству своим "железным" собратьям. Например, VST Sampler, GigaStudio 160, Reality 1,6, а также появившийся недавно Halion. Последний программный семплер читает практически все форматы семплов и достаточно прост в управлении.
Конечно, выбор за вами, тем более что все эти семплеры можно использовать в программе Cubase. Вышеуказанные семплеры легко работают в программе Cubase, и их загрузка в нее не представляет никаких трудностей. При загрузке семплеров в программу Cubase нужно только соблюдать определенный порядок. Посмотрим, как это делается на примере GigaStudio 160.
Пока в это окно не загружен ни один семпл. Предположим, что вы знаете в каком MIDI-канале какие должны быть тембры (семплы), если же еще не определились, это можно поправить. Но прежде чем приступить к практической части, необходимо сделать определенные настройки. Дело в том, что в данной программе нет встроенного секвенсора и аудиоредактора, однако мы можем пользоваться внешними. Нажмите на ярлычок Settinds, расположенную в левой части главного окна. Перед вами откроется окно настроек или, если быть точным, вкладка General. В первом поле укажите путь к секвенсору, а в последнем — к аудиоредактору. Мы предлагаем использовать вышеописанные программы Cubase и WaveLab.
Следующая важная настройка осуществляется на вкладке Hardware/Routing. В списке Hardware выберите название карты, с которой вы будете работать, т. е. через которую будет осуществляться выход аудиосигнала. В группе списков MIDI In Ports выберите, с какого MIDI-порта вы будете управлять с помощью MIDI-клавиатуры семплером.
Еще раз следует напомнить, что мы рассматриваем программу GigaStudio 160 как виртуальный дополнительный источник интересных тембров, а не как самостоятельную программу для написания музыки или создания аранжировок.
Если вас интересуют технические возможности этой программы, советуем вам обратиться к книге Р. Петелина и Ю. Петелина "Музыкальный компьютер. Секреты мастерства". В этой книге достаточно подробно описаны технические характеристики данной программы.
А теперь вернемся к главному окну программы. В верхней части окна находится панель MIDI-каналов. Каждая ячейка имеет свой номер, который соответствует номеру MIDI-канала.
Дважды щелкнув мышкой по ячейке, вы вызовете диалоговое окно, из которого можно загрузить необходимый семпл. Прослушать его можно с помощью MIDI-клавиатуры или виртуальной клавиатуры. Виртуальную клавиатуру можно вызвать, если открыть в главном окне вкладку Distributed Wave.
Лучше использовать программу GigaStudio 160 в качестве тон-генератора, меньше будет возникать проблем. А любую обработку звука вы можете осуществить в Cubase, с которым вы уже хорошо знакомы. Сейчас мы хотим вам предложить последовательность или схему, по которой вы можете работать с программой GigaStudio 160 генератором, находясь в пределах виртуальной студии Cubase.
1. Откройте GigaStudio 160.
2. Откройте Cubase и загрузите в него аранжировку.
3. Определитесь, на каких MIDI-каналах вы будете использовать семплы GigaStudio 160.
4. Войдите в GigaStudio 160 и назначьте на MIDI-каналах нужные вам тембры (семплы), если необходимо, прослушайте их с помощью MIDI-клавиатуры или виртуальной клавиатуры.
5. Вернитесь в Cubase и в списке Output, в инспекторе, укажите выходы программы GigaStudio 160, в списке их будет четыре, они соответствуют Port 1, 2, 3, 4 главного окна программы. (Каждый порт может в себе нести свой банк семплов.)
Вот и все, далее ваши переназначенные треки будут звучать теми тембрами, которые вы выбрали в программе GigaStudio 160.
<
Редактирование и обработка аудиозаписи
Как и все редакторы Cubase, аудиоредактор открывается очень просто, двойным щелчком по аудиотреку или комбинацией клавиш <Ctrl>+<E>. Это вид записанного вами аудиотрека в аудиоредакторе.
С помощью инструментов инструментального ящика (он практически ни чем не отличается от инструментального ящика в редакторе Key (Edit)) вы можете: разрезать аудиотрек на части, переставлять местами, подгонять части с любой точностью под MIDI, заглушать какие-либо части и т. д. Иначе говоря, в аудиоредакторе вы можете сделать полноценный монтаж фонограммы. С помощью инструмента "циркуль" можно изменять громкость звучания трека или его фрагментов. Вы помните, что в меню Functions есть пункт Audio Functions, который содержит команды Fade in - нарастание звука и Fade Out — затухание звука. Есть еще одна команда в этом же меню, с помощью которой можно в некоторых пределах регулировать параметры затухания и усиления звука. Выделите аудиотрек и активизируйте команду Fade Dialog.
В этом окне справа находятся четыре кнопки:
Linear Fade In — линейное нарастание громкости;
Linear Fade Out — линейное затухание громкости;
Log Fade In — нарастание громкости по логарифмической кривой;
Log Fade Out — затухание громкости по логарифмической кривой.
В левой части окна отображается график кривых в зависимости от нажатой кнопки. Так что, как видите, выбор небогатый, иногда требуются более сложные кривые изменения громкости. Например, вам нужно состыковать два фрагмента, но на стыке прослушивается щелчок.
Вот здесь вам может помочь диалоговое окно Create Crossfade, в котором происходит одновременное затухание громкости в одном фрагменте и нарастание в другом.
В аудиоредакторе с помощью "ножниц" отрежьте небольшой кусок концовки первого фрагмента и начало второго.
Нажав левую кнопку мышки, инструментом "циркуль" проведите линию сквозь обе отрезанные части.
Отпустите кнопку мышки, и перед вами откроется диалоговое окно Create Crossfade .
С помощью стрелок, расположенных выше графика, вы можете менять крутизну каждого из них и выбирать место и уровень громкости в точке пересечения. Четыре кнопки окна вам уже знакомы, они регулируют графики затухания и нарастания звука по линейной или логарифмической зависимости. Если вы нажмете кнопку Calculate, программа просчитает график и в поле No Crossfade Calculated появится изображение уже пересчитанного отрывка. Нажав на кнопку Play, вы можете прослушать полученный результат, если вас все устраивает, нажмите кнопку ОК, если нет — отмените пересчет кнопкой Cancel.
Если вам понадобилось создать график очень замысловатой формы, то в этом же окне с помощью курсора вы можете изменять график, как вам хочется. В принципе, вам предоставляется возможность нарисовать любой график, главное понимать, что вы хотите получить в итоге.
Но давайте вернемся к началу. Вы записали аудиотрек, и вам не терпится что-нибудь с ним сделать, имеются в виду различные эффекты, монтаж и т. д. Прежде чем приступить к этой интересной и увлекательной работе, нужно данный трек нормализовать. Для чего это нужно? Прежде всего, процесс нормализации максимально увеличивает громкость записанного трека, соответственно, меньше прослушиваются посторонние шумы, особенно если запись осуществлялась через микрофон. Следующая причина в том, что со снижением уровня сигнала вырастают нелинейные искажения. При уровне сигнала 60 дБ нелинейные искажения превышают 2%, а при уровне 80 дБ — более 10%. При низком уровне сигнала происходит также понижение квантования: при уровне сигнала 0 дБ квантование будет 16 бит, а при уровне сигнала 50 дБ — 8 бит.
Для того чтобы нормализовать трек или его часть (что тоже возможно):
Из меню Functions выберите команду Normalize.
В поле Max. Level укажите значение уровня громкости, к которому должен быть приведен трек.
Нажмите кнопку ОК, и все будет сделано в лучшем виде.
После операции нормализации можно приступить к дальнейшей обработке аудиотрека.
Рассмотрим некоторые интересные команды из меню Functions.
Команда Pitch Shift, или сдвиг частоты, после активизации этой команды появится диалоговое окно Pitch Shift. Мы не будем подробно рассматривать это окно, в нем совсем несложно разобраться. Скажем только об основных функциях, которые могут вам понадобиться. С помощью настроек данного окна вы можете понизить или повысить высоту всего трека, т. е. изменить тональность, такая функция есть и в инспекторе MIDI-трека, но в данном окне она реализуется более тонко. Вы можете изменить высоту не только по полутонам, но и в сотых долях. При известном мастерстве можно даже исправлять фальшивые ноты в партии вокала, впрочем, и в инструментальных сольных партиях тоже. С помощью настроек в этом окне вы можете отрегулировать звучание гармоник и даже их ритм. С помощью диалогового окна Pitch Shift можно получить очень интересные эффекты.
Команда Time Sretch — растягивание во времени. Подобная растяжка во времени возможна и в окне аранжировки с помощью соответствующего инструмента из инструментального ящика. Но в окне Time Sretch регулировки более тонкие, вы можете растягивать или сжимать трек или его часть не только на глазок, как в окне аранжировки. В данном окне можно ориентироваться по темпу. Кроме того, присутствует эффект, регулирующий ритм.
Остальные функции из меню Functions нам уже знакомы, поэтому не будем на них останавливаться.
Самое время теперь обратится к VST Cannel Mixer 1, 2. Это устройство программы собственно и есть профессиональная виртуальная студия, на базе которой осуществляются обработка, сведение и премастеринг аудиомате-риала. С помощью команды VST Cannel Mixer 1 откройте окно микшера (рис. 6.15).
Обратите внимание, что данное окно состоит из трех вертикальных блоков. Рассмотрим функции каждого блока в отдельности.
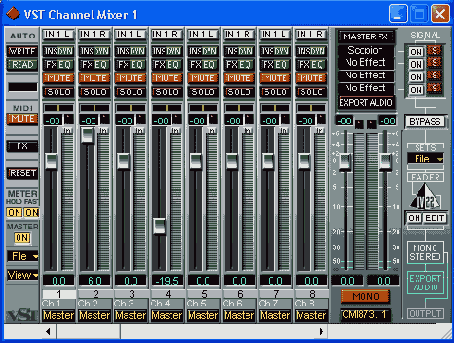
Рис. 6.15. Окно VST Cannel Mixer 1
Первый блок AUTO (рис. 6.16). Верхние две кнопки, как вы уже поняли, управляют автоматической записью и воспроизведением специальных треков класса Mix Track, такая дорожка создается автоматически при активизации кнопки WRITE. Если в процессе воспроизведения трека вы будете производить какие-либо манипуляции в треке или в подключенных обработчиках звука, то они автоматически запишутся.
Для того чтобы их воспроизвести, необходимо выключить кнопку WRITE и включить кнопку READ. Все ваши манипуляции будут в точности воспроизведены. Если у вас включены обе кнопки, вы имеете возможность прослушивать записанную автоматизацию одного трека и одновременно записывать изменения на следующем треке, На наш взгляд, лучше для каждого трека записать свой трек автоматизации:
Для первого трека запишите трек автоматизации, как было сказано выше.
Создайте новый Mix Track и переместите на него записанный трек автоматизации.
Повторите шаги 1 и 2 для каждого трека.
Названия каждому вновь созданному Mix Track лучше дать в соответствии с основными, во избежание возможной путаницы в дальнейшем.
Следующая кнопка, MUTE, приглушит MIDI-треки в вашей аранжировке. Кнопка FX — вызовет диалоговое окно Send Effects (рис. 6.17), в котором вы можете выбрать до восьми обработчиков звука. Каждый из обработчиков может быть настроен в соответствии с вашим желанием.
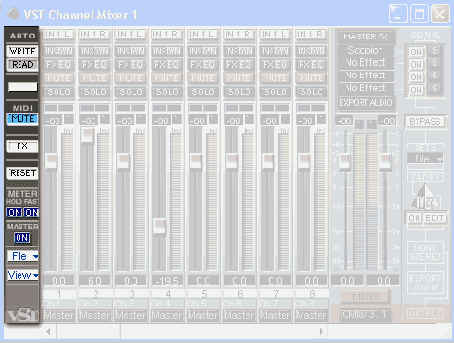
Рис. 6.16. Блок AUTO окна VST Cannel Mixer 1

Рис. 6.17. Диалоговое окно Send Effects блока AUTO
Красные кнопки в этом окне включают и выключают сам эффект. Слайдер играет роль регулятора подачи обработанного сигнала. Нажатие на кнопку EDIT вызовет панель эффекта с регулировками (рис. 6.18). Если дважды щелкнуть по черному полю, то появится список с имеющимися эффектами, в котором вы можете выбрать нужный вам (рис. 6.19). Последние два черных поля не требуют дополнительных объяснений.
Кнопка RESET — сброс данных в блоке. Кнопки в поле METER дают возможность выбрать режим работы индикаторов уровня и на запись и воспроизведение никак не влияют. Кнопка в поле MASTER включает и выключает мастер-секцию окна VST Cannel Mixer 1 (рис. 6.20). Со списками в полях File и View вы без труда разберетесь самостоятельно.
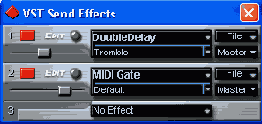
Рис. 6.18. Панель эффекта с регулировками
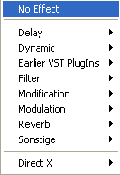
Рис. 6.19. Список эффектов
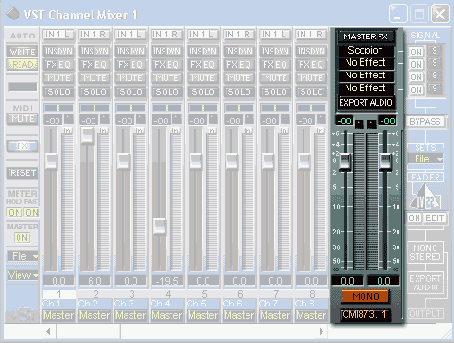
Рис. 6.20. Секция MASTER окна VST Cannel Mixer 1
Средний блок окна VST Cannel Mixer 1 представляет собой собственно микшерский пульт (рис. 6.21).
В его конструкции мы разберем только то, что может быть непонятным. Надеемся, что объяснять, для чего нужны индикаторы и ползунки, не нужно. В каждом канале вы можете выбрать любые эффекты, любые обработчики звука, в каждом канале есть свой эквалайзер и блок динамической обработки. Кнопка IN .. R служит для переключения мониторов на прослушивание входного и выходного сигнала. С кнопками SOLO и MUTE все понятно. Кнопка Master, находящаяся в самом низу блока, предназначена для объединения каналов в группы для одновременной регулировки. При сведении это очень полезная функция. Допустим, у вас в аранжировке есть два струнных инструмента, два духовых, два клавишных. Вы нашли правильный баланс внутри каждой группы, далее вы продолжаете присоединять к ним следующие, и вам придется заново искать тот самый баланс, который вы уже якобы нашли. Можно сделать проще. Свести инструменты в каждой группе, а потом уже сводить группы вместе. Сейчас речь шла, в основном, о балансе по уровню звука, но такой баланс необходимо осуществлять и по всем остальным параметрам.
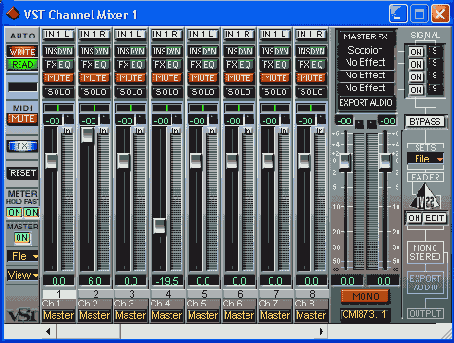
Рис. 6.21. Средний блок окна VST Cannel Mixer 1
Теперь поговорим о кнопках INS, DYN и FX, EQ. С помощью этих кнопок вызываются окна для подключения виртуальных приборов обработки звука и их регулировки. Кнопки INS и FX вызывают практически одинаковые окна, просто первая подключает эффекты в режиме вставки, а вторая — в режиме посыла (рис. 6.22).
Нажмите кнопку INS и откроется окно VST Cannel Setting — Ch 1 (см. рис. 6.23), причем в нем будет присутствовать четырехполосный эквалайзер.
Обратите внимание, что в этом окне тоже присутствует вертикальный блок AUTO, назначение его такое же, как и в окне микшера. Так что, запись дорожки автоматизации можно осуществлять прямо из этого окна.
Теперь в этом же окне нажмите кнопку DYN, вместо эквалайзера у вас появится блок динамической обработки звука. И окно будет называться VST Cannel Setting — Ch 1+ R (рис. 6.23).

Рис. 6.22. Окно VST Cannel Setting — Ch 1

Рис. 6.23.
Окно VST Cannel Setting — Ch 1+ R
Для обоих окон первые четыре вертикальных блока абсолютно одинаковы. С первым и вторым блоком все понятно, о них было сказано выше. В третий блок INSERTS вы можете загрузить до четырех эффектов. Делается это очень просто. Щелкните мышкой по одному из четных полей No E..ct, и перед вами появится список эффектов. Выберите нужный вам и щелкните по нему, программа его загрузит, и название эффекта появится в черном поле. Но эффект будет неактивным до тех пор, пока вы не нажмете кнопку ON над названием эффекта. Если вы хотите перенастроить эффект, нажмите кнопку EDIT, перед вами откроется окно панели самого эффекта. Регулировки можно проводить в режиме реального времени. Все эффекты, загруженные в этом блоке, работают в режиме вставки. Кнопка BYPASS дает прослушать трек с эффектами или без них, очень удобная функция для оценки получаемого измененного сигнала.
Следующий блок SENDS аналогичен предыдущему, но позволяет загрузить восемь эффектов.
При включенной кнопке EQ в пятом блоке (рис. 6.24) у вас будет находиться четырехполосный эквалайзер. Пользоваться им очень просто:
Щелкните мышкой по зеленой линии графика — появится квадратная метка (маркер).
Передвигая маркер вниз или вверх, вы будете изменять уровень звука на данной частоте.
Передвигая маркер влево или вправо, вы сможете менять частоту регулировки.
Точное значение уровня отражается в поле Gain, точное значение регулируемой частоты — в поле Frequency. Уровень звука выражен в децибелах, а частота — в герцах.
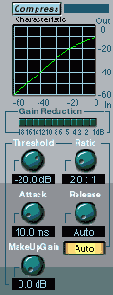
Рис. 6.24. Блок EQ
Окно VST Cannel Setting — Ch 1+ R (см. рис. 6.31), как уже было сказано выше, отличается наличием блока динамической обработки вместо эквалайзера. В этот блок входят приборы Auto Gate, Auto Level, Compress, SoftCIip, Limit. О предназначении и способах работы с каждым из этих виртуальных приборов мы поговорим чуть позже.
После того как вы поработали с эффектами и добились нужного результата, необходимо сохранить полученный материал. Для этого надо поставить локаторы в начале и в конце трека (запоминается только то, что между локаторами) и создать финальный аудиофайл.
Создается такой файл с помощью диалогового окна Export Audio. Это диалоговое окно можно вызвать двумя способами:
активизировать команду Export в меню File и выбрать опцию Audio Tracks;
в мастер-секции микшерского пульта нажать кнопку Export Audio.
Для того чтобы правильно записать ваш аудиофайл, необходимо сделать следующие установки в окне Export Audio:
Выберите нужную папку, лучше хранить все ваши записи по каждому произведению в отдельной папке.
В поле Имя файла напишите название финального файла.
В поле Тип файла выберите формат, в котором вы хотите записать файл, в большинстве случаев это WAV, что и стоит в этом поле по умолчанию.
Если вы включите переключатель Between Locators, вы запишите все, что находится между локаторами, за исключением заглушенных треков.
Если вы включите переключатель Selected Parts — запишутся только выделенные треки.
В блоке Resolution выберите значение разрядности, с которой вы будете записывать файл. Как уже говорилось, чем выше разрядность, тем лучше будет качество финального файла, но в данном случае все зависит от возможностей вашей звуковой карты.
В блоке Sample Rate выберите частоту дискретизации. Рекомендации в данном случае аналогичны предыдущему параметру.
В блоке Cannels включите переключатель Mono, и ваш трек будет преобразован в монотрек. Если вы включите переключатель Stereo Split, ваш трек будет разделен на два моноканала. А если переключатель Stereo Interlaved — вы получите полноценную стереозапись финального файла.
В блоке Include вы имеете возможность назначить параметры сведения. В этом блоке мы советуем поставить все флажки, тогда вы получите финальный файл со всеми обработками и с автоматизацией, если таковая была.
Блок Import to предназначен для тех случаев, когда вам необходимо поэтапное сведение. Если вы поставите флажки Pool и Audio Track, то в вашем сонге появится дополнительный аудиотрек, в котором и будет находиться результат промежуточного сведения.
После того как вы проделали все вышеуказанные действия, нажмите кнопку Create File, программа создаст финальный файл.
<
Запись аудио
Разговор об аудиозаписи мы начнем с того, что попробуем записать уже готовую MIDI-аранжировку. Мы надеемся, что ваше сочинение, которое получилось из гармонической последовательности, устраивает вас по звучанию и вы сделали в нем максимум того, что хотели. Для того чтобы осуществить запись, выполните следующие действия:
Сделайте активным аудиотрек, если он у вас уже есть, если нет, то создайте трек и назначьте ему класс audio.
Щелкните мышкой в поле Record info, перед вами появится окно Select Folder for Audio (рис. 6.13), в котором нужно создать папку, в которую и будет записываться аудиоинформация. Эта процедура необходима для того, чтобы вы всегда могли знать, где находится данный файл. Если вам нужно, чтобы одновременно существовали и аудио- и MIDI-трек, то это сочетание лучше всего запоминать (записывать) как сонг, тогда при вызове данного сонга все будет на своих местах.
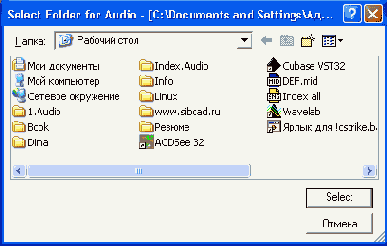
Рис. 6.13. Окно Select Folder for Audio
В поле Track Info, в аудиоинспекторе, запишите название трека, чтобы в дальнейшем не путаться.
В поле Chn укажите номер аудиоканала, если вы хотите записать стерео-трек, то нужно назначить нечетный номер, если моно — четный.
С помощью переключателя режима на панели инспектора включите режим моно или стерео.
Откройте окно VST Channel Mixer 1(2) и нажмите в нем над нужными вам каналами кнопку IN (рис. 6.14). Включите вашу MIDI-запись на воспроизведение. По индикаторам отрегулируйте нормальный уровень входного сигнала, значения индикатора не должны превышать отметки О, не должны зажигаться красные, пиковые индикаторы.
Выставьте локаторы и включите запись, после остановки записи на активном аудиотреке появится записанная информация.
Вот, в принципе, и вся процедура перевода MIDI-записи в аудиотрек. Стоит сказать о том, что иногда бывает необходимо перевести в аудио каждый MIDI-трек. Это может понадобиться, если вам нужно обработать MIDI-треки какими-нибудь аудиообработчиками. В этом случае вы проделываете вышеописанную процедуру с каждым треком в отдельности.
При записи живого инструмента или голоса технически ничего не меняется, в принципе, запись MIDI от записи аудио ничем не отличается, все режимы записи MIDI применимы в аудиозаписи. Инструментальные ящики одинаковы и в MIDI, и в аудио, поэтому вы можете при необходимости пользоваться ими точно так же, как и при работе с MIDI-треками.
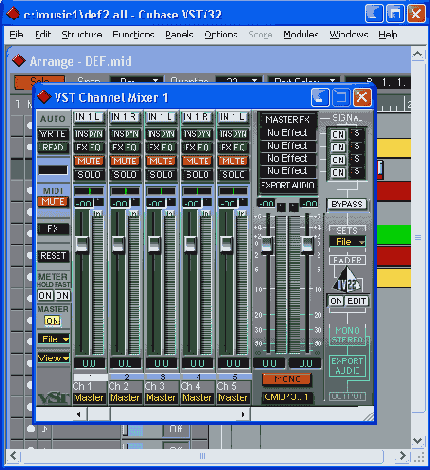
Рис. 6.14 Окно VST Channel Mixer
<
Эквалайзер FreeFilter
Следующий модуль из пакета ME - это интеллектуальный эквалайзер FreeFilter. FreeFilter является логарифмическим и линейным модулем со множеством дополнительных свойств, облегчающих довольно сложный процесс эквализации. С помощью FreeFilter можно проанализировать любую понравившуюся по звучанию фонограмму и автоматически установить кривые фильтров в соответствии с ней, чтобы в дальнейшем применять полученные настройки к любой фонограмме. Для установки кривой фильтра можно использовать графические средства и регуляторы.
В середине окна расположен частотный монитор, который используется для графического представления кривой фильтра и спектров частот входного и выходного сигналов. Спектр входного сигнала отображается зеленым цветом, а спектр выходного сигнала — красным. Кривая фильтра отображена желтым цветом. В нижней части монитора расположена частотная шкала, а в правой части — шкала уровня сигнала.
Непосредственно под частотным монитором находится секция регуляторов. В ней содержится 30 ползунковых регуляторов, которые управляют настройками фильтра. Положение регуляторов можно менять с помощью мышки. Активный движок обозначен зажженым над ним индикатором. Если выбран линейный режим работы фильтра, то все регулируемые полосы имеют одинаковую ширину, если выбран логарифмический режим, то каждая регулируемая полоса равна одной трети октавы.
В левой нижней части окна, под крышкой, расположены три кнопки инструментов. После щелчка мышки по крышке инструменты становятся доступными.
Первый инструмент служит для объединения нескольких регуляторов, т. е. расширяет полосу регулировки. Для этого:
Нажмите первую кнопку.
С помощью левой кнопки мыши обозначьте участок кривой фильтра, при этом загорятся индикаторы над объединенными движками.
Двигая любым из активных движков, вы будете изменять положение всех активных движков, т. е. видоизменять более широкую полосу кривой фильтра.
Вторая кнопка предназначена для линейного изменения кривой фильтра. Изменяя положение оси инструмента, вы можете изменять длину сторон регулировки, инструмент действует по принципу качелей.
Следующая кнопка позволяет создавать графическим путем более сложные линейные изменения кривой фильтра. С помощью перетаскивания двух мapкеров можно получить достаточно сложные кривые.
Секция обучения FreeFilter предназначена для анализа и сравнения АХЧ двух файлов и подгонки одного под другой. Для того чтобы проделать эту операцию, необходимо сначала проанализировать исходный файл.
Загрузите в редактор исходный файл и нажмите кнопку Source, воспроизведите файл.
После остановки прослушивания должна появится надпись Source learned, которая означает, что источник проанализирован.
Загрузите файл, который будет обрабатываться. Нажмите кнопку Dest и включите воспроизведение.
После окончания воспроизведения появится надпись Source learned, т. е. файлы источника и назначения проанализированы.
Нажмите кнопку Match, на экране появится кривая, которая и будет корректировать обрабатываемый файл.
С помощью ползунка Morph можно изменять глубину регулировки от 0 до 200%.
Сгенерированную кривую можно запомнить в виде пресетов.
<
Модуль Magneto
Magneto — 24-битный модуль, который использует в своей работе принцип легкой перегрузки аналогового магнитофона, возникающий при превышении уровня записываемого сигнала 0 дБ. После обработки записи данным прибором возникает ощущение теплоты и легких искажений, цифровая запись очень напоминает аналоговую.
Главным элементом управления прибором является ползунок Drive. С помощью этого ползунка устанавливается "уровень записи" на виртуальный магнитофон.
У прибора есть еще четыре регулятора:
Input Level — уровень входного сигнала;
Таре Speed — скорость "движения ленты";
HF-Adjust — регулятор уровня высоких частот;
Output Level — уровень выходного сигнала.
С помощью данного прибора можно обрабатывать сигналы с любых источников.
<
Модуль MaxxBass
MaxxBass - программный модуль, назначение которого заключается в повышении содержания низкочастотных составляющих в любом звуковом файле. Этот прибор относится к психоакустическим. Он формирует гармоники, отстоящие от существующих на октаву ниже.
В левой верхней части окна находится графическое поле, в котором отражены графики Bass и MaxxBass. Раздел между ними устанавливается регулятором Freq. График MaxxBass показан желтой линией. Для изменения характера звука можно использовать фильтр HighPass (фильтр низких частот) и компрессию Effect Compression. В приборе имеются три основных регулятора эффекта:
Input — уровень входного сигнала;
Bass — уровень основного баса;
MaxxBass — уровень MaxxBass.
Созданные гармоники и основной бас могут быть смешаны в любых пропорциях, нужно только следить, чтобы на индикаторах прибора не загоралась надпись Clip (перегрузка). В списке Static preset вы можете выбрать готовые настройки прибора. Также при желании через соответствующие кнопки меню данного окна вы можете запомнить, а потом и вызвать собственные настройки.
Чтобы добавить в Preset ваши настройки под определенным именем, воспользуйтесь кнопкой Preset. Появится стандартное окно Presets. Дайте имя вашей настройке и нажмите сначала кнопку Add, а потом -кнопку ОК. При вызове ваших настроек проделайте то же самое: нажмите кнопку Lood, а потом — кнопку ОК.
Правильное использование модуля поможет вам расширить диапазон уже сведенной записи, выделить партию баса, если она маскируется какими-либо другими партиями. Данный модуль может применяться на любом этапе подготовки фонограммы, вплоть до мастеринга.
<
Модуль Stereolmager+ Bit
В центральной части его окна находится графический образ стереообраза. Вся регулировка происходит с помощью четырех ползунков.
Ползунок Gain регулирует усиление входного сигнала, ползунок Width — непосредственно ширину стереобазы. Два ползунка под диаграммой стереообраза — Asymetry и Rotation — указывают поворот стереообраза по горизонтали. Причем все манипуляции с регуляторами мгновенно отражаются на графике. Справа от графика находится стереоиндикатор, по которому можно оценить уровень выходного сигнала, пиковые индикаторы не должны загораться красным светом, что говорит о перегрузке. Так же как и в предыдущем модуле, в расширителе стереобазы имеется список "заводских" настроек, а с помощью кнопки Preset вы можете запомнить собственные настройки.
<
Процессор Loudness Maximizer
Это виртуальный психоакустический процессор эффектов. Он повышает громкость, но не путем увеличения амплитуды сигнала и не с использованием компрессии. Loudness Maximizer изменяет характер обрабатываемого звука, его плотность, достигая максимального психоакустического воздействия. В данном процессоре используются недавно разработанные алгоритмы звуковосприятия, поэтому он позволяет получить очень высокое качество обработки. К сильным сторонам Loudness Maximizer можно отнести простоту в управлении и возможность работы как с моносигналом, так и со стерео. Этот модуль работает в режиме реального времени. При запуске программы перед вами откроется диалоговое окно Loudness Maximizer.
Теперь поговорим об элементах управления. Все изменения в настройках можно делать, не останавливая воспроизведение фонограммы, т. е. в режиме реального времени.
Input Level — пиковый индикатор, который показывает уровень входного сигнала.
Desired Gain — этот ползунок используют для установки желаемого усиления в децибелах. Начинайте с низких значений.
Possible Gain — индикатор, который показывает возможное усиление. Он непосредственно отражает ваши манипуляции с ползунком Desired Gain.
Если показания индикатора уходят в красную зону, необходимо уменьшить параметр Desired Gain и добиться того, чтобы показания индикатора были в пределах от 0 до +1. Если показания индикатора уходят в зеленую зону, то параметр Desired Gain необходимо увеличить. Не забудьте, что все регулировки нужно производить на самом громком месте фонограммы.
BOOST - включив эту кнопку, вы увеличите громкость на 2 дБ, независимо от других параметров.
Soft/Hard — использование данной кнопки целиком зависит от вашего вкуса и характера музыки. Высокие значения устанавливаемого параметра дают более тяжелый, жесткий звук, более низкие значения, наоборот, делают звук мягче. Диапазон значений — от —9 до 9.
More Density — с помощью этого ползунка регулируется параметр плотности звуч'ания. Начинайте регулировку данного параметра с низких значений, чем выше значение параметра, тем выше плотность звучания.
Desired Gain Done — индикатор, который показывает результат, достигнутый с помощью регулировки параметра More Density. Нежелательно, чтобы средние значения на индикаторе опускались ниже 50%. Нормальный диапазон значений — 70—90%.
Output Level — индикатор, показывающий окончательный уровень громкости после всех проведенных регулировок. Точность показаний индикатора — 0,01 дБ. Это очень высокая точность, поэтому вы вполне можете доверять показаниям индикатора.
А/В — эти кнопки вы можете использовать для мгновенного переключения между двумя различными установками параметров.
Для того чтобы запомнить настройки нужно проделать следующее:
Произведите нужные вам настройки.
Нажмите кнопку STORE, а затем — кнопку А, теперь при нажатии кнопки А ваши настройки будут вызываться автоматически.
Проделайте те же операции с кнопкой В.
Если у вас есть необходимость записать некоторое множество настроек, то после того как у вас уже записаны настройки А и В, нажмите кнопку Preset в верхнем правом углу. Перед вами появится диалоговое окно Presets, в котором вы можете записать данные настройки, а вызвать вы их можете при помощи кнопки Load.
<
Ревербератор Reverb
Данный ревербератор находится в пакете VST. В отличие от предыдущего прибора, этот 32-битный ревербератор по качеству не уступает аппаратным ревербераторам, в управлении предельно прост и нагляден.
Как видно из рисунка, окно Reverb 32 состоит из трех графических полей, которые наглядно представляют настройки прибора и 6 ползунков, с помощью которых и производится настройка прибора. Прибор работает в режиме реального времени. Над левым верхним полем находится черное поле, щелкнув по которому, вы сможете вызвать список стандартных настроек. Щелкнув мышкой по одной из них, вы мгновенно получите определенную настройку прибора. Все эти стандартные перестройки можно производить, не останавливая воспроизведение фонограммы.
Чуть правее списка находится белое поле с надписью File, в нем вы можете записать собственные настройки или вызвать уже записанные.
Верхнее левое графическое поле — PREDELAT, показывает расстояние до источника звука. Его можно менять с помощью ползунка, расположенного справа от поля. Цифры под полем показывают значение параметра.
Нижнее левое поле отображает величину (параметр) объема помещения и регулируется с помощью соответствующего ползунка. Цифры внизу поля показывают объем в процентах.
Правое нижнее поле показывает величину хвоста реверберации и регулируется с помощью соответствующего ползунка. Цифры внизу поля отображают данный параметр.
Два ползунка в правой верхней части окна регулируют ослабление высоких и низких частот соответственно. Степень Ослабления показывается в деци-беллах в диапазоне от —15 до 0.
Правый крайний вертикальный ползунок позволяет микшировать чистый и обработанный сигнал.
Вот, собственно, и все об этом приборе, хочется еще раз сказать, что данный ревербератор работает очень надежно и чисто.
<
Ревербератор TrueVerb
Данный ревербератор, в отличие от многих виртуальных приборов, производит настоящую реверберацию, вполне применимую для профессиональной обработки. Звук его отличается высокой разборчивостью и плотностью, прозрачностью на высоких частотах.
Как вы уже обратили внимание, окно ревербератора состоит из двух графических полей.
Верхнее поле отображает временные параметры реверберации. Вертикальная синяя полоса в графическом поле временных характеристик —это размеры виртуального помещения. Захватив маркер под этой полосой, вы, перемещая ее, тем самым меняете размер помещения. В верхней части поля есть линейка (в метрах), по которой вы можете приблизительно ориентироваться. Вертикальная полоса желтого цвета является маркером расстояния до источника звука. Чем больше это расстояние, тем больше реверберационнных отражений. Меняя данное расстояние, вы можете расположить слушателя ближе или дальше от исполнителя. Если вы установите желтый маркер дальше синего, то желтый маркер поменяет цвет на красный, что говорит о вашей ошибке. В поле временных характеристик есть еще маркер в виде зеленого крестика. С помощью этого маркера вы можете изменить соотношение ранних отражений и реверберационного хвоста.
Нижнее поле представляет собой графическое изображение частотных характеристик реверберации. В этом поле есть два маркера-крестика. С их помощью вы можете изменять параметры выходного фильтра.
Мы изучили работу с TrueVerb в графическом режиме, поскольку это наиболее удобно и наглядно. Удачные настройки TrueVerb вы можете запомнить в Preset. И еще одно замечание: при работе и настройке ревербератора обращайте внимание на индикатор уровня. Не должен загораться красный индикатор Clip. Это говорит о перегрузке и искажениях.
<
Шумоподавитель DeNoiser
Данный шумоподавитель позволяет удалять широкополосный шум из любых аудиозаписей, при этом не ухудшая качества записи. Шумоподавитель работает в режиме реального времени и достаточно прост в управлении.
На дисплее в левой части окна отображаются следующие графические элементы: график спектра сигнала, спектральная оценка шумового порога, графическое представление параметра смещения.
Темно-зеленый график показывает частотный спектр воспроизводимой записи, по горизонтали отмечается частота, а повертикали — амплитуда сигнала.
Желтая линия представляет собой спектральную характеристику шумового порога в децибелах и находится в поле под дисплеем.
Светло-зеленая горизонтальная линия графически показывает параметр смещения. Ее необходимо откорректировать таким образом, чтобы она была выше линии шумового порога, но при этом как можно ближе к ней.
Светло-зеленая линия в идеале должна находиться между желтой линией и графиком спектра.
Все параметры можно изменять во время воспроизведения и ориентироваться на слух.
Нажав кнопку Bypass, вы можете услышать сигнал без обработки.
Регулятором Offset устанавливается смещение, для оптимального шумопонижения этот параметр должен быть установлен чуть выше порога шума.
Регулятор Reduction устанавливает величину шумоподавления, чем выше значение, тем больше шумов будет подавляться.
Регулятор Ambience определяет соотношение между подавляемым шумом и оставляемым без изменения звуковым материалом.
С помощью кнопок А и В можно мгновенно переключаться между двумя настройками. Сделать предварительные настройки можно следующим образом:
Настройте параметры модуля.
Нажмите кнопку STORE, а затем кнопку В.
То же самое проделайте с кнопкой В, у вас образуются две различных настройки, теперь при необходимости вы можете оперативно ими пользоваться.
<
Виртуальный многополосный компрессор ME Compressor
Теперь поговорим о следующем важном модуле пакета ME — это виртуальный многополосный компрессор (1: ME Compressor). Компрессия — это сжатие динамического диапазона. Каждый, кто слушал музыку в живом исполнении и без электронной поддержки, знает, что бывают моменты и у вокалиста и у инструменталистов, когда некоторые эпизоды музыкального текста слышны или очень громко, или, наоборот, слишком тихо. Чаще всего такие явления наблюдаются у непрофессиональных исполнителей. В таких случаях применяется компрессия, т. е. уменьшение динамического диапазона. Компрессор позволяет выровнять звучание по динамике, а многополосный компрессор выравнивает звучание в различных частотных диапазонах. 1: ME Compressor как раз и является таким прибором. При запуске программы перед вами откроется окно 1: ME Compressor.
Так же как и у других модулей пакета Plug-ins, управление 1: ME Compressor достаточно простое. Разберем подробнее элементы настройки компрессора.
Левое поле компрессора -- поле Frequency Bands — предназначено для выбора частотных диапазонов регулировок. Собственно, эта часть компрессора выполняет функции многополосного эквалайзера. Частотная полоса и уровень сигнала регулируются при помощи маркеров в виде ромбов, простым перетаскиванием мышкой. Шкала внизу поля показывает частоту регулируемой полосы, а шкала с правой стороны — уровень сигнала в полосе в децибелах.
Правое поле Characteristic является полем построения графиков компрессии в каждом из частотных диапазонов. Графики строятся с помощью мышки. Щелкните левой кнопкой мыши по любому месту графика и, не отпуская кнопки, измените график. Таких точек изменения может быть сколько угодно. Таким образом вы можете создать любую кривую компрессии в каждом из частотных диапазонов.
Кнопка on/off Solo служит для прослушивания конкретного диапазона.
Регулятор Output устанавливает уровень суммарного выходного сигнала компрессора.
Preset — нажав эту кнопку (в левом верхнем углу окна), вы откроете список уже готовых "заводских" настроек, многие из которых могут пригодиться в работе, если не как итоговые, то хотя бы как основа для создания собственных настроек. Выбрав из списка пункт Edit, вы можете в открывшемся диалоговом окне сохранить свои настройки
<
Задачи по теории музыки
Задачи по теории музыки и элементарной гармонии
<
Гармонизуйте мелодию
Гармонизуйте мелодию (рис. П1.31).
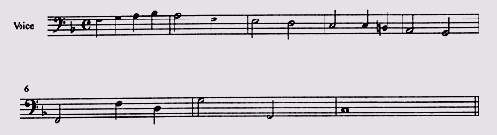
Рис. П1.31
<
Гармонизуйте данные мелодии и басы с № 1 по № 15 только средствами основных трезвучий и D7 в основном виде (рис. П1.1—П1.15).

Рис. П1.1

Рис. П1.2
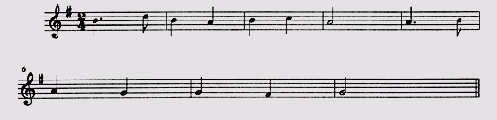
Рис. П1.3
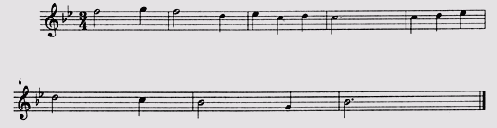
Рис. П1.4
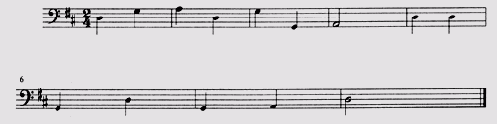
Рис. П1.5
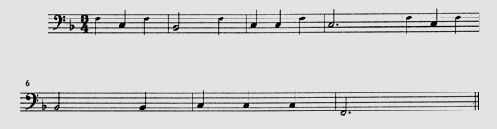
Рис. П1.6
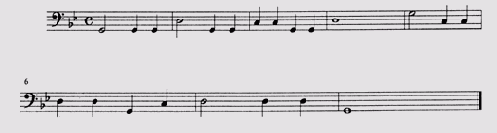
Рис. П1.7
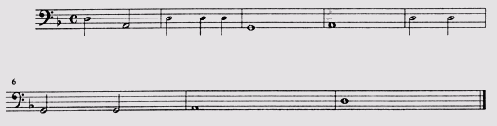
Рис. П1.8

Рис. П1.9
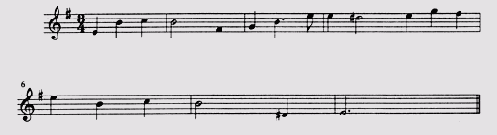
Рис. П1.10
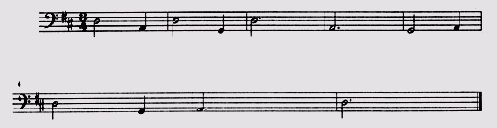
Рис. П1.11
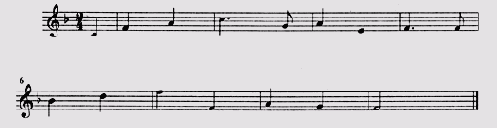
Рис. П1.12
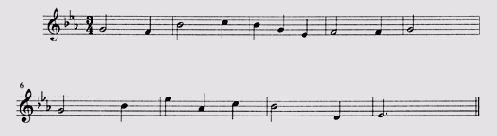
Рис. П1.13
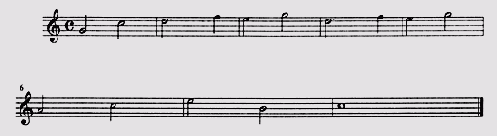
Рис. П1.14
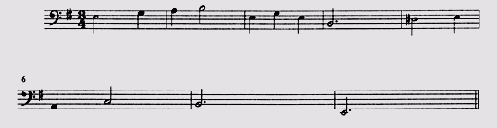
Рис. П1.15
<
Гармонизуйте, применяя обращения D7 (рис. П1.16).
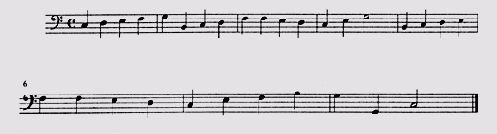
Рис. П1.16
<
Гармонизуйте с применением секстакорда II6 (рис. П1.17, П1.18).
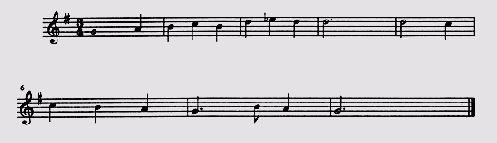
Рис. П1.17
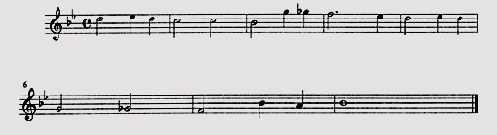
Рис. П1.18
<
Гармонизуйте в гармоническом мажоре (рис. П1.19, П1.20, П1.21).

Рис. П1.19

Рис. П1.20

Рис. П1.21
<
Гармонизуйте, применив II7 (рис. П1.22, П1.23, П1.24).
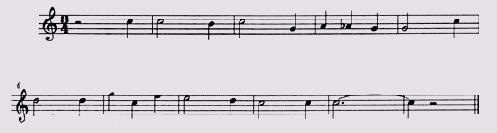
Рис. П1.22
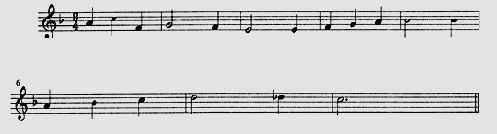
Рис. П1.23
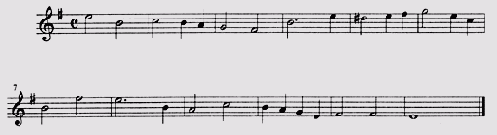
Рис. П1.24
<
Гармонизуйте с применением вводных септакордов (рис. П1.25, П1.26).
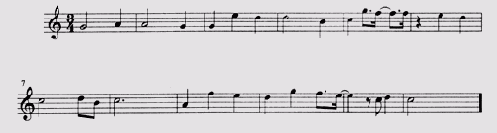
Рис. П1.25
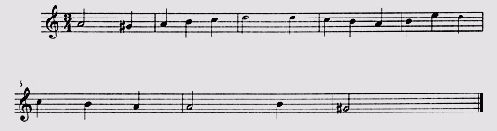
Рис. П1.26
<
В этой последней задаче просто примените все усвоенные вами знания (рис. П1.32). Желаем вам успеха!
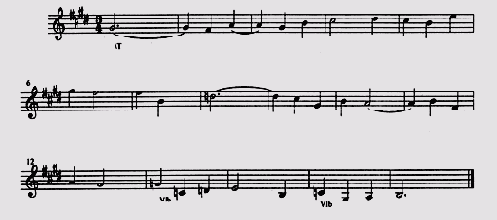

Рис. П1.32
<
Гармонизуйте с применением хроматических секвенций (рис. П1.28).
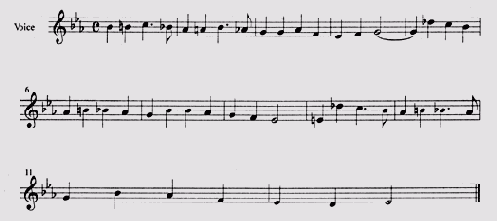
Рис. П1.28
<
Осуществите следующие модуляции (рис. П1.29, П1.30).
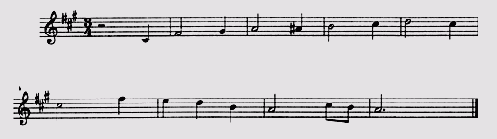
Рис. П1.29
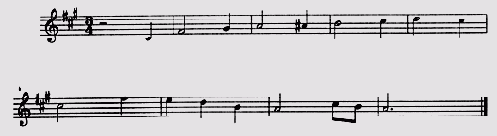
Рис. П1.30
<
Музыкальный материал для освоения работы
Музыкальный материал для освоения работы в редакторе Band-in-a-Box
В данном приложении приведено 5 джазовых пьес 30-х годов (рис. П2.1, П2.2, П2.3, П.2.4, П2.5). Вам предстоит аранжировать эти пьесы вначале на инструменте с автоаккомпанементом, а потом, если это понадобится, довести до нужного результата с помощью программы Cubase. И в заключение сделать аранжировки в Band-in-a-Box, применяя смену стилей солистов, возможно вам даже придется написать свой стиль. Некоторые пьесы вы можете попробовать аранжировать в Cubase, но это уже будет второй этап вашего творчества.
Когда святые маршируют
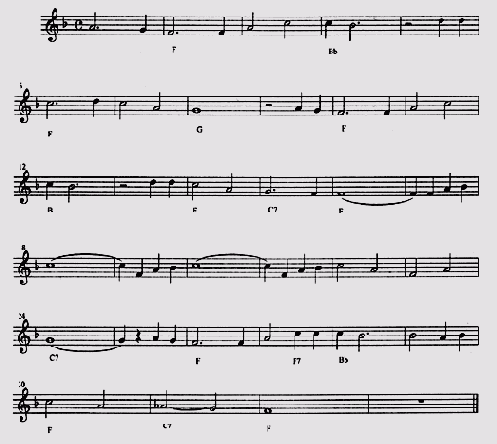
Рис. П2.1. Джазовая пьеса "Когда святые маршируют"
Однажды
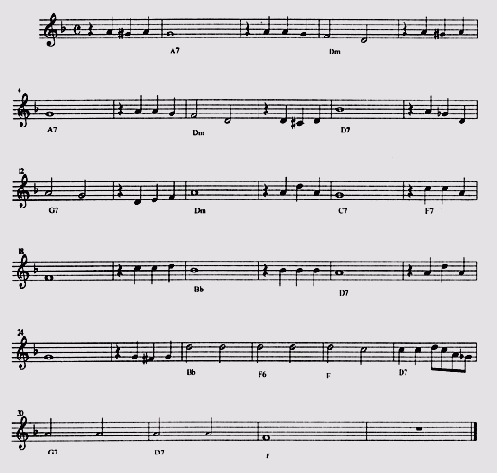
Рис. П2.2. Пьеса "Однажды"
После прощания
ДЖ. Лейтон
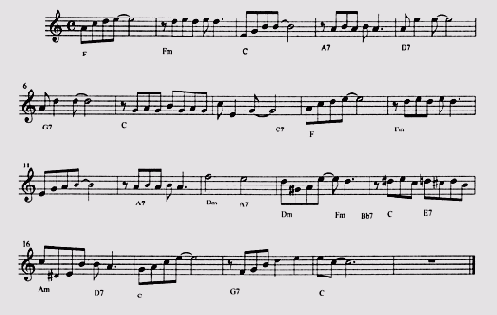
Рис. П2.3. Пьеса "После прощания"
Беспечная любовь
У. Хенди
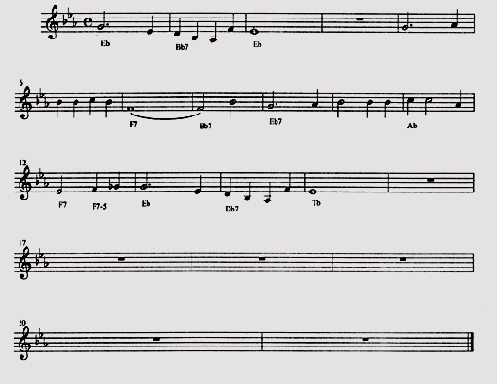
Рис. П2.4. Джазовая пьеса "Беспечная любовь"
Печальный малыш
Э. Бернетт
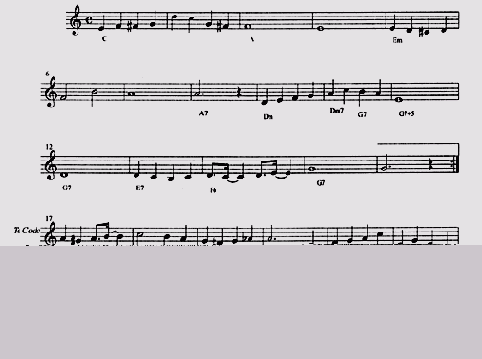
Рис. П2.5. Пьеса "Печальный малыш"
<
В этом приложении приводится партитура
Аранжировка разными оркестровыми средствами
В этом приложении приводится партитура хоральной прелюдии Баха. Здесь вам предоставляется огромный простор для экспериментов - от выбора состава оркестра или ансамбля до ритмических изменений и импровизаций. Ничего не надо бояться, критерий всему — вкус и бережное отношение к оригиналу. Попробуйте сначала записать прелюдию в струнной группе, потом — в группе деревянных духовых и т. д. Почувствуйте, как это звучит у разных инструментов, а потом, немного подумав, выдайте ваш шедевр.
Хорал
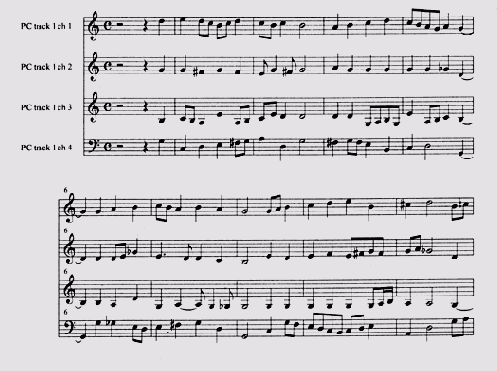
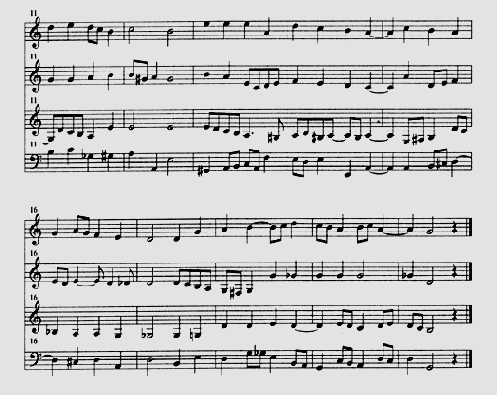
<