Автоматическое размещение объектов на слоях
Новая команда Release to Layers (Преобразовать в слои) позволяет разместить совокупность объектов, например группу превращения (blend), на автоматически создаваемой совокупности отдельных слоев. Эта процедура является подготовкой к созданию векторной анимации (в формате SWF) или точечной анимации (в формате GIF), размещаемой на Web-страницах.
назад | содержание
| вперед
Графические стили
Новая палитра Styles (Стили) (рис. 1.9) позволяет создавать и сохранять набор параметров под каким-либо произвольным именем, такой набор принято называть стилем, хотя специального управления параметрами не предусмотрено.
Стили позволяют очень быстро форматировать текст и изменять внешний вид объектов, а кроме того — и что особенно важно — поддерживать единообразие во всем документе. Поскольку стили однозначно связаны с объектами, то с их помощью можно изменять форму объектов, трансформировать их, перенабирать текст.
Стиль состоит из комбинации параметров, включающих цветовые, градиентные и декоративные заливки, обводки, эффекты, фильтры, прозрачности, режимы наложения и трансформации. Для управления стилями можно использовать также новую палитру Appearance (Внешние эффекты).
Интеграция с издательскими программами фирмы Adobe
Внешний вид палитры инструментов, палитр, общие команды и клавиатурные эквиваленты являются стандартными для многих приложений фирмы Adobe. Программа обеспечивает также поддержку некоторых свойств, например, слоев, прозрачности, режимов наложения, текстовых параметров и фильтров.
Программа Adobe Illustrator 9.0 сохраняет высокую степень интеграции с программой Adobe Photoshop. При открытии файла программы Adobe Photoshop в программе Illustrator сохраняются маски, режимы наложения, прозрачности и слои. При экспортировании файла Illustrator в формат Photoshop можно сохранить слои, маску непрозрачности, значение прозрачности, режимы наложения и редактируемые текстовые блоки.
Интеграция с Web-редакторами фирмы Adobe
Программа Adobe Illustrator 9.0 располагает улучшенными характеристиками по экспортированию документов для других программ Web-лизайна — Adobe GoLive и Live Motion. Изображения программы можно впрямую переносить в программу Adobe GoLive 5 в одном из оптимизированных форматов GIF, JPEG, PNG, SWF и SVG.
Экспортирование в форматы Flash и SVG
С помощью программы Adobe Illustrator 9.0 можно сохранить векторные изображения в векторных форматах, которые начали применять и в Web-Дийайне. Программа поддерживает как уже достаточно известный формат Macromedia Flash (файл с расширением swf), так и относительно новый формат SVG (Scalable Vector Graphics — "масштабируемая векторная графика"), разработанный консорциумом W3C (World Wide Web Consortium).
Оба векторных формата обеспечивают высококачественные изображения для Web-дизайна с использованием векторных шрифтов и сохранением при этом основных преимуществ векторных форматов — небольших размеров файлов, что в сравнении с файлами точечной графики требует значительно меньшего времени для передачи по линиям связи и загрузки в программы. Формат SVG, кроме того, поддерживает шрифтовые форматы Adobe Type 1 и TrueType, расширенный язык разметки (XML — Extensible Markup Language), каскадные стилевые листы (CSS — Cascading Style Sheets) и динамическую HTML-анимацию. Вместе с программой Adobe Illustrator распространяется дополнение (plug-in) SVG Viewer, которое может работать с популярными браузерами. Дополнение необходимо, если требуется просмотр графики в формате SVG или Web-страниц с интерактивными элементами.
Краткие сведения о фирме Adobe
Разработчиком программы, которой посвящена эта книга, является фирма Adobe Systems Incorporated (рис. 1.1). Она была организована в 1982 году, ее основателями являются доктор Чарльз Гешке (Dr. Charles Geschke) и доктор Джон Уорнок (Dr. John Warnock). В 2000 году произошла смена руководителей, сначала было объявлено о назначении исполнительного вице-президента по продуктам и маркетингу Брюса Чизена (Bmce Chizen) на пост президента Adobe (прежний президент компании Чарльз Гешке остался сопредседателем совета директоров), а затем практически под занавес года один из ее основателей Джон Уорнок покинул пост СЕО компании и занял новую для фирмы должность СТО (Chief Technology Officer), также оставаясь при этом сопредседателем совета директоров Adobe. Преемником Джона Уорнока стал нынешний президент компании Брюс Чизен.
 |
Рис. 1.1. Логотип фирмы
Adobe Systems Incorporated
Первоначально задачей фирмы была разработка и продвижение программных продуктов с использованием языка описания страниц PostScript. В дальнейшем область интересов значительно расширилась, и сейчас фирма занимает одно из ведущих мест (по разным источникам третье или четвертое место) среди разработчиков программного обеспечения и является законодателем многих стандартов в области компьютерной графики и полиграфии. В номенклатуре программных продуктов прослеживаются несколько основных групп пользователей, для которых фирма разрабатывает Приложения.
 | Чрезвычайно широкий диапазон специалистов, работающих с изображением. Для них предназначены известнейшие программы векторной, точечной и презентационной графики. | |
 | Специалисты настольных издательских систем и допечатной подготовки изданий. В 1994 году произошло объединение фирм Adobe и Aldus, разработчика известнейших программ PageMaker и Photostyler. В следующем году в собственность фирмы Adobe перешла программа FrameMaker фирмы Frame Technology Corporation — программа класса PageMaker, но со специализацией в сторону больших научно-технических документов и возможностью переноса документов с одной платформы на другую. В настоящий момент фирмой усиленно продвигается новая программа InDesign. Ее назначение — высокопрофессиональная верстка и дизайн, она претендует занять ту нишу, которой до сих пор безраздельно владела программа QuarkXPress. | |
 | Специалисты по системной интеграции продуктов фирмы Adobe, а также, по объединению последних с разработками аналогичного класса других компаний. |
/p> На базе языка PostScript фирма разработала универсальный формат, который называется Portable Documents Format (PDF). Формат PDF является аппаратно-независимым, он может включать текст, векторную и точечную графику, поддерживает технологию гиперсвязей. Совершенно очевидно, что этот формат является значительным плацдармом фирмы в области подготовки электронных документов и дальнейшее свое развитие фирма связывает с рынком программ для создания и распространения документов в электронной форме, и в первую очередь для WWW. Программы группы Adobe Acrobat могут взаимодействовать с браузером Netscape Navigator и открывать документы в формате PDF, что переводит изобразительный уровень документов на значительно более высокий уровень.
Фирма Adobe закончила постройку следующего уровня в своем основном фундаменте — языке PostScript, ориентированного также в немалой степени на WWW, и выпустила версию Level 3. В частности, каждый принтер, поддерживающий этот уровень, будет иметь встроенный Web-сервер, который позволит удаленным пользователям обращаться к принтеру через Internet и напрямую работать с форматами, используемыми в Internet (HTML, PDF, GIF, JPEG, PNG). Это свидетельствует о серьезных намерениях фирмы сместить акцент с размножения документов на их рассылку и печать по требованию (print-on-demand), сохранив при этом свои позиции лидера графики и верстки.
Маска непрозрачности и слой-маска
В данной программе появились две новые функции маскирования — маска непрозрачности и слой-маска, так называемая "обтравочная маска" (clipping mask). Они позволяют избирательно скрывать фрагменты изображения. Применяя палитру Transparency (Прозрачность), можно использовать любой объект в качестве маски непрозрачности. Уровни серого в маске определяют степень непрозрачности маски. Изменяя форму, расположение и заливку маски, можно добиться довольно сложных эффектов, например, переменной прозрачности.
Обтравочная маска определяется в качестве параметра слоя в палитре Layers (Слои) и позволяет маскировать нижележащие объекты.
Мелкие недостатки
К недостаткам программы можно по-прежнему отнести довольно слабую функцию автотрассировки, хотя фирма располагает замечательной программой Streamline 4.0, которая позволяет быстро и качественно векторизовать точечные изображения в векторные. И уж если фирма включила хорошую функцию растеризации векторных изображений и возможность обработки точечных изображений, то казалось бы логичным, чтобы для преобразования точечных изображений в векторные не требовалась специальная про грамма.
Осталась некоторая неопределенность и с тремя инструментами выделения - Selection (Выделение), Direct Selection (Частичное выделение) и Group Selection (Выделение в группе), по крайней мере последние два пересекаются в своих функциях, кроме того, достаточно трудно выделять объекты, близко расположенные друг с другом (требуется переход в контурный режим, значительное увеличение). В программах Macromedia FreeHand и СorelDRAW такой инструмент один, но он великолепно справляется со всеми функциями путем сочетания со служебными клавишами.
И совсем кажется странным отсутствие многостраничности, вследствие чего даже собственный формат PDF, на который фирма возлагает чрезвычайно большие надежды, открывается только по одной странице.
Место Illustrator в семействе программ Adobe
Фирма Adobe стремится системно и интегрирование разрабатывать программные продукты. Совсем недавно фирма продвигала свои продукты по трем номинациям, которые она определяла с помощью трех понятий: CREATE (создать), ASSEMBLE (объединить) и DELIVER (передать), однако в настоящий период (зима 2001 года) она предпочитает разделять свою продукцию по технологическим критериям.
На первое место (как самое модное и бурно развивающееся) фирма выдвигает направление, связанное с подготовкой документов для Web-дизайна. Сюда включаются следующие программы:
 | Adobe GoLive — программа, предназначенная для разработки Web-сайтов, включая электронную коммерцию, предлагает интерактивное (визуальное) создание страниц с последующей автоматической генерацией HTML-кода; | |
 | Adobe LiveMotion — программа, предназначенная для создания анимированных и графических изображений, размещаемых на Web-страницах; | |
 | Adobe Illustrator® — редактор векторной графики, предназначенный для создания изображений, которые используются в полиграфии, в электронных презентациях и Web-дизайне, этой программе посвящена данная книга; | |
 | Adobe Photoshop® — популярнейший редактор точечной графики, который предлагает практически все возможности по обработке сканированной графики и созданию сложных изобразительных монтажей. | |
 | Adobe ImageReady® — программа, предназначенная для подготовки точечной графики для Web-дизайна, в частности, типичных видов графики (анимированных изображений, изображений-карт, ролловеров (rollover), изображений с прозрачным фоном), при сохранении изображений используются оптимизированные цветовые таблицы и обеспечивается генерирование HTML-кодов; | |
 | Adobe Streamline 4.0 — программа-трассировщик, предназначенная для преобразования точечной графики в векторную. |
В следующую совокупность включены программы точечной графики, или, как фирма определяет это направление, — digital imaging (цифровая изобразительность). Сюда входят следующие программы:
 | Adobe Photoshop® — см. аннотацию выше; | ||
 | Adobe Photoshop® Limited Edition — облегченный вариант программы точечной графики, предназначенный для освоения основных функций редактора и методов работы с изображениями, полученными в результате сканирования и съемки цифровыми фотокамерами; | ||
 | Adobe PhotoDeluxe® Home Edition и Adobe PhotoDeluxe® Business Edition — простые редакторы точечной графики, предназначенные для выполнения некоторых стандартных операций (например, ретуши и коррекции) со сканированными изображениями и рассчитанные на неподготовленного пользователя или бизнес-пользователя; | ||
 | Adobe ActiveShare — простая и элегантная программа, предназначенная для работы с фотографиями в домашних условиях, а именно:
импортирует изображения со сканера и цифровой фотокамеры; позволяет создавать "семейный альбом" и рассылать фотографии по электронной почте. |
/p> В отдельную группу приложений выделены программы, относящиеся к технологиям сохранения информации, цветоделения и печати полиграфических документов:
 |
Adobe Portable Document Format (PDF) — открытый стандарт де-факто для электронных изданий, формат обеспечивает сохранение всех параметров шрифта, форматирования, цветов изображений, при этом является исключительно компактным; |
 |
Adobe PostScript® — всемирно известный формат и язык программирования, который используется как в компьютерной графике, так и в полиграфии. Эта технология лицензирована всеми производителями высококачественных печатных устройств и интегрирована в очень широкий спектр внешних устройств; |
 |
Adobe® Extreme — архитектура систем печати, предназначенная для использования в сервис-бюро, студиях допечатной подготовки и полиграфических предприятиях. Эта технология представляет самое быстрое и гибкое воплощение печатных технологий фирмы Adobe и обеспечивает интегрированный рабочий поток для автоматизации допечатной подготовки, оптимизации скорости и качества с использованием форматов PDF и JT (Job Tickets — "билетов заданий"); |
 |
принтерные драйверы фирмы Adobe — см. аннотацию выше; |
 |
Adobe SVG Viewer — программа-просмотрщик масштабируемой векторной графики, размещаемой на Web-страницах, формат разработан и поддерживается концорциумом W3C. |
 |
Adobe After Effects® — программа, предназначенная для создания сложных документов с использованием анимированных изображений, видеокадров, мультимедийных элементов. Эта программа тесно связана с другими программами, объекты которых служат в качестве элементов, — Adobe Photoshop®, Adobe Illustrator® и Adobe Premiere®; |
 |
Adobe Premiere® — программа, предназначенная для работы с видеомонтажом, используется в производстве кинофильмов, видеофильмов, мультимедийных продуктов и Web-сайтов; |
 |
Adobe Dimentions® — довольно простой редактор трехмерной графики (разработан только для компьютеров Macintosh). Программа преобразует любой векторный объект в трехмерный (точнее, в псевдотрехмерный) с возможностью последующего вывода на PostScript-устройствах; |
 |
Adobe ImageReady® — см. аннотацию выше; |
 |
Adobe Photoshop® — см. аннотацию выше. |
/p> Группа программ для создания электронных изданий (ePAPER) и электронный документооборот базируются на формате PDF и пакете Acrobat. Сюда включаются следующие программы:
 |
Adobe Acrobat® Reader — бесплатно распространяемая программа для просмотра и печати документов в формате Adobe Portable Document Format (PDF); |
 |
Adobe Acrobat® Business Tools — программа обработки документов на основе электронной разметки и формата PDF. Позволяет конвертировать любую Web-страницу или в целом Web-сайт в компактный файл формата PDF и рассылать по электронной почте коллегам и клиентам; |
 |
Adobe Acrobat® Capture® — программа оптического распознавания символов (OCR) представляет собой мостик между бумажной и цифровой формами представления документов и соединяет сканер и конвертор документов в формат PDF; |
 |
Adobe Acrobat® Distiller® Server — программа, преобразующая документ в формате PostScript в документ формата PDF и, помимо возможности увидеть результат печати, обеспечивает предпечатную проверку документа. Эта программа необходима всем, кто использует в своей работе высокопрофессиональные выводные PostScript-устройства; |
 |
Adobe Acrobat® Messenger — программа, объединяющая возможности сканера и цифрового копира, обеспечивает создание цифровых документов и распространение их средствами электронной почты. Internet и факса; |
 |
Adobe PDF Merchant — программа, использующая преимущества Internet-бизнеса и обеспечивающая управление интеллектуальной собственностью. Интегрируется со всеми известными системами электронной торговли и серверов электронных транзакций с обеспечением необходимого уровня защиты; |
 |
Adobe Document Server — программа, обеспечивающая просмотр документов формата PDF средствами Web-браузеров без необходимости обращения к программе Adobe Acrobat® Reader. Программа позволяет выполнить конвертирование документов формата PDF в изображения в форматах GIF или JPEG с сохранением элементов управления и навигации. Программа позволяет также преобразовать в документ формата HTML с максимально возможным сохранением визуального форматирования. |
/p> И наконец, фирма Adobe поддерживает и продвигает программы, предназначенные для работы со шрифтами. В эту группу входят следующие программы и библиотеки шрифтов:
 |
Adobe Type Manager® (ATM®) Deluxe — программа, обеспечивающая управление шрифтами в форматах PostScript® Type I, OpenType и TrueType; |
 |
Adobe Font Folio — содержит более 2500 шрифтов из фирменной библиотеки и средства управления шрифтами, в частности, Adobe Type Manager® Deluxe; |
 |
Adobe Type Library — библиотека фирменных шрифтов. |
 |
Adobe Web Collection |
 |
Adobe Dynamic Media Collection |
 |
Adobe Design Collection |
 |
Adobe Publishing Collection |
Поэтому программа Adobe Illustrator может служить как источником иллюстративного материала, так и программой, создающей конечный продукт (например, оригинал-макеты и цветоделенные полосы).
Программе Adobe Illustrator посвящены следующие страницы Web-сайта фирмы Adobe по адресу: http://www.adobe.cofn/pfvclucts/illustrator/mam.html(рис. 1.2).
 |
| Рис 1.2.Страница Web-сайта фирмы Adobe, посвященная Illustrator |
Новая "помощь"
В данной версии программы информационно-справочная система обеспечивается за счет HTML-файлов, т. е. они могут быть визуализированы с помощью любого браузера (рис. 1.12), инсталлированного в операционной системе пользователя. Это позволяет использовать систему помощи независимо от основной программы.
 |
| Рис. 1.12. Система "помощи" визуализируется с помощью браузера MS Internet Explorer |
Эта программа, которую используют миллионы
Эта программа, которую используют миллионы графических дизайнеров во всем мире, в том числе и в России, по-прежнему находится в лидерах и обеспечивает все увеличивающиеся требования к программам этого класса, а во многих направлениях остается "законодателем мод". Область ее применения теперь не ограничивается только векторными иллюстрациями, техническими рисунками, схемами и информационной графикой, она готова работать на мультимедийном фронте и широко развернулась в мировой паутине WWW.
Новый способ создания эффектов
В данной версии программы Adobe Illustrator обеспечивается новый подход к созданию эффектов, напоминающий настроечные слои (Adjustment layers) в программе Adobe Photoshop. Эти команды расположены в меню Effect (Эффект), их можно применить к векторным объектам, точечной графике и шрифтам.
Oсновным достоинством этих эффектов является возможность дальнейшего редактирования, масштабирования. Эффект можно даже удалить без необходимости снова создавать исходный объект, например, команда Convert to Shape (Преобразовать в форму) позволяет конвертировать графические объекты в изменяемые прямоугольные и эллиптические формы, которые могут пригодиться при создании кнопок для Web-страниц (рис. 1.4).
Другие команды, например Stylize (Стилизация) меню Effect (Эффект), предназначены для присвоения параметров "внешнего облика" (appearance), в частности, параметров падающей тени (рис. 1.5) или свечений непосредственно шрифту или графическому объекту с сохранением способности подвергаться редактированию векторных объектов.
 |
| Рис. 1.4. Преобразование векторного объекта в прямоугольную форму |
 |
| Рис. 1.5. Присвоение векторному объекту падающей тени |
Отображение объектов с наложением
В документе программы Adobe Illustrator 9.0, наконец-то, предусмотрена возможность отображения объектов с параметром наложения (overprint), что весьма полезно при подготовке документа к полиграфическому исполнению (рис. 1.8).
 |
| Рис. 1.8. Отображение объектов с режимом наложения |
 |
| Рис. 1.9. Палитра Styles |
Отображение векторных изображений в пиксельном представлении
Указанная выше возможность использования векторных форматов для Web-дизайна еще не нашла широкого распространения, она представляет в достаточной степени экзотику и характеризует в общем "продвинутых" Web-дизайнеров.
Большинство же изображений для размещения на Web-страницах — это попрежнему точечные форматы, в связи с этим чрезвычайно полезно оценить свою работу заранее и увидеть результат предстоящей растеризации. Для этого программа Adobe Illustrator располагает специальным режимом Pixel Preview (Отображение в пикселах) (рис. 1.3) — отображение документа в виде точечного изображения. Работа в этом режиме помогает, в частности, учесть особенности сглаживания контуров (anti-aliasing).
 |
|
| Рис. 1.3. Отображение графики в обычном режиме и в режиме Pixel Preview |
Полная прозрачность
Новая палитра Transparency (Прозрачность) (рис. 1.6) позволяет с легкостью присваивать прозрачность любым графическим объектам, точечным изображениям, шрифтовым объектам с тем, чтобы просвечивались нижележащие объекты. Различный уровень прозрачности можно присвоить отдельным символам, отдельным словам, абзацам или текстовому блоку и даже создать "кумулятивный эффект" присвоением параметров сначала отдельным символам, а затем и всему текстовому блоку.
При этом прозрачность ни в коей мере не является препятствием для редактирования объектов. При необходимости всегда можно изменить уровень прозрачности слоя, группы объектов, обводки или заливки отдельных объектов.
 |
| Рис. 1.6. Палитра Transparency и объекты с параметром прозрачности |
Расширенная поддержка форматов файлов
Программа Adobe Illustrator 9.0 может открывать и размещать файлы следующих форматов:
 |
Любую предыдущую версию Adobe Illustrator (AI) |  |
DXF |
 |
Encapsulated PostScript (EPS) |  |
EMF/WMF |
 |
Portable Document Format (PDF, одна страница за один раз) |  |
GIF |
 |
Adobe Photoshop (PSD, версию 2.5 и выше) |  |
jpeg |
 |
Macromedia FreeHand (FH5, FH7, FH8 версий 5.0, 5.5, 7.0 и 8.0) |  |
PHG |
 |
CorelDRAW (CDR, версии от.5.0 до 8.0) |  |
Kodak Photo CD |
 |
Amiga IFF |  |
PICT |
 |
BMP |  |
PCX |
 |
CGM |  |
PXR |
 |
DWG |  |
TGA |
 |
TIFF |
Программа Adobe Illustrator 9.0 может сохранять или экспортировать файлы в следующих форматах:
 |
Adobe Illustrator |  |
BMP |
 |
EPS |  |
CGM (version 1) |
 |
 |
EMF/WMF | |
 |
Macromedia Flash (SWF) |  |
DWG |
 |
SVG |  |
DXF |
 |
GIF |  |
PICT |
 |
JPEG |  |
PCX |
 |
Adobe Photoshop (с сохранением слоев) |  |
TGA |
 |
Amiga IFF |  |
TIFF |
(программа Adobe Illustrator 9.0 может открывать и размещать файлы в юном формате Microsoft® RTF (Office 97 и выше) и Microsoft Word (Office 97 и выше), а также открывать, размещать и экспортировать файлы в простом текстовом формате ТХТ.
Расширенные возможности слоев
Использование слоев не новость для программ графики, однако в данной версии программы Adobe Illustrator палитра Layers (Слои) получила дополнительные функции — управление не только слоями (эта функция, безусловно, сохранилась), но и группами объектов, а также отдельными объектами (рис. 1.10). Да и сами слои тоже расширили свои возможности, теперь з программе можно создавать вложенные слои, т. е. формировать иерархическую структуру, что, по замыслу разработчиков, должно придать большую гибкость операциям со слоями.
 | |
| Рис. 1.10. Обновленная палитра Layers |
 | |
| Рис. 1.11. Пример палитры, взаимодействующей с палитрой Layers |
С помощью технологии слоев стала возможной функция маскирования нижележащего слоя, как это имеет место в программе Adobe Photoshop.
Совершенно новое качество связано с тем, что любому слою, которому присваивается статус "целевого" (target), можно присвоить и любые параметры внешних эффектов (appearance) или стилей. В целом, эта функция обеспечивает довольно сложное, по крайней мере на первый взгляд, взаимодействие многих палитр (рис. 1.11), определяющих параметры заливок, обводок и всевозможных эффектов.
Растушевка
Команда Feather (Растушевка) меню Effect/Stylize (Эффект/Стилизация) обеспечивает смягчение перехода между объектами, которые располагаются друг над другом. Этот эффект можно применять как к векторным (рис. 1.7), так и к шрифтовым объектам.
 |
| Рис. 1.7. Пример применения эффекта Feather к векторному объекту |
Системные требования
В документации к программе приводится следующий перечень требований к аппаратным и программным средствам:
 |
процессор Pentium (рекомендуется Pentium II); |
 |
операционная среда Microsoft Windows 98/2000, Windows NT 4.0; |
 |
видеоадаптер на 256 цветов (рекомендуется 24-битный) и с разрешением 800x600 и выше; |
 |
64 Мбайт оперативной памяти; |
 |
05 Мбайт свободного дискового пространства для установки; |
 |
дисковод CD-ROM. |
назад | содержание
| вперед
Специалисты, которым необходима эта программа
Программа Adobe Illustrator предназначена главным образом для любых работ, связанных с созданием и обработкой векторной графики, которая может в дальнейшем использоваться и для полиграфической печати, и для мультимедийных приложений, и для сети World Wide Web. К изображениям, с которыми изначально работает программа, можно отнести всевозможные знаки, логотипы, технические иллюстрации, схемы, и т. д. и т. п.
 | Основными специалистами, для которых предназначена программа, являются художники-дизайнеры. Появление программ векторной графики подняло графический дизайн на новый уровень и дало возможности творческому человеку работать с графической формой и со шрифтом аналогичным образом (легкость трансформаций форм и шрифта может играть даже отрицательную роль: стало слишком легко создавать плохой дизайн). | ||
 | Программа в равной степени может использоваться иллюстраторами технической книги. | ||
 | Изображения, которые создаются в программе Adobe Illustrator, легко интегрируются в мультимедийные программы (например, Adobe Premiere, Adobe After Effects и многие другие), поэтому ее могут использовать специалисты по производству мультимедийных продуктов. | ||
 | Специалисты новейшего направления дизайна — Web-дизайнеры также могут с успехом применить программу для разработки иллюстративного материала, в том числе имеется возможность создавать изображения-карты для Web-страниц. | ||
 | Полиграфисту, занятому допечатными процессами, программа обеспечит цветоделение, управление параметрами растрирования и получение цветоделенных полос. |
Человеку, который за всю свою жизнь не нарисовал и прямой линии, но при этом чувствует в себе наличие вкуса и бездну идей, эта программа поможет компенсировать отсутствие "рисовательных" навыков и с блеском реализовать свои замыслы.
содержание
| вперед
Автоматический запуск программы
Если программа Adobe Illustrator запускается в начале рабочего дня и используется затем непрерывно, ее можно "заставить" загружаться автоматически после включения компьютера и загрузки операционной среды.
В этом случае ярлык программы должен быть помещен в специальную папку Автозагрузка (Startup). Для этого надо выполнить следующие действия:
1. Открыть главное меню нажатием кнопки Пуск (Start).
2. Выполнить команду Настройка (Settings), а затем команду. Панель задач (Taskbar).
3. В открывшемся диалоговом окне Свойства: Панель задач (Taskbar Properties) выбрать вкладку Настройка меню (Start Menu Programs) (рис. 2.5).
 | |
| Рис. 2.5. Диалоговое окно Свойства: Панель задач и вкладка Настройка меню |
4. Нажать кнопку Добавить (Add).
5. В открывшемся диалоговом окне Создание ярлыка (Create Shortcut) ввести путь к программе или, нажав кнопку Обзор (Browse), найти и выделить исполняемый файл программы.
6. В диалоговом окне Создание ярлыка (Create Shortcut) нажать кнопку Далее (Next).
В результате открывается диалоговое окно Выбор папки (Select Program Folder) (рис. 2.6), в котором в списке папок главного меню следует выбрать папку Автозагрузка (Startup) и нажать кнопку Далее (Next).
Затем в открывшемся диалоговом окне Выбор названия программы (Select a name for the shortcut) необходимо ввести название программы, например, "Adobe Illustrator 9.0".
Щелчок на кнопке Готово (Finish) завершает процедуру включения ярлыка программы в папку автоматической загрузки. Теперь всякий раз после загрузки операционной системы Windows 98/2000 будет загружаться и программа Adobe Illustrator.
Более подробно о всех прочих тонкостях загрузки и отображения программы можно узнать из указанной выше литературы, посвященной операционным системам Microsoft Windows 98/2000.
 | |
| Рис. 2.6. Выбор папки Автозагрузка |
назад | содержание
| вперед
Главное командное меню
Под полосой заголовка расположена полоса главного командного меню (Menu Bar), которая предлагает следующие группы команд: File (Файл), Edit (Правка), Object (Объект), Type (Текст), Filter (Фильтр), Effect (Эффект), View (Просмотр), Window (Окно), Help (Помощь). Каждая группа — это совокупность команд, выполняющих функционально близкие действия. Например, меню Filter (Фильтр) включает значительное число встроенных и дополнительных команд, выполняющих роль фильтров для изображений, а меню Object (Объект) предлагает команды для работы с выделенными объектами и т. д.
Пункт меню можно открыть двумя способами.
 |
Расположить указатель мыши на названии пункта меню (например, File
(Файл)) и нажать левую кнопку мыши. В результате откроется список команд соответствующего пункта меню. |
 |
Существует чисто клавиатурный вариант: нажать клавишу [Alt] и, не отпуская ее, нажать клавишу буквы, которая в названии меню выделена подчеркиванием (например, для пункта File (файл) — клавиша [F]). Результат будет тот же, что и при работе с мышью: откроется список команд соответствующего пункта меню. |
Выполнение конкретной команды также может быть задано несколькими способами.
 |
Необходимо расположить указатель мыши на строчке с названием команды и щелкнуть левой кнопкой мыши. |
 |
В списке команд меню можно перемещать подсвеченную область с помощью клавиш управления курсором. При достижении нужной команды следует нажать клавишу [Enter]. |
 |
После открытия списка команд можно на клавиатуре нажать клавишу, соответствующую подчеркнутой букве в названии команды, например, клавишу латинской для выполнения команды Open (Открыть). |
 |
Nota Bene. Следует обратить внимание, что в названии команды Open (Открыть) имеются три точки. Это означает, что для выполнения данной команды требуются дополнительные сведения, которые должен предоставить пользователь. Так осуществляется "диалог" пользователя с программой. |
Если в строке названия команды, представлена треугольная стрелка, это значит, что у данной команды имеется вложенное меню (подменю) — список команд, каждая из которых является самостоятельной командой (рис. 2.10).
 | |
| Рис. 2.10. Пример вложенного меню (подменю) |
Интерфейс и его элементы
После загрузки программы и представления фирменной заставки на экране предстает окно программы, которое принято называть интерфейсом пользователя (User interface). Интерфейс является посредником между человеком и компьютером, он предоставляет все необходимое для работы: инструменты, палитры, диалоговые окна и т. д. Всем этим арсеналом средств необходимо грамотно владеть для того, чтобы быстро и эффективно выполнять разнообразные творческие задачи.
Операционная среда Windows 98/2000 имеет сквозной принцип организации всех приложений, работающих под ее управлением, — оконный интерфейс. Все обшив элементы окон выполнены по единому стандарту.
Использование дополнительных модулей
Дополнительные модули (plug-ins) представляют собой специальные подпрограммы, разработанные самой фирмой Adobe Systems или другими фирмами и предназначенные для расширения возможностей основной программы.
При инсталляции программы в папку /Plug-ins автоматически включается набор прилагаемых дополнительных модулей.
При изменении папки с дополнительными модулями необходимо выполнить соответствующую установку в поле Plug-ins Folder (Папка с дополнениями) раздела Plug-ins & Scratch Disk (Дополнения и рабочие диски) диалогового окна Preferences (Установки), которое вызывается командой Preferences (Установки) меню Edit (Правка).
Если у пользователя возникла необходимость самостоятельно создать дополнительный модуль для программы Adobe Illustrator, то следует обратиться на Web-сайт
http://www.adobe.com/supportservice/devrelations/main.html
или в Ассоциацию разработчиков Adobe ADA (Adobe Developers Association — Ассоциация разработчиков Adobe) по электронному адресу ada@adobe.com.
Исправление ошибок
Не ошибается только тот, кто ничего не делает. В реальной практике даже самого внимательного и вдумчивого пользователя подстерегают неизбежные и досадные ошибки. Основным средством борьбы с этим являются команды Undo (Отменить) и Redo (Повторить) меню Edit (Правка), которые позволяют отменить или повторить одно или несколько предыдущих операций.
Программа Adobe Illustrator допускает до 200 таких отмен (повторов), причем у программы имеется интересное свойство: отмены можно выполнять и после команды Save (Сохранить), если при этом не закрывать файл.
Такие потрясающие возможности, тем не менее, могут быть ограничены объемом доступной оперативной памяти. Если это случается, то на экран выводится соответствующее сообщение.
По умолчанию минимальное количество отказов принимается равным 5. Это значение можно изменить в поле Undo (Отмена команд) (рис. 2.23) раздела Units & Undo (Единицы измерения и отмена команд) диалогового окна Preferences (Установки), которое вызывается командой Preferences (Установки) меню Edit (Правка).
 | |
| Рис. 2.23. Поле Undo раздела Units & Undo диалогового окна Preferences |
Контекстные меню
В дополнение к тем пунктам главного меню и пунктам меню, которые предлагают всевозможные палитры, в программе Adobe Illustrator предусмотрены контекстные меню, которые вызываются нажатием ПРАВОЙ кнопки мыши. Содержание этих меню находится в зависимости от активного в данный момент инструмента., типа выделенного объекта или открытой палитры (рис. 2.13).
 | |
| Рис. 2.13. Пример контекстного меню палитры |
Все команды контекстного меню дублируют команды главного меню или меню палитр, но преимущество его использования заключается в скорости доступа к этим командам и что приятнее всего — в их соответствии текущей ситуации.
назад | содержание
| вперед
Масштаб изображения
Значение текущего масштаба изображения на экране находится в левом нижнем углу рабочего окна каждого документа. Диапазон увеличения или уменьшения изображения огромен: от 3,13 до 6400%. Подробнее о способах масштабирования изображения на экране рассматривается в главе 3.
Общие элементы интерфейса пользователя
Интерфейс пользователя (рис. 2.7) включает заголовок, главное командное меню, рабочие окна для отображения документов, а также совокупность различных палитр, при помощи которых осуществляется редактирование изображений.
Отображение рабочего экрана
В нижней части палитры инструментов расположены три кнопки (рис. 2.17), которые определяют режимы отображения рабочего экрана программы.
Левая кнопка (

Центральная кнопка (

Правая кнопка (

 | |
| Рис. 2.17. Кнопки, определяющие режимы отображения рабочего экрана |
Палитра Info
Палитра Info (Инфо) (рис. 2.22) представляет собой своеобразное табло , отражающее самую разнообразную числовую информацию. В зависимости от активного инструмента палитра содержит координаты, размеры, расстояния, углы и некоторые другие параметры.
Палитра Info (Инфо) отображается на экране командой Show Info (Показать Инфо) меню Window (Окно).
 | |
| Рис. 2.22. Палитра Info |
При работе с инструментом Selection (Выделение) (

При выделении объекта с помощью инструмента Selection (Выделение) в палитре отображаются координаты исходной точки объекта (X и Y), а также длина (W) и высота (Н) объекта или его общих габаритов.
Если активным инструментом является инструмент Zoom (Масштаб) (

При перемещении объектов, а также при включенных инструментах Pen
(Перо) (



При включенном инструменте Scale (Размер) (

Если активен инструмент Rotate (Поворот) (


Для инструмента Reflect (Зеркало) (


При включенном инструменте Shear (Наклон) (



И наконец, при работе с инструментом Paintbrush (Кисть) (

В нижней части палитры может быть дополнительное поле, которое выводится на экран командой Show Options (Показать параметры) меню палитры.
3 этом поле находятся данные о цветах заливки (поле слева) и обводки поле справа) выделенного объекта, шестнадцатеричные коды цветов, а также названия декоративных и градиентных заливок.
 |
Nota Bene. Если выделены несколько объектов, то в палитре отображается только информация, общая для всех. |
назад | содержание
| вперед
Палитра инструментов
По умолчанию в левой части рабочего окна расположена палитра инструментов (рис. 2.14), содержащая все инструменты, с помощью которых можно создавать, выделять, редактировать и перемещать графические объекты.
 | |
| Рис. 2.14. Общий вид палитры инструментов с отделенными группами инструментов |
В верхней части палитры расположена темная полоса "заголовка". Под ней находится декоративная эмблема программы, щелчок на эмблеме выводит на экран диалоговое окно Adobe Online (Сервер Adobe) (рис. 2.15).
Это диалоговое окно позволяет при наличии выхода в сеть Internet осуществлять обновление программы. Данное окно может быть вызвано также командой
Adobe Online (Сервер Adobe) меню File (Файл).
После обновления диалоговое окно Adobe Online (Сервер Adobe) приобретает иной вид (рис. 2.16) и позволяет обращаться и к другим разделам.
При работе с определенными инструментами курсор принимает соответствующую форму: так "ведут себя" инструменты группы Реn (Перо), группы Pencil (Карандаш), инструменты Paintbrush (Кисть), Eyedropper (Пипетка), Knife (Нож), Paint Bucket (Заливка), Hand (Рука) и Zoom (Масштаб).
 | |
| Рис. 2.15. Диалоговое окно Adobe Online в исходном виде |
 | |
| Рис. 2.16. Диалоговое окно Adobe Online после обновления |
Если для этих инструментов необходим курсор в виде перекрестья (

При необходимости палитру инструментов можно располагать в любом месте экрана. Для перемещения палитры инструментов следует захватить полосу заголовка палитры и переместить ее в удобное место.
Палитру инструментов можно и вовсе удалить с экрана. Для этого в меню Window (Окно) имеется команда Hide Tools (Спрятать инструменты), которая после выполнения превращается в команду Show Tools (Показать инструменты), позволяющую вернуть палитру инструментов на экран.
Некоторые инструменты объединены в группы. Эти группы можно отделить от палитры инструментов в самостоятельную палитру (см. рис. 2.14). Для этого необходимо нажать кнопку инструмента и, не отпуская кнопки мыши, протянуть ее до треугольной стрелки справа. После отпускания кнопки мыши палитра группы инструментов может "путешествовать" автономно.
По умолчанию при подведении курсора к кнопке инструмента на экран выводится ярлычок (например, инструмента Knife Tool (Нож) на рис. 2.11) с названием инструмента и клавиатурный эквивалент (если последний существует). Эта функция может быть отключена, если снять флажок Show Tool Tips (Отображать ярлычки инструментов) в разделе General (Основные) диалогового окна Preferences (Установки), которое вызывается командой Preferences/General (Установки/Основные) меню Edit (Правка).
Об отдельных инструментах смотрите подробную информацию в главах 5, 8 и 9.
Палитры
Программа Adobe Illustrator помимо палитры инструментов располагает еще десятком палитр, служащих для удобства выполнения тех или иных функций, например, выбора цвета и других параметров обводки и залижи, выполнения различных трансформаций и т. д.
Для отображения на экране любой палитры в меню Window (Окно) имеется несколько команд, которые начинаются со слова Show (Показать). Если палитра находится на экране, ее отображение можно отменить командой, которая начинается со слова Hide (Спрятать).
Палитры занимают значительное место на экране. Для того чтобы перемещать их с места на место, необходимо захватить заголовок палитры и переместить ее в нужное место.
С помощью клавиши [Таb] можно временно удалить все открытые палитры, включая и палитру инструментов. Повторное нажатие на ту же клавишу возвращает все на свои места.
Сочетание клавиш [Shift]+[Tab] закрывает все открытые палитры кроме палитры инструментов. Повторное нажатие этих клавиш возвращает на экран все закрытые палитры.
Палитры по умолчанию объединены в группы и отображаются в одном окне (рис. 2.18). В составе такой группы переключение палитр осуществляется щелчком на соответствующей вкладке.
 | |
| Рис. 2.18. Группа палитр, переключение между ними осуществляется щелчком на соответствующей вкладке |
Для того чтобы отделить какую-либо палитру от группы, необходимо захватить вкладку этой палитры и перетащить условный прямоугольник, отображающий габариты палитры, за пределы группы. В результате палитра получает независимое существование.
Для того чтобы включить палитру в группу, необходимо также захватить вкладку палитры и перетащить ее в пределы палитры или группы палитр, к которым присоединяется данная палитра.
Двойной щелчок на вкладке палитры сворачивает ее, оставляя только вкладки (рис. 2.19). Это еще один способ борьбы за место на экране: палитра присутствует на экране, она доступна в любой момент, но занимает минимальное пространство. При этом доступ к меню палитры сохраняется.
Чтобы развернуть нужную палитру, необходимо дважды щелкнуть на ее вкладке.
 | |
| Рис. 2.19. Группа палитр в свернутом виде |
/p> При выходе из программы обеспечивается сохранение параметров палитр (их расположения и группировки).
Однако после всех изменений имеется возможность, во-первых, загрузить программу с установками палитр по умолчанию, а во-вторых, восстановить исходные параметры в любой момент во время работы программы.
Каждая палитра имеет еще и свое собственное меню команд, которые предоставляют огромное число всевозможных дополнительных функций. Для открытия меню палитры следует нажать треугольную стрелку (

 |
| Рис. 2.20. Пример палитры с открытым меню команд |
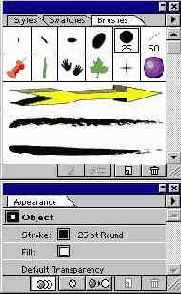 |
| Рис. 2.21. Пример группы палитр со свободным доступом к каждой в отдельности |
 |
перекрывать друг друга, оставляя доступными одновременно только вкладки (tabbed mode); |
 |
располагаться таким образом, чтобы предоставлять свободный доступ ко всем полям (docked mode) (рис. 2.21). |
Для того чтобы перемещать блок состыкованных палитр, следует захватить и перемещать общий заголовок блока.
Полоса состояния
В нижней части рабочего экрана располагается полоса состояния (Status Bar), которая предназначена для отображения служебной информации, например, названия активного инструмента (рис. 2.11). При нажатии стрелки в правой части полосы состояния на экран выводится список режимов (рис. 2.12).
Режимы полосы состояния:
 |
Current Tool |
 |
Date and Time — текущие дата и время; |
 |
Free Memory — объем свободной оперативной и виртуальной (дисковой) памяти; |
 |
Number of Undos — число доступных отмен и повторений выполненных операций; |
 |
Document Color Profile — цветовой профиль документа. |
 | |
| Рис. 2.11. Отображение в полосе состояния названия активного инструмента |
 | |
| Рис. 2.12. Список режимов полосы состояния |
Сохранение документов
Сохранить документ в программе Adobe Illustrator можно несколькими способами.
 |
Команда Save (Сохранить) меню File (Файл) сохраняет текущий документ под тем же именем, в ту же папку и в том же формате, другими словами, новая информация сохраняется взамен той, которая была сохранена ранее. |
 |
Команда Save As (Сохранить как) дает возможность сохранить текущий документ под другим именем, в другую папку и даже в другом формате. При сохранении нового документа или при выполнении этой команды на экран выводится диалоговое окно Save (Сохранить) (рис. 2.26), которое позволяет присвоить документу любое имя, выбрать нужную папку и установить один из доступных форматов. |
 | |
| Рис. 2.26. Диалоговое окно Save |
 |
Команда Save a Copy (Сохранить копию) меню File (Файл) служит для сохранения копии текущего документа, добавляя к имени файла слово "Copy". Более подробную информацию по сохранению документов в различных форматах смотрите в главе 14. |
 |
Для того чтобы сохранить все открытые документы, следует при выполнении команды Save (Сохранить) удерживать клавишу [Alt]. |
Сохранение установок по умолчанию
Общие установки по умолчанию программы Adobe Illustrator (параметры отображения и цветоделения, единицы измерения, параметры экспортирования данных и пр.) при закрытии программы сохраняются в специальном файле AlPrefs, который находится в папке Windows\Application Data\Adobe\Adobe Illustrator 9.
На сохранение этого файла требуется время, поэтому программа Adobe Illustrator не закрывается мгновенно.
Большинство установок, сохраняемых в этом файле, определяются в диалоговом окне Preferences (Установки), которое вызывается командой General
(Основные) меню Edit/Preferences (Правка/Установки).
В этом диалоговом окне представлены следующие разделы.
 |
В разделе General (Основные) определяются установки для инструментов и многие другие общие параметры. |
 |
В разделе Type & Auto Tracing (Шрифт и автотрассировка) определяются параметры работы со шрифтом и параметры автотрассировки. |
 |
В разделе Units & Undo (Единицы измерения и отмена команд) определяются единицы измерения для измерительных линеек и для шрифта, а также максимальное число откатов выполненных команд. |
 |
В разделе Guides & Grid (Направляющие и сетка) определяются параметры направляющих линий и сетки. |
 |
В разделе Smart Guides ("Умные" направляющие) определяются параметры динамических направляющих, предназначенных для выравнивания объектов. |
 |
В разделе Hyphenation Options (Параметры переноса) определяется словарь переносов и формируется список исключений. |
 |
В разделе Plug-ins & Scratch Disk (Дополнения и рабочие диски) определяются рабочие диски для хранения временной информации и местоположение дополнительных модулей. |
 |
В разделе Ries & Clipboard (Файлы и Clipboard) определяются способы обновления файлов и передачи векторных контуров через буфер обмена данных Clipboard. |
Создание, открытие и закрытие документов
Новый документ можно создать в любой момент, а также в любой момент открыть любой из существующих документов.
Для создания нового документа необходимо выполнить команду New (Новый) меню File (Файл). На экран выводится диалоговое окно New Document
(Новый документ) (рис. 2.24), в котором можно определить следующие параметры:
 | |
| Рис. 2.24. Диалоговое окно New Document |
 |
произвольное имя документа в поле Name (Имя), по умолчанию предлагается имя Untitled- с порядковым номером. Пользователь вправе принять данное имя или ввести другое; |
 |
цветовую модель: в поле Color Mode (Цветовая модель) предлагаются переключатели CMYK Color (Цвета модели CMYK) и RGB Color (Цвета модели RGB). О работе с цветом смотрите в главе 8; |
 |
размер страницы документа: в поле Artboard Size (Размер печатной страницы) можно определить ее ширину (поле Width) и высоту (поле Height). |
 |
Nota Bene. Для создания нового документа без вызова этого диалогового окна следует нажать клавиши [Ctrl]+[Alt]+[N]. |
Для открытия существующего документа надо выполнить команду Open (Открыть) меню File (Файл). На экран выводится одноименное диалоговое окно, которое ничем не отличается от обычного окна операционной среды Windows за исключением окна просмотра, расположенного в нижней части диалогового окна. В окне просмотра отображается внешний вид страницы документа, который сохраняется вместе с документом в виде небольшого точечного изображения (рис. 2.25).
 |
Рис. 2.25. Отображение документа в диалоговом окне Open
Поскольку программа Adobe Illustrator позволяет открывать одновременно несколько документов, то предусмотрена возможность закрыть (удалить из оперативной памяти) ненужные в данный момент документы. При выполнении команды Close (Закрыть) меню File (Файл) закрывается активный документ. Если при выполнении команды удерживать клавишу [Alt], то будут закрыты все документы. Если в каких-то документах были выполнены изменения, последует запрос на их сохранение.
Способы запуска программы Adobe Illustrator
После успешной инсталляции программы самым доступным способом ее запуска является запуск с помощью главного меню операционной системы Windows. В дальнейшем можно обеспечить условия для запуска программы другими способами.
Восстановление предыдущей версии документа
Одним из радикальных способов исправления ошибок является возврат к последней сохраненной версии документа. Разумная стратегия последовательного сохранения промежуточных этапов работы позволяет снизить возможные "переделки" до минимума.
Для восстановления предыдущей версии документа надо использовать команду Revert (Восстановить) меню File (Файл).
 |
Nota Bene. Следует только учесть, что эта команда отказу не подлежит, а значит, обратиться к спасительной команде Undo (Отменить) уже нельзя. |
Выход из программы
Для выхода из программы имеются следующие возможности:
 |
в меню File (Файл) представлена команда Exit (Выход), выполнение которой закрывает программу. Если имеются несохраненные документы, на экран выводится запрос для каждого документа в отдельности; |
 |
можно использовать клавиатурный эквивалент команды Exit (Выход) — совокупность клавиш [Ctrl]+[Q]; |
 |
с помощью клавиш [Alt]+[F4] можно закрыть любую активную программу, работающую в операционной среде Windows, в том числе и программу Adobe Illustrator. |
назад | содержание
| вперед
Заголовок окна программы
Самая верхняя полоса темно-синего цвета — строка заголовка - отображает название и значок программы, в данном случае Adobe Illustrator, а также содержит три кнопки, которые позволяют управлять размерами и местоположением программного окна.
 |
|
| Рис. 2.7. Общий вид пользовательского интерфейса программы Adobe Illustrator 9.0 |
Щелчок на значке программы в левой части полосы выводит на экран оконное меню (рис. 2.8). Команды этого меню являются принадлежностью не программы, а операционной системы Windows 98/2000, поэтому если установлена (как в данном случае) локализованная версия операционной системы, команды этого меню также отображаются по-русски, даже если используется оригинальная программа Adobe Illustrator.
 |
|
| Рис. 2.8. Системное меню интерфейса пользователя |
Список команд может меняться в зависимости от конкретного приложения, Чаще всего меню содержит команды для работы с окном программы. Они позволяют восстановить, переместить окно, изменить его размер, закрыть, а также перейти к другой загруженной в настоящий момент программе.
Левая из трех кнопок, расположенных в правой части полосы, сворачивает окно программы, оставляя только кнопку в полосе задач (Taskbar) интерфейса Windows 98/2000 (рис. 2.9). Программа переходит в пассивное состояние, освобождая некоторые ресурсы (в частности, оперативную память) для других программ.
 |
|
| Рис. 2.9. Кнопке программы в полосе задач интерфейса Windows 98/2000 |
Щелчок на кнопке в полосе задач возвращает окно в активное состояние.
Правая из трех кнопок закрывает окно (программа прекращает работу). Если при этом имеются открытые не сохраненные документы, для каждого из них будет выведено диалоговое окно с запросом на сохранение.
Вид средней кнопки зависит от состояния окна. Если окно занимает часть экрана (в этом случае окно можно перемешать и изменять его размеры), то щелчком на средней кнопке можно увеличить его ("развернуть окно") до размеров всего экрана. Если окно занимает весь экран, с помощью средней кнопки можно восстановить его размеры, которые имели место до "разворачивания".
Запуск программы из главного меню операционной системы Windows
После инсталляции программы Adobe Illustrator необходимо открыть главное меню операционной системы Windows 98/2000, нажав кнопку Пуск (Start) в нижней части экрана. Затем, последовательно перемещая указатель мыши по раскрывающимся подменю, выделить команду Adobe Illustrator 9.0 и щелкнуть кнопкой мыши.
Как правило, команда запуска программы Adobe Illustrator 9.0 расположена в группе Adobe (рис. 2.1).
 |
|
| Рис. 2.1. Запуск программы Adobe Illustrator 9.0 с помощью главного меню Windows |
Запуск программы с помощью ярлыка на рабочем стол
В операционной среде Windows 98/2000 используется метафора "рабочего стола", на котором могут располагаться компьютерные документы и программы, отображаемые специальными значками — ярлыками.
Первоначально на этом "столе" расположены только стандартные значки — My Computer (Мой компьютер). Network Neighborhood (Сетевое окружение), Recycle Bin (Корзина) и некоторые другие в зависимости от выбранных компонентов при установке операционной системы.
На "рабочем столе" очень удобно располагать постоянно используемые программы или документы, для того чтобы запускать их без обращения к главному меню Windows, т. е. достаточно быстро.
Для размещения программы на рабочем столе необходимо создать ярлык программы. Один из способов указан ниже.
Для создания ярлыка необходимо щелкнуть правой кнопкой мыши на свободном месте рабочего стола, вызвав тем самым контекстное меню рабочего стола (рис. 2.2).
В контекстном меню следует выбрать команду Создать (Create), а в открывшемся подменю — команду Ярлык (Shortcut). В результате открывается диалоговое окно Создание ярлыка (Create Shortcut) (рис. 2.3).
 | |
| Рис. 2.2. Контекстное меню рабочего стола |
 | |
| Рис. 2.3. Диалоговое окно Создание ярлыка |
В поле Командная строка (Command line) нужно ввести путь и название программы или нажать кнопку Обзор (Browse) и в одноименном диалоговом окне открыть папку, в которой содержится файл Illustrator.exe. Этот файл необходимо выделить и нажать кнопку Открыть (Open), а затем в диалоговом окне Создание ярлыка (Create Shortcut) нажать кнопку Далее (Next).
В открывшемся диалоговом окне Выбор названия программы (Select a name for the shortcut) следует ввести текст, который будет размещен под ярлыком на рабочем столе (подпись ярлыка), например, "Adobe Illustrator 9.0".
Щелчок на кнопке Готово (Finish) завершает процедуру создания ярлыка на рабочем столе. Теперь для быстрого запуска программы достаточно дважды щелкнуть ярлык программы.
Запуск программы с помощью клавиатуры
Операционная система Windows 98/2000 позволяет каждой программе поставить в соответствие комбинацию клавиш, которая дает возможность загрузить программу, не обращаясь к меню. Для присвоения такой комбинации клавиш в качестве одного из простых способов можно порекомендовать следующий.
Необходимо выделить ярлык программы на рабочем столе и нажать правую кнопку мыши. В появившемся контекстном меню выбрать команду Свойства (Properties). В открывшемся одноименном диалоговом окне перейти на вкладку Ярлык (Shortcut) (рис. 2.4).
 | |
| Рис. 2.4. Вкладка Ярлык диалогового окна Свойства |
Затем следует щелкнуть в поле Сочетание клавиш (Shortcut key) и нажать несколько клавиш, например, [Ctrl]+[Alt]+[I]. В завершение нужно нажать кнопку Применить (Apply), а затем кнопку ОК.
В дальнейшем программа Adobe Illustrator будет загружаться при нажатии установленного сочетания клавиш.
Автоматический пересчет значений в другие единицы измерения
В программе Adobe Illustrator представлена полезная функция, связанная с единицами измерения. Числовые поля позволяют вводить значения не только в установленной единице измерения, но и в любой допустимой. А программа автоматически пересчитает значение в требуемую единицу измерения.
Например, если в данный момент в качестве текущей единицы измерения установлен дюйм, но требуется ввести значение, например, в сантиметрах (что не удивительно для российского пользователя), то можно вводить значение в сантиметрах — "5 cm", а программа автоматически "переведет" это значение в дюймы.
Более того, нужное значение можно ввести в виде простой формулы, т. е. использовать знаки сложения, вычитания, умножения, деления и вычисления процентов.
Например, можно вводить такие значения: "40 in - 2", "40 in + 2 cm".
При этом необходимо придерживаться следующих правил.
 |
Для указания единиц измерения используются сокращения: in — для дюймов, mm — для миллиметров, cm — для сантиметров, р или pt — для пунктов и рс — для пик. Программа допускает и другие варианты наименования единиц измерения (inch, inches, millimeters, millimetres, centimeters, points, picas, Q, равную 0,25 мм). Хотя эти варианты, пожалуй, не так удобны. |
 |
Единицы измерения "пункт" и "пика" можно вводить следующим образом: "10р6", что означает 10 пик и б пунктов, т. е. 126 пунктов. |
 |
Значение без указания единиц считается значением в текущей единице измерения. |
 |
Знак процента можно использовать в сочетании с любыми единицами измерения и арифметическими знаками. Например, выражение "4сm*50%" означает "2 см". |
Изменение цвета рамки
Для того чтобы изменить цвет рамки, ограничивающей фрагмент изображения в окне просмотра палитры Navigator (Навигатор), следует нажать, кнопку с треугольной стрелкой справа от названия палитры, открыв тем самым меню команд палитры. Выбор команды Palette Options (Параметры палитры) открывает одноименное диалоговое окно (рис. 3.9).
 |
| Рис 3.9. Диалоговое окно Palette Options |
В этом окне в раскрывающемся списке Color (Цвет) группы View Box (Рамка просмотра) можно выбрать один из готовых цветов:
 |
Light Blue (Светло-синий) |  |
Magenta (Пурпурный) |
 |
Light Red (Красный) |  |
Cyan (Голубой) |
 |
Green (Зеленый) |  |
Light Gray (Серый) |
 |
Medium Blue (Синий) |  |
Black (Черный) |
 |
Yellow (Желтый) |
При желании можно выбрать вариант Custom (Заказной) или щелкнуть на цветном квадрате, а затем в диалоговом окне Color (Цвет) определить любой произвольный цвет.
В поле Greeking (Отображение плашками) определяется кегль шрифта, ниже которого текстовые строки отображаются серыми плашками.
Флажок Draw dashed lines as solid lines (Рисовать штриховые линии cплошными) обеспечивает для упрощения отображения замену штриховых на сплошные.
назад | содержание
| вперед
Измерительные линейки
По умолчанию измерительные линейки на экран не выводятся, но в любой момент пользователь может получить доступ к ним, если выполнить команду Show Rulers (Показать линейки) меню View (Просмотр) (рис. 3.10).
После вывода линеек на экран команда Show Rulers (Показать линейки) заменяется на команду Hide Rulers (Спрятать линейки), которая предназначена для удаления линеек с экрана.
 |
| Рис 3.10. Измерительные линейки |
Экранный масштаб
Для того чтобы иметь возможность обозревать изображение в целом и в то же время достаточно уверенно работать с мелкими элементами рисунка, в программе предусмотрена функция уменьшения и увеличения изображений на экране. Эта функция реализуется с помощью инструментов специальной полосы в нижней части экрана и набора команд меню View (Просмотр).
Для того чтобы увеличить изображение на экране, можно использовать один из следующих приемов.
 |
При включении инструмента Zoom (Масштаб) курсор принимает форму увеличительного стекла со знаком плюс ( [ZEBR_TAG_/tr> |
 |
При необходимости увеличить конкретную область изображения очерчивают инструментом Zoom (Масштаб) требуемую область с помощью пунктирного прямоугольника. Для этого помещают курсор в один из углов области, нажимают кнопку мыши и, не отпуская ее, очерчивают область. После отпускания кнопки мыши выделенная область будет увеличена настолько, насколько позволяет текущий рабочий экран. |
 |
При необходимости включить инструмент Zoom (Масштаб) для увеличения во время работы с каким-либо другим инструментом достаточно удерживать клавиши [Ctrl]+[Пробел]. |
 |
Nota Bene. Изображение на экране можно увеличить с помощью команды Zoom In (Увеличить) меню View (Просмотр), которая становится недоступной при достижении масштаба 6400%. |
Для того чтобы уменьшить изображение на экране, можно использовать один из следующих приемов.
 |
Если включить инструмент Zoom (Масштаб) и нажать клавишу [Alt], то курсор принимает форму увеличительного стекла со знаком минус. Следует поместить курсор в центр области, предназначенной для уменьшения, и щелкнуть кнопкой мыши. Щелчки можно повторять до требуемого уменьшения. При достижении минимального уменьшения (3,13%) курсор "теряет" знак минуса и изображение далее не уменьшается. |
 |
При необходимости включить инструмент Zoom (Масштаб) для уменьшения при работе с любым другим инструментом достаточно удерживать клавиши [Ctrl]+[Alt]+[npo6en]. |
 |
Изображение на экране можно уменьшить с помощью команды Zoom Out (Уменьшить) меню View (Просмотр), которая при достижении масштаба 3,13% становится недоступной. |
/p> В нижней части экрана расположено поле управления масштабом изображения, в котором можно ввести произвольное значение масштаба и нажать завишу [Enter].
Реальный масштаб обозначается пунктом 100%. Этот масштаб можно установить еще двумя способами:
 |
выполнить команду Actual Size (Реальный размер) меню View (Просмотр); |
 |
дважды щелкнуть кнопку инструмента Zoom (Масштаб) ( |

назад | содержание
| вперед
Масштабирование изображения
В нижней части палитры Navigator (Навигатор) расположен блок управления масштабированием (рис. 3.8). В левой части находится цифровое поле абсолютно идентичное полю в полосе состояния. Смотрите информацию о полосе состояния в главе 2.
В правой части блока управления расположена полоса настройки масштаба, перемещение движка влево (в сторону кнопки с маленькими треугольниками)уменьшает изображение, перемещение вправо (в сторону кнопки с большими треугольниками) — увеличивает его.
Щелчки на кнопках с треугольниками обеспечивают масштабирование со стандартными значениями. Диапазон масштабирования — от 3,13 до 6400%.
Предусмотрен еще один способ масштабирования на тот случай, когда пользователю точно известен фрагмент, достойный увеличения. При нажатой клавише [Ctrl] (курсор принимает форму инструмента Zoom (Масштаб) (

Отображение одного документа в нескольких окнах
Один и тот же документ может быть одновременно представлен в нескольких окнах, другими словами, можно работать одновременно с несколькими частями одного и того же изображения. Это очень удобно, если требуется, например, отображение с разным масштабом или в разных режимах.
Для открытия нового окна используется команда New Window (Новое окно) меню Window (Окно).
Окна различаются только номерами в заголовках рабочих окон (рис. 3.6).
 |
Nota Bene. Следует при этом иметь в виду, что активным все-таки может быть только одно рабочее окно. |
 |
| Рис 3.6. Пример двух рабочих окон для одного документа |
Палитра Navigator
Вслед за программой Adobe Photoshop разработчики поместили в программу Adobe Illustrator палитру Navigator (Навигатор), которая является очень удобным средством, сочетающим в себе возможности инструментов Zoom
(Масштаб) (


Палитра Navigator (Навигатор) служит для быстрого перемещения изображения, увеличенного в рабочем окне, и для гибкого изменения самого масштаба (рис. 3.8).
 |
| Рис 3.8. Палитра Navigator |
Палитра Navigator (Навигатор) вызывается на экран командой Show Navigator (Показать навигатор) меню Window (Окно).
Окно просмотра палитры Navigator (Навигатор) всегда отображает изображение целиком, а увеличенный фрагмент, который виден в рабочем окне, выделен цветной рамкой (по умолчанию — синей). О том, как изменить цвет этой рамки, описывается ниже.
Перемещение изображения
Для перемещения изображения в рабочем окне достаточно поместить курсор в пределы цветной рамки (курсор примет известную форму инструмента Нand (Рука) (

Если точно известно, какой фрагмент необходимо вывести в рабочем окне, нужно курсор в форме руки с указательным пальцем поместить в центр фрагмента в окне просмотра палитры и щелкнуть кнопкой мыши. Это обеспечивает очень быстрый способ перемещения.
Перемещение начала координат
По умолчанию (это является одним из стандартов языка PostScript) начало координат совпадает с нижним левым углом страницы. В этом случае все координаты на странице имеют положительные значения.
Однако для тех или иных целей может потребоваться перемещение начала координат. Это легко сделать вручную: достаточно нажать кнопку мыши в области пересечения двух линеек и, не отпуская ее, переместить точку начала координат в любое требуемое место (рис. 3.13).
 |
| Рис 3.13. Перемещение начала координат |
Для возврата начала координат в положение по умолчанию достаточно выполнить двойной щелчок в области пересечения двух линеек.
 |
Nota Bene. Следует обратить особое внимание на перемещение начала координат, потому что это может отразиться на расположении элементов декоративных заливок. Информацию об этом смотрите в главе 8. |
Перемещение увеличенного отображения
При значительном увеличении изображения возникает необходимость его перемещения для получения доступа к скрытым (неотображаемым) частям документа. Для этого предусмотрены следующие возможности: традиционные полосы прокрутки для перемещения изображения по вертикали или по горизонтали, особый инструмент Hand (Рука) и палитра Navigator (Навигатор). Пользование этими средствами не представляет особых трудностей.
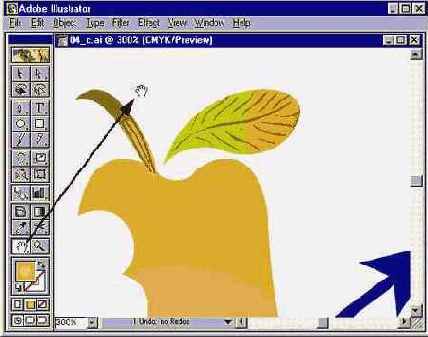 |
| Рис 3.7. Перемещение увеличенного изображения с помощью инструмента Hand |
Для вызова инструмента Hand (Рука) во время работы с любым другим инструментом достаточно удерживать нажатой клавишу .
Режимы отображения и "виды" на экране
Для того чтобы управлять выводом изображений в рабочем окне программы, необходимо обратиться к меню View (Просмотр). По умолчанию принят режим Preview (Иллюстрация), который отображает все параметры обводок и заливок (рис. 3.1).
Режим Outline (Контур) обеспечивает отображение всего документа в контурном виде (рис. 3.2).
Режим Pixel Preview (Отображение в пикселах) позволяет представить изображение в том виде, как оно отображается в Web-браузерах. При активизации этого режима векторное изображение "на лету" преобразуется в точечное (рис. 3.3).
Режим Overprint Preview (Отображение наложения) полезен при подготовке документа для полиграфического исполнения, поскольку позволяет увидеть области наложения цветов (overprint). Более подробную информацию о наложении красок смотрите в главе 16.
В программе можно также фиксировать параметры отображения и использовать их по мере надобности.
 |
| Рис. 3.1.Изображение объектов в режиме Preview |
 |
| Рис. 3.2.Изображение объектов в режиме Outline |
 |
| Рис 3.3. Изображение объектов в режиме Pixel Preview |
Для создания и сохранения параметров отображения необходимо использовать команду New View (Новый вид) меню View (Просмотр), которая открывает диалоговое окно New View (Новый вид). В поле Name (Имя) следует ввести произвольное имя или принять предлагаемое программой, например. New View 1 и т. д. Таких "видов" может быть до 25.
Все сохраненные таким образом параметры отображения представлены в нижней части списка меню View (Просмотр) (рис. 3.4).
Для включения необходимого отображения достаточно выполнить соответствующую команду или нажать "быстрые" клавиши, например, сочетание клавиш [Ctrl]+[Shift]+[Alt]+[1], которое автоматически присваивается программой первому созданному виду.
В любой момент можно изменить имя "вида" или удалить - его. Для этого необходимо выполнить команду Edit Views (Редактировать виды) меню View (Просмотр), которая открывает одноименное диалоговое окно (рис. 3.5).
 |
| Рис 3.4. Список параметров отображения в списке меню View |
 |
| Рис 3.5. Диалоговое окно Edit Views |
Установка единиц измерения
В программе Adobe Illustrator линейки могут отображать деления различных единиц измерения в зависимости от потребности и привычек пользователя. По умолчанию единицей измерения устанавливается пункт (point).
Для изменения единицы измерения следует обратиться к команде Preferences (Установки) и выбрать раздел Units & Undo (Единицы измерения и отмена команд).
Чтобы установить единицы измерения можно также использовать команду Document Setup (Параметры документа) меню File (Файл), которая выводит на экран одноименное диалоговое окно (рис. 3.11).
Программа Adobe Illustrator поддерживает следующие единицы измерения:
 |
Points (Пункты), 1 пункт равен 1/72 английского дюйма (0,3528 мм) |
 |
Picas (Пики), 1 пика равна 12 пунктам |
 |
Inches (Дюймы), 1 дюйм равен 24,5 миллиметрам |
 |
Millimeters (Миллиметры) |
 |
Centimeters (Сантиметры) |
 |
Pixels (Пикселы) |
 |
| Рис 3.11. Диалоговое окно Document Setup с открытым списком единиц измерения |
Различие между установкой единиц измерения в диалоговых окнах Preferences (Установки) и Document Setup (Параметры документа) заключается в том, что в первом случае установки относятся к программе, а во втором — к конкретному документу.
Выбрать единицу измерения можно из списка, который открывается при щелчке правой кнопкой мыши в области пересечения двух линеек (рис. 3.12).
 |
| Рис 3.12. Список единиц измерения для линеек рабочего окна |
Выбранная единица измерения относится к установкам сетки и направляющих, к измерению и перемещению объектов, к созданию прямоугольников и эллипсов, но не влияет на палитры Character (Символ) и Paragraph (Абзац), в которых значения кегля, интерлиньяжа, перемещения базовой линии и других устанавливаются в поле Type (Шрифт) раздела Units & Undo
(Единицы измерения и отмена команд). О единицах измерения шрифта смотрите главу 11.
Установка параметров страницы
Под форматом печатной страницы (artboard size) понимается максимальный размер листа, используемый на внешнем устройстве. Например, в Соединенных Штатах таким форматом для обычных лазерных принтеров является формат Letter (8,5х11 дюймов), а в России и в европейских странах — формат А4 (210х297 мм).
Эти размеры не следует путать с размерами печатной области, которую в состоянии запечатать принтер: эти размеры не являются стандартными и колеблются в зависимости от типа и конструкции принтера (например, у большинства лазерных принтеров зазор между краем стандартного листа и областью печати составляет 3—5 мм).
Для того чтобы изменить стандартный формат или установить произвольный размер печатной страницы, необходимо вызвать на экран диалоговое окно Document Setup (Параметры документа), выполнив одноименную команду меню File (Файл).
В разделе Artboard (Монтажная область) (рис. 3.14) представлены все параметры формата страницы.
Список Size (Размер) предлагает выбор стандартных форматов печатных ; границ. После выбора варианта в полях Width (Ширина) и Height (Высота) oтображаются размеры страницы. Если в этих полях ввести произвольные значения, то в списке будет отображен вариант Custom (Заказной), при этом диапазон допустимых значений составит от 50,8 до 5779,55 мм.
 |
| Рис 3.14. Поле Artboard диалогового окна Document Setup |
Программа дает возможность "подстройки" к текущему принтеру: если установить флажок Use Print Setup (По размеру страницы), то формат документа будет использовать параметры бумаги активного принтера.
В списке Units (Единицы) можно установить другую единицу измерения, выбрав один из вариантов.
И наконец, две кнопки в поле Orientation (Ориентация) позволяют определить расположение документа на печатной странице: книжная (включена по умолчанию) или альбомная.
После нажатия кнопки ОК на экране отображается прямоугольник, представляющий рабочую страницу с соответствующими параметрами (рис. 3.15).
 |
| Рис 3.15. Отображение рабочей страницы |
назад | содержание
| вперед