Библиотеки стилей
В программе предусмотрена возможность импортирования стилей из других библиотек или из других файлов. Эти библиотеки инсталлируются в папку \Settings\Style Libraries. Для импортирования следует выполнить команду Style Libraries (Библиотеки стилей) меню Window (Окно).
В результате на экран выводится дополнительная палитра (рис. 8.61), в которой нельзя выполнять редактирование, добавление и удаление стилей.
Можно создать свои собственные библиотеки, для этого необходимо обычный файл с требуемыми стилями и удобным для пользования именем сохранить в папке \Settings\Styte Libraries. После перезагрузки программы имя этого файла появится в списке библиотек.
 |
| Рис 8.61. Палитра с библиотекой стилей |
назад | содержание
| вперед
Цветовые фильтры
В программе Adobe Illustrator цветовые фильтры применяются не только к точечным (битовым) изображениям, как это описано в главе 12, но и к векторным объектам, точнее сказать к цветовым параметрам заливки и обводки.
Фильтр Adjust Colors
Фильтр Adjust Colors (Настроить цвета) меню Filter/Colors (Фильтр/Цвета) предназначен для настройки цветов серой шкалы, моделей RGB и CMYK, a также для настройки оттенков плашечных и глобальных составных цветов.
Для настройки цветовых параметров заливки или обводки какого-либо объекта необходимо его выделить и выполнить команду Adjust Colors (Настроить цвета), в результате чего открывается диалоговое окно Adjust Colors (Настроить цвета) (рис. 8.20).
 |
|
| Рис 8.20. Диалоговое окно Adjust Colors |
Если требуется конвертирование одной цветовой модели в другую, то необходимо сначала установить флажок Convert (Всё модели), а затем в раскрывающемся списке Color Mode (Модель) выбрать одну из доступных цветовых моделей.
В соответствии с выбранной моделью в диалоговом окне отображаются полосы с движками и цифровыми полями, с помощью которых можно изменять цветовые параметры. Для того чтобы увидеть результат не покидая диалогового окна, необходимо установить флажок Preview (Просмотр).
Фильтр Invert Colors
Фильтр Invert Colors (Негатив) меню Filter/Colors (Фильтр/Цвета) предназначен для получения негативных цветов контура и заливки.
Например, если у цветовой заливки были следующие исходные параметры; R (красный) — 250, G (зеленый) -- 100, В (синий) — 150, то после применения фильтра Invert Colors (Негатив) цветовая заливка изменила свои параметры на следующие: R (красный) — 5, G (зеленый) — 155, В (синий) — 105.
назад | содержание
| вперед
Фильтр Saturate
Фильтр Saturate (Изменить насыщенность) меню Filter/Colors (Фильтр/ Цвета) предназначен для настройки насыщенности цвета.
Чтобы изменить насыщенность цвета заливки и обводки, необходимо выделить объект и выполнить команду, которая выводит на экран диалоговое окно Saturate (Изменить насыщенность) (рис. 8.21).
 |
|
| Рис 8.21. Диалоговое окно Saturate |
В полосе Intensity (Интенсивность) с помощью движка устанавливается значение насыщенности цвета в диапазоне от —100 до 100%.
Для того чтобы увидеть результат, не закрывая диалогового окна, необходимо установить флажок Preview (Просмотр).
Фильтры группы Blend
Фильтры группы Blend (Переход) меню Filter/Colors (Фильтр/Цвета) служат для присвоения выделенным объектам промежуточных цветов, основанных на переходах от цветов двух объектов по одному из нижеприведенных принципов.
 |
Команда Blend Front to Back (Переход от верхнего к нижнему) в качестве исходных объектов использует самый верхний и самый нижний объекты в "стопке" выделенных объектов (рис. 8.22). |
 |
Команда Blend Horizontally (Переход по горизонтали) в качестве исходных объектов использует самый левый и самый правый объекты. |
 |
Команда Blend Vertically (Переход по вертикали) в качестве исходных объектов использует самый верхний и самый нижний объекты (по высоте). |
Применение фильтров Blend (Переход) к объектам с триадными (составными) и плашечными цветами, а также различными цветовыми моделями, ведет к их преобразованию в цветовую модель CMYK.
 |
|
| Рис 8.22. Исходные объекты и результат действия команды Blend Front to Back |
Глобальное изменение цвета
Глобальное изменение цвета во всем документе можно достичь традиционным и очевидным способом: выделить все необходимые объекты и присвоить им новый цвет, либо воспользоваться особенностью программы Adobe Illustrator: при замещении одного плашечпого или глобального составного цвета на другой в палитре Swatches (Каталог) происходит и замещение цветов в соответствующих объектах.
При замещении в палитре Swatches (Каталог) неглобальных составных (триадных) цветов цвет изменяется только в выделенных объектах. Невыделенные объекты сохраняют первоначальный цвет.
Для того чтобы выделить все объекты с одними и теми же параметрами заливки и обводки, необходимо выполнить одно из следующих действий.
 |
Если необходимо выделить все объекты с определенными параметрами заливки и обводки, сначала следует выделить объект с такими же параметрами или установить их в палитрах Color (Синтез), Swatches (Каталог) и Stroke (Линия), а затем выполнить команду Same Style (С одинаковым стилем) меню Edit/Select (Редактирование/Выделение). |
 |
Если необходимо выделить все объекты только с одинаковыми параметрами заливки или параметрами обводки, выбирают объект с требуемыми параметрами или устанавливают необходимый параметр в соответствующей палитре, а затем выполняют одну из команд: Same Fill Color (С одинаковым цветом заливки). Same Stroke Color (С одинаковым цветом обводки) или Same Stroke Weight (С одинаковой толщиной линий) того же меню. |
 |
Nota Bene. При этом следует учесть, что при таком выделении объектов с плашечными цветами последние должны иметь одинаковое значение оттенка Tint (Оттенок). |
Для повторения процесса выделения с текущими установками следует выполнить команду Select Again (Выделить снова) меню Edit/Select (Редактирование/Выделение).
Импортирование цветовых образцов из других документов
Команда Other Library (Другая библиотека) меню Window/Swatch Libraries (Окно/Библиотеки образцов) позволяет в текущем документе использовать цветовые образцы, градиентные растяжки и декоративные заливки из других документов Adobe Illustrator, для этого необходимо, как говорят специалисты, "подгрузить" палитру.
При выполнении команды на экран выводится диалоговое окно Select a library to open (Выберите библиотеку для загрузки), в котором надо выделить требуемый файл и нажать кнопку Open (Открыть).
Все образцы, сохраняемые в документе с палитрой Swatches (Каталог), переносятся в текущий документ в особую палитру, откуда их можно "перетаскивать" и присваивать объектам, а также с помощью команды Add to Swatches (Добавить все новые плашечные цвета) меню палитры скопировать их в основную палитру Swatches (Каталог).
При копировании объектов из одного документа в другой вместе с ними переносятся и параметры цветов (глобальных составных, плашечных цветов, а также параметры заливок, как градиентных, так и декоративных). Если имена цветов или заливок совпадают, но различаются параметрами, то на экран выводится диалоговое окно Swatch Conflict (Конфликт образцов) (рис. 8.13), в котором предоставляются два варианта разрешения конфликта:
 |
переключатель Merge swatches (Соединить образцы) обеспечивает слияние образцов в один с использованием цветовых параметров документа назначения; |
 |
переключатель Add swatches (Добавить образцы) обеспечивает добавление образцов, в имени которого присутствует слово "copy". |
Флажок Apply to all (Применить ко всем) следует установить, если конфликт касается нескольких образцов одновременно.
 |
|
| Рис 8.13. Диалоговое окно Swatch Conflict |
Индикаторы цвета в палитре инструментов
В палитре инструментов представлен блок управления цветом (рис. 8.2), в котором расположены два индикатора цвета:
 |
верхний Fill (Заливка) — для определения цвета заливки; |
 |
нижний Stroke (Обводка) — для определения цвета обводки. |
 |
| Рис 8.2. Блок управления цветом в палитре инструментов |
Там же расположены переключатель цветов заливки и обводки Swap Fill and Stroke (Переключатель заливки и обводки) (


Для того чтобы оперативно активизировать индикатор заливки вместо индикатора обводки или наоборот, достаточно нажать клавишу латинской [х], а для того чтобы обменять цвета заливки и обводки следует нажать клавиши [Shift]+[x].
Под индикаторами цвета расположены еще три кнопки, имеющие отношение к цвету.
 |
Самая левая кнопка Color (Цвет) ( |
 |
Средняя кнопка Gradient (Градиент) ( |
 |
И самая правая кнопка None (Без атрибута) ( |
Указанные кнопки можно активизировать также с помошыо клавиш «> (меньше), <» (больше) и </>, расположенных в правом нижнем углу основной клавиатуры. Клавиша «> активизирует кнопку Color (Цвет), клавиша <» — кнопку Gradient (Градиент), а клавиша </> — кнопку None (Без атрибута).
Использование стандартных цветовых библиотек
Команда Swatch Libraries (Библиотеки образцов) позволяет также использовать достаточно большое число стандартных цветовых библиотек различных фирм. Сюда относятся такие библиотеки, как PANTONE Process Color System, Toyo Ink Electronic Color Finder 1050, Focoltone color system, Trumatch color swatching system, DIC Process Color Note и библиотеки, предназначенные для Web-дизайна.
Каждая цветовая библиотека представляет собой таблицу определенного вида, в которой даны образцы цвета, их имена и параметры.
 |
Nota Bene. Следует обратить внимание на то, что в этой таблице изменять параметры цвета не разрешается, о чем свидетельствует пиктограмма в виде перечеркнутого карандаша в левом нижнем углу палитры (рис. 8.14). |
При необходимости отредактировать цвет, его следует "перетащить" в палитру Swatches (Каталог).
Если какая-либо цветовая библиотека постоянно используется в работе, ее можно "заставить" загружаться вместе с программой. Для этого следует выполнить команду Persistent (Постоянный) в меню палитры данной библиотеки.
Плашечные цвета из этих библиотек при цветоделении преобразуются по умолчанию в триадные цвета, если требуется обратное, то следует снять флажок Convert to Process (Все триадными) в диалоговом окне Separation Setup (Цветоделение). Подробнее об этом смотрите в главе 16.
Цветовая библиотека PANTONE (фирма PANTONE, Carlstadt, New Jersey. U.S.A.) наиболее активно используется в полиграфии, поскольку каждый цвет имеет эквивалент в цветовой модели CMYK. В программе представлены три варианта библиотеки — PANTONE Coated (рис. 8.14), PANTONE Uncoated и PANTONE Process.
 |
|
| Рис 8.14. Пример цветовой библиотеки PANTONE Coated |
Цветовая библиотека TRUMATCH (фирма TRUMATCH, New York, U.S.A) предлагает более 2000 цветов, входящих в цветовой охват модели CMYK. При этом каждый цвет имеет до 40 оттенков. В библиотеке также представлены градации серого в различных сочетаниях полиграфической триады, что позволяет решить проблему баланса по серому.
Цветовая библиотека FOCOLTONE (фирма FOCOLTONE, Stafford, United Kingdom) состоит из 763 цветов модели CMYK и предлагает эффективные --редства для борьбы с проблемами приводки.
Цветовая библиотека TOYO Color Finder 1050 (фирма Toyo Ink Manufacturing Co., Tokyo, Japan) состоит из 1000 цветов, основанных на стандартах японской полиграфии.
Цветовая библиотека DIC Process Color Note (фирма Dainippon Ink & Chemicals, Inc., Tokyo, Japan) состоит из 1280 цветов.
Цветовая библиотека Web включает 216 цветов, которые являются стандартными для браузеров, работающих с видеоплатой, поддерживающей только 8-битный цвет.
Цветовые библиотеки System (Windows) и System (Mac OS) предлагают 256 стандартных цветов, используемых в операционных системах Windows и Mac OS.
Изолирование области наложения
В случае применения режимов наложения к некоторым объектам группы эффект этого наложения обычно виден на всех объектах, расположенных ниже группы.
Флажок Isolate Blending (Изолировать режим наложения» в палитре Trans-мгепсе (Прозрачность) предназначен как раз для того, чтобы изменить наложение таким образом, что только объекты выделенной группы участвуют в наложении, а объекты, не входящие в группу, "изолируются" от этого воздействия.
 |
Nota Bene. Команда Isolate Blending (Изолировать режим наложения) полезна только в том случае, если применяется к группам или слоям, содержащим объекты, которым присвоены режимы наложения, отличные от режима Normal (Нормальный). Команда также влияет на отдельные объекты, которым присвоены какие-либо режимы, кроме режима Normal (Нормальный). |
Для того чтобы обеспечить "изоляцию", следует в палитре Layers (Слои) сделать целевыми (target) группу или слой, содержащих два или более объектов, которым присвоены режимы наложения. Можно также выделять и отдельные объекты. Затем в палитре Transparency (Прозрачность) установить флажок Isolate Blending (Изолировать режим наложения) (рис. 8.53).
 |
|
| Рис 8.53. Пример действия флажка Isolate Blending |
Эффекты
Команды, которые представлены в меню Effect (Эффект), в том числе и фильтры точечной графики, являются частью нового способа оформления объектов, когда его внешний облик никак не сказывается на исходной структуре объекта. Этот принцип напоминает настроечные слои в программе Adobe Photoshop, пользователь видит как бы предварительный результат действия того или иного фильтра, а исходное точечное изображение остается неизменным, что дает возможность надстраивать друг над другом "стопку эффектов" с возможностью в любой момент изменить их порядок, параметры каждого эффекта в отдельности, а то и вовсе отказаться от некоторых или всех эффектов.
 |
Nota Bene. Вместе с тем приходится признать, что такой механизм еще дальше уводит от основного принципа векторной графики, т. к. все изменения векторных контуров не фиксируются фактическим изменением координат опорных и управляющих точек, а следовательно, еще больше усиливается один из главных недостатков векторной графики — программная зависимость. |
Меню Effect (Эффект) включает множество команд, которые дублируют команды других меню, например команды деформации, фильтры точечной графики программы Adobe Photoshop, команды Add Arrowheads (Добавить стрелки). Drop Shadow (Тень) и Round Corners (Скругленные углы), команды растеризации, команды подменю Pathfinder (Обработка контуров), команды Create Outlines (Преобразовать в контуры) и Outline Stroke (Определить границы обводки), команды трансформирования.
Таким образом, все функции, доступные в меню Effect (Эффект), не влияют на исходную форму объекта, а только на его внешний облик. Например, команда Roughen (Огрубление) меню Filter (Фильтр) изменяет исходную форму объекта, а подобная команда Roughen (Огрубление) меню Effect (Эффект) — нет.
Такие эффекты можно применять к любому объекту произвольное количество раз. Все примененные эффекты отображаются в палитре Appearance (Внешний облик), а следовательно, их можно не только редактировать в произвольном порядке и в любое время, но и сохранить в виде стиля.
 |
Nota Bene. Следует иметь в виду, что если эффект применяется к текстовому блоку, то только к блоку в целом — к отдельным символам их применить нельзя. |
 |
Выделить требуемый объект в рабочем окне. |
 |
Сделать объект, группу или слой целевыми в палитре Layers (Слои). |
 |
Выделить в палитре Appearance (Внешний облик) требуемую строку заливки или обводки. |
Команда Swatch Libraries
Команда Swatch Libraries (Библиотеки образцов) меню Window (Окно) предназначена для импортирования в текущую палитру цветовых образцов, градиентных растяжек и декоративных заливок из других документов Adobe Illustrator. Помимо этого, и главным образом, команда дает возможность работать со многими цветовыми библиотеками, которые широко используются в полиграфии, например, цветовая система PANTONE Process Color.
Конвертирование цветовых моделей
В меню Filter/Colors (Фильтр/Цвета) представлены несколько фильтров, позволяющих конвертировать цветовые модели друг в друга: Convert to CMYK (Преобразовать в CMYK), Convert to Grayscale (Преобразовать в градации серого) и Convert to RGB (Преобразовать в RGB).
Конвертирование происходит автоматически, без установки каких-либо дополнительных параметров. Более подробную информацию о цветовых моделях смотрите в главе 4.
Маска непрозрачности
Маска непрозрачности (opacity mask) предназначена для создания полупрозрачной маски, уровень прозрачности которой определяется градациями серого.
Любые цвета, декоративные и градиентные заливки, расположенные ниже и попадающие в пределы маски, становятся видимыми скпозь эту полупрозрачную маску (8.38).
Маска непрозрачности создается по форме самого верхнего из выделенных объектов. Если выделен .только один объект, то создается пустая маска.
После создания маски непрозрачности, миниатюра маски отображается рядом с миниатюрой маскируемых объектов. По умолчанию маска и объекты связаны друг с другом, о чем свидетельствует пиктограмма "цепочки" (

Для того чтобы создать маску непрозрачности, надо выделить все объекты, которые необходимо маскировать. При этом важно убедиться, что объект, Форма которого будет являться маской, занимает самое верхнее положение. Затем следует выполнить команду Make Opacity Mask (Создать маску непрозрачности) меню палитры Transparency (Прозрачность)
Для удаления маски непрозрачности необходимо выделить ее и выполнить <оманду Release Opacity Mask (Удалить маску прозрачности) или команду Disable Opacity Mask (Снять маску прозрачности) меню палитры.
 |
| Рис 8.38. Пример маски непрозрачности |
У маски непрозрачности можно изменять форму, если выделить миниатюру маски в палитре Transparency (Прозрачность) и щелкнуть на ней с нажатой клавишей [Alt]. Объект, который служит маской, выделяется и становится доступным для редактирования. Все производимые изменения тут же отображаются в палитре (рис. 8.39). По завершении операции необходимо снова щелкнуть на миниатюре маски.
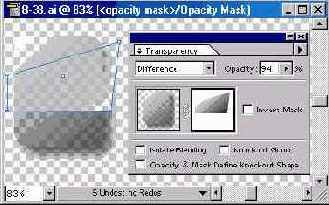 |
| Рис 8.39. Редактирование маски непрозрачности |
Флажок Invert Mask (Инвертировать маску), расположенный рядом с миниатюрами в палитре Transparency (Прозрачность), позволяет поменять местами маскированные и немаскированные области (рис. 8.40).
 |
|
| Рис 8.40. Результат установки флажка Invert Mask |
Если требуется, чтобы все новые маски непрозрачности были инвертированы, то следует активизировать команду New Opacity Masks Are Inverted (Новые маски непрозрачности инвертируются) меню палитры.
Особенности работы с цветом в программе Adobe Illustrator
В программе Adobe Illustrator следует различать несколько типов цвета, а именно: глобальный триадный цвет (global process color), неглобальный три-адный цвет (non-global process color), плашечный цвет (spot color) и цвет для меток приводки (registration color).
Глобальные триадные цвета являются производными полиграфической триады -— голубого (cyan), пурпурного (magenta), желтого (yellow) и черного (black), хотя могут определяться в любой из четырех цветовых моделей (CMYK, RGB, HSB и Grayscale), их особенностью является то, что они автоматически обновляются во всех объектах всего документа, если их параметры меняются в палитре Swatches (Каталог).
Неглобальные составные цвета идентичны по своему содержанию, но сохраняют свои параметры, будучи присвоенными объекту, при изменении их в палитре Swatches (Каталог). По умолчанию все триадные цвета по умолчанию являются неглобальными. Об изменении этого свойства смотрите далее в разделе "Работа с образцами" настоящей главы.
Плашечньге цвета всегда глобальны, при любых изменениях плашечного цвета он изменяется во всем документе. Это продиктовано тем фактом, что каждый плашечный цвет при цветоделении выводится отдельным оттиском, поэтому желательно исключить возможность появления нескольких вариантов одного цвета.
Цвет для меток приводки предназначен для технологических целей, а именно для вывода объекта на всех цветоделенных оттисках, включая и оттиски плашечных цветов. Подробную информацию о цветоделении можно получить в главе 16.
Оттенки цветов
При выборе в палитре Swatches (Каталог) какого-либо глобального триад-ного (составного) или плашечного цвета, а также при выделении объекта с указанными цветами в палитре Color (Цвет) появляется полоса Tint (Оттенок) (рис. 8.15), которая используется для определения оттенка плашечного или составного цвета в диапазоне от 0 до 100%.
При выборе в палитре Swatches (Каталог) какого-либо триадного (составного) цвета, при выделении объекта с заливкой триадными цветами можно также получать оттенки этого цвета, если в палитре Color (Синтез) перемещать один из движков при нажатой клавише <Shifr>. В этом случае все движки перемещаются синхронно, тем самым сохраняется их относительное расположение и создаются в определенных пределах (все' несколько сложнее, чем в отношении плашечных цветов) оттенки триадного (составного) цвета.
 |
| Рис 8.15. Выбор плашечного цвета в палитре Swatches позволяет в палитре Color установить его оттенок |
 |
|
| Рис 8.16. Пример сохранения оттенков цветов в палитре Swatches |
Полученные оттенки плашечных и глобальных составных цветов можно снова сохранить в палитре Swatches (Каталог) в качестве самостоятельных цветов. Оттенок сохраняется под базовым именем, но с добавлением значения процента (рис. 8.16).
 |
Nota Bene. Следует, однако, обратить внимание на то, что все оттенки одного и того же цвета остаются взаимосвязаны с ним, и при изменении базового цвета в соответствующей пропорции изменяются и все оттенки. |
назад | содержание
| вперед
Палитра Appearance
Палитра Appearance (Внешний облик) (рис. 8.28) выводится на экран командой Show Appearance (Показать внешний облик) меню Window (Окно).
В палитре Appearance (Внешний облик) отображаются следующие данные:
 |
параметры заливок (тип, цвет. прозрачность и эффекты); |
 |
параметры обводок (тип, вид кисти, цвет, прозрачность и эффекты); |
 |
параметры прозрачности (уровень непрозрачности и режимы наложения); |
 |
тип и параметры эффектов. |
 |
| Рис 8.28. Палитра Appearance и объект, параметры которого отображает палитра |
При использовании палитры Appearance (Внешний облик) следует иметь в виду:
 |
верхняя часть палитры (до черной линии) отображает тип выделенного объекта, совокупности выделенных объектов или группы объектов; |
 |
знак ( |
 |
знак ( |
 |
знак ( |
 |
в нижней части палитры Appearance (Внешний облик) приводится список эффектов, а также заливок и обводок и параметров прозрачности в порядке их создания. Этот порядок можно свободно изменять; |
 |
список параметров заливок или обводок может быть раскрыт с целью более детального отображения: для этого необходимо щелкнуть на треугольной кнопке ( |
 |
если в выделенную область входит группа, то в списке содержится строка Contents, если — текстовый объект, то в списке содержится строка Text, если ~ градиентная сетка, то в списке содержится строка Mesh Points. Порядок отображения параметров палитры можно изменить, если переместить указанные строки Contents, Text или Mesh Points относительно друг друга. |
 |
Nota Bene. Следует обратить внимание на замечательное свойство: в качестве параметров можно включат?) дополнительные заливки и обводки. Например, можно создать объект с несколькими обводками или несколькими заливками, каждая из которых взаимодействует друг с другом через сложную систему эффектов, прозрачностей и режимов наложения (blending mode). |
/p> Для того чтобы добавить новые заливки и обводки (рис. 8.29) к уже имею-лимся, следует выполнить одно из следующих действий.
 |
Выделить строку обводки или заливки, а-затем выполнить команду Add New Fill (Добавить новую заливку) или Add New Stroke (Добавить новую обводку) меню палитры. Можно также щелкнуть на кнопке Duplicate Selected Item (Дублировать выделенный пункт) ( |
 |
Перетащить строку заливки или обводки на кнопку Duplicate Selected Item (Дублировать выделенный пункт) ( |
 |
| Рис 8.29. Пример использования нескольких обводок у одного объекта |
Действенным методом изменения внешнего облика объекта является выбор иного порядка применения эффектов. Например, если сначала был применен эффект Punk & Bloat (Втягивание и раздувание), а затем Roughen (Огрубление), то стоит поменять их строки местами, чтобы оценить, как изменится вид объекта (рис. 8.30, 8.31).
 |
| Рис 8.30. Внешний облик объекта при исходном порядке эффектов |
 |
| Рис 8.31. Внешний облик объекта при измененном порядке эффектов |
 |
Выделить объект и группу объектов, сделать их целевыми (target) в палитре Layers (Слои) и выбрать другой стиль в палитре Styles (Стили). |
 |
Appearance (Внешний облик) выделить строку с параметром, который предполагается удалить, а затем выполнить команду Remove Item (Удалить пункт) меню палитры или щелкнуть на кнопке Trash (Корзина) (

Для того чтобы удалить все параметры внешнего облика, вплоть до заливки ;• обводки, следует выполнить команду Clear Appearance (Удалить внешний -'юлик) или щелкнуть на кнопке Clear Appearance (Удалить внешний облик) (

Присваивать параметры палитры Appearance (Внешний облик) можно методом "перетаскивания", для этого достаточно захватить значок в верхнем ле-зом углу палитры и перетащить его на любой объект (рис. 8.32). Предварительного выделения объектов при этом не требуется.
 |
| Рис 8.32. Присвоение параметров внешнего облика методом перетаскивания |
 |
Чтобы применялись все параметры внешнего облика, следует снять активизацию команды New Art Has Basic Appearance (Новому объекту присваивается основной внешний облик) меню палитры. |
 |
Чтобы применялись только по одной заливке и одной обводке, следует активизировать указанную выше команду. Для этой же цели служит кнопка New Art Has Basic Appearance (Новому объекту присваивается основной внешний облик) в нижней части палитры. |
Для того чтобы преобразовать предварительные эффекты в результирующие векторные объекты, следует выполнить команду Expand Appearance (Преобразовать внешний облик) меню Object (Объект). В этом случае режим Outline (Контурный) отображает действительное состояние объекта (рис. 8.33, 8.34).
 |
| Рис 8.33. Объект с эффектом и результат действия команды Expand Appearance в нормальном режиме |
 |
| Рис 8.34. Объект с эффектом и резупьт действия команды Expand Appearance в контурном режиме |
Палитра Color
Палитра Color (Синтез) (рис. 8.3) служит для определения или изменения цвета в одной из доступных цветовых моделей. При этом для редактирования не важно, каким образом ранее был определен цвет: выбран ли он в палитре Swatches (Каталог), перенесен из другого объекта или был использован плашечный цвет из библиотеки цветов.
 |
| Рис 8.3. Палитра Color в режиме RGB |
Для вывода на экран палитры следует щелкнуть на левой кнопке пол индикаторами цвета в палитре инструментов или выполнить команду Show Color (Показать синтез) меню Window (Окно).
Самый простой способ определения цвета в палитре Color (Синтез) — поместить курсор на широкую полосу, представляющую спектр цветовой модели, курсор при этом примет вид инструмента Eycdropper (Пипетка), и щелкнуть на искомом цвете. Левее от спектра расположено поле исключения заливки или обводки, а правее — поля белого и черного цветов.
Более точное определение цвета в палитре Color (Синтез) происходит с помощью перемещения движков на полосах цветовых составляющих соответствующей цветовой модели, например, в модели RGB —- на трех полосах: R (Red) — красной составляющей, G (Green) ~ зеленой составляющей и В (Blue) — синей составляющей. Эти параметры можно также определить, задав числовые значения в полях, расположенных справа от цветовых полос.
Выбор цветовой модели осуществляется в меню, которое вызывается щелчком на треугольной стрелке правее от вкладки палитры.
Цвета в модели RGB определяются по красной, зеленой и синей составляющим в диапазонах от 0 до 255. Такое численное отображение вклада цветовой составляющей принято по умолчанию, но при необходимости его можно заменить на процентное отношение (в диапазоне от 0% до 100%) (рис. 8.4). Для этого необходимо щелкнуть левой кнопкой мыши правее полей числового ввода.
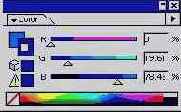 |
| Рис 8.4.Процентное отображение в модели RGB |
 |
| Рис 8.5.Палитра Color в режиме HSB |
Цвета в модели HSB (рис. 8.5) определяются по цветовому тону (Н — Hue) в диапазоне от 0° до 360°, насыщенности (S — Saturation) и яркости (В — Brightness) в диапазонах от 0 до 100%.
Цвета в модели CMYK (рис. 8.6) определяются по голубой (С — Cyan), пурпурной (М — Magenta), желтой (Y — Yellow) и черной (К — BlacK) составляющим в диапазонах от 0 до 100%.
Цвета серой шкалы (Grayscale) (рис. 8.7) определяются в процентном содержании черного в диапазоне от 0 до 100%.
При определении цвета в цветовых моделях HSB или RGB, особенно если изображение предназначается для полиграфического исполнения, следует обращать внимание на появление под цветовым прямоугольником желтого треугольника с восклицательным знаком.
 |
| Рис 8.6. Палитра Color в режиме CMYK |
 |
| Рис 8.7. Палитра Color в режиме Grayscale |
При определении цвета в изображении, предназначенном для размещения на Web-страницах, следует обращать внимание на появление под цветовым прямоугольником значка в виде кубика, который является сигналом о том, что данный цвет выпадает из цветового охвата так называемой Web-безопасной палитры (Web-safe palette). Рядом в маленьком прямоугольнике приводится наиболее близкий эквивалент. Щелчок на этом прямоугольнике осуществляет замену.
Определять цвета только из Web-безопасной палитры можно, если выбрать вариант Web Safe RGB (Web-безопасная RGB) (рис. 8.8).
 |
| Рис 8.8. Палитра Color в режиме Web Safe RGB |
назад | содержание
| вперед
Палитра Stroke
Векторному (математическому, "проволочному") контуру могут присваиваться различные параметры обводки, позволяющие усилить графическую выразительность объекта: параметры толщины, цвета и декоративного оформления.
Основные параметры обводки определяются с использованием палитры Stroke (Линия) (рис. 8.23), которая вызывается на экран при помощи команды Show Stroke (Показать линию) меню Window (Окно).
 |
| Рис 8.23. Палитра Stroke |
В поле Weight (Толщина) можно установить толщину контура в одной из единиц измерения: .дюймах (in), миллиметрах (mm), сантиметрах (cm), пиках (pi), а программа Adobe Illustrator пересчитает это значение в пункты (pt). Таким образом, толщина контура всегда определяется в пунктах и распределяется так, что половина толщины приходится на внешнюю часть контура, а половина — на внутреннюю, тем самым "съедая" определенную часть заливки.
 |
Nota Bene. Если в поле Weight (Толщина) установить значение толщины, равное 0, то при выводе на экран или при печати такая линия трактуется как линия, толщиной в 1 пиксел и ее конкретная толщина зависит от разрешения выводного устройства. Для того чтобы контур имел действительно нулевую толщину контура, следует присвоить ее с помощью кнопки None (Без атрибута) в палитре инструментов. |
В группе Cap (Концы) представлены три кнопки, определяющие три типа окончания линии (рис. 8.24).
 |
Первая кнопка Butt Cap (Срезанные концы), принятая по умолчанию, обеспечивает обрез линии по краевым точкам открытого контура. |
 |
При включении второй кнопки Round Cap (Скругленные концы) обрез линии заканчивается полукругом. |
 |
При включении третьей кнопки Projecting Cap (Квадратные концы) обрез линии заканчивается полу квадратом. |
В группе Join (Стыки) также представлены три кнопки, определяющие тип сочленения линий (рис. 8.25).
 |
Первая кнопка Miter Join (Угловые стыки), принятая по умолчанию, служит для сочленения линий под острым углом. Для того чтобы ограничивать избыточную длину сочленения при достаточно остром угле, в поле Miter Limit (Срезание углов) определяется предел в диапазоне от 1 до 500. По умолчанию принято значение, равное 4. Это означает, что при превышении сочленением учетверенной толщины контура, оно усекается по типу Bevel Join (Срезанные стыки). |
 |
Вторая кнопка Rounded Join (Скругленные стыки) обеспечивает сочленение в виде закругленного угла. |
 |
Третья кнопка Bevel Join (Срезанные стыки) обеспечивает сочленение в виде скоса. |
/p>
 |
| Рис 8.24. Примеры концов линий Butt Cap, Round Cap, Projecting Cap |
 |
| Рис 8.25. Примеры стыков Miter Join, Rounded Join, Bevel Join |
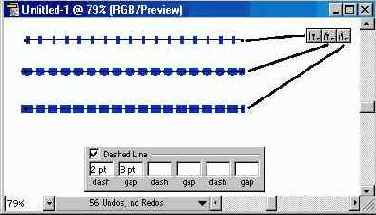 |
| Рис 8.26. Примеры пунктирных линий одинаковых параметров, ¦ но полученных при использовании разных кнопок группы Cap |
назад | содержание
| вперед
Палитра Styfes
Использование технологии стилей позволяет мгновенно изменить вид объекта. Для управления стилями предусмотрена особая палитра Styles (Стили) (рис. 8.56), которая позволяет присвоить имя совокупности параметров, сохранить стиль и применить его к объекту. Присваивая стиль объекту, группе или слою, можно изменить внешний облик объекта, не изменяя его самого.
 |
|
| Рис 8.56. Палитра Styles |
Для того чтобы вывести палитру на экран, необходимо выполнить команду Show Styles (Показать стили) меню Window (Окно).
Палитра может отображать "картинки" стилей в нескольких режимах:
 |
Swatch View (Только изображения) обеспечивает отображение стилей только в виде "картинок" (рис. 8.56); |
 |
Small List View (Список с мелкими изображениями) обеспечивает отображение стилей в виде списка с маленькими "картинками" (рис- 8.57); |
 |
Large List View (Список с крупными изображениями) обеспечивает отображение стилей в виде списка с "картинками" побольше (рис. 8.58). |
 |
|
| Рис 8.57. Вид палитры Styles в режиме Small List View |
 |
|
| Рис 8.58. Вид палитры Styles в режиме Large List View |
Для того чтобы присвоить стиль отдельному объекту, необходимо выделить cоответствующий объект или сделать его целевым (target) в палитре Layers Слои) и щелкнуть на соответствующей строке в палитре Styles (Стили).
Присвоить стиль можно методом перетаскивания стиля из палитры Styles (Стили) на любой объект. В этом случае не требуется предварительное выделение объекта.
Копировать и применять стиль с помощью инструментов Eyedropper (Пипетка) и Paint Bucket (Заливка) в зависимости от установок диалогового окна Paint Bucket/Eyedropper Options (Параметры Заливки/Пипетки)
Палитра Swatches
Палитра Swatches (Каталог) (рис. 8.9) предназначена для хранения образцов цвета, градиентных растяжек и декоративных заливок, которые создаются для дальнейшего использования. Переносить образцы можно из палитр
Color (Синтез) и Gradient (Градиент), а также из цветовых индикаторов Fill (Заливка) и Stroke (Обводка) палитры инструментов.
 |
|
| Рис 8.9. Палитра Swatches с раскрытым списком команд |
 |
|
| Рис 8.10. Пример отображения плащечного цвета |
Все новые цвета, растяжки и декоративные заливки, создаваемые пользователем и сохраняемые в палитре Swatches (Каталог), относятся только к текущему документу. Исходя из этого, в каждом документе можно сохранить свой собственный набор образцов. Если же требуется, чтобы пользовательские образцы появлялись в палитре по умолчанию, следует использовать загрузочный файл. Смотрите об этом долее в разделе "Пользовательский загрузочный файл " данной главы.
Для того чтобы вывести палитру Swatches (Каталог) на экран, необходимо выполнить команду Show Swatches (Показать каталог) меню Window (Окно).
Щелчок на образце в палитре Swatches (Каталог) переносит цвет, растяжку или декоративную заливку в палитры Color (Синтез) или Gradient (Градиент) соответственно, на активный цветовой индикатор в палитре инструментов и, если имеется выделенный объект, ему присваивается эти же параметры заливки или обводки.
Палитра Swatches (Каталог) имеет собственное меню команд, которое вызывается щелчком на треугольной стрелке правее закладки. В частности, там представлены команды, определяющие вид палитры.
 | Команды Small Swatch View (Маленькие образцы) и Large Swatch View Большие образцы) обеспечивают отображение в палитре только образцов и определяют их размер. Точка в правом нижнем углу квадратика с образцом свидетельствует о том, что данный цвет является плашечным (spot color) (рис. 8.10). | |
 | Команда Name View (Имена) изменяет вид палитры и отображает образцы в виде списка, в котором представлены (слева направо): | |
|
небольшой квадратик с образцом; имя цвета, растяжки или декоративной заливки: условный знак цветовой модели — CMYK (       | ||
 | Команда Select All Unused (Выделить неиспользованные образцы) позволяет выделить в палитре все образцы, которые не используются в данном документе и которые можно безболезненно удалить. Эту команду следует выполнять на заключительной стадии подготовки документа (этапе "зачистки документа"), когда разумно исключить любую избыточную информацию. | |
 | Команда Show Find Field (Показать поле "Найти") выводит в верхней части палитры поле Find (Найти), с помощью которого можно осуществлять поиск цвета по имени. |
br>
 |
| Рис 8.11. Вид палитры Swatches в режиме Names |
 |
Команда Sort by Name (Сортировать по именам) обеспечивает алфавитный порядок имен образцов. |
 |
Команда Sort by Kind (Сортировать по типам) обеспечивает расположение по типам, причем в такой последовательности: сначала цветовые образцы, затем градиентные растяжки и в последнюю очередь декоративные заливки. |
 |
Кнопка Show All Swatches (Показать все образцы) ( |
 |
Кнопка Show Color Swatches (Показать образцы цветов) ( |
 |
Кнопка Show Gradient Swatches (Показать образцы градиентов) ( |
 |
Кнопка Show Pattern Swatches (Показать образцы орнаментов) ( |
Палитра Transparency
Палитра Transparency (Прозрачность) (рис. 8.37), которая вызывается на экран командой Show Transparency (Показать прозрачность) меню Window (Окно), служит для установки параметров прозрачности и присвоения режимов наложения выделенных объектов, групп или слоев.
 |
| Рис 8.37. Палитра Transparency и пример полупрозрачного объекта |
Для определения прозрачности объекта, группы или слоя следует их выделить или сделать целевыми (target) в палитре Layers (Слои) и установить необходимое значение в поле Opacity (Непрозрачность). Значение 0% означает полную прозрачность, а 100% — полную непрозрачность.
Параметры внешнего облика, стили и эффекты
В данной версии программы Adobe Illustrator вводится совершенно новый принцип создания, формы объекта— "внешний облик" (appearance). Суть этого принципа состоит в том, что в этом режиме любые параметры изменяют внешний вид объекта без влияния на его исходную структуру (это напоминает использование модераторов в программах трехмерной графики). Применение параметров внешнего облика к объекту и последующее изменение этих параметров (или их удаление) не влияют на сам объект или на другие параметры. Для отображения и управления режимом внешнего облика предусмотрена специальная палитра Appearance (Внешний облик), информацию о которой смотрите далее в этой главе.
К внешнему облику могут относиться параметры заливок, обводок, прозрачности и разнообразные эффекты. Например, если у прямоугольника имеется заливка какого-либо цвета, а затем к нему применяется эффект из меню Effect (Эффект), который неузнаваемо изменяет вид прямоугольника, после чего файл может быть сохранен и закрыт. Если затем файл открыть и удалить примененный эффект, то прямоугольник останется в исходном состоянии и с первоначальной заливкой.
 |
Nota Bene. Следует обратить особое внимание на то, что действие таких эффектов не отображается в режиме Outline (Контурный) (рис. 8.27). |
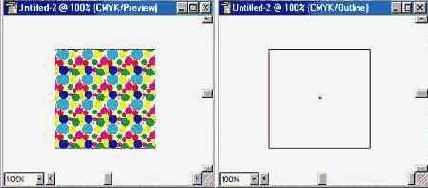 |
|
| Рис 8.27. Вид объекта с эффектом в режимах Preview и Outline |
Эффекты (effects) — это особые параметры внешнего вида (appearance), присваиваемые объекту командами меню Effect (Эффект). Эти команды влияют не на форму объекта, а только на его внешний вид. В связи с этим к объекту можно применить деформацию, растеризовать его и выполнить другие операции, но при этом исходной объект останется неизменным (сохранится его размер, количество опорных точек и форма контура).
 |
Nota Bene. Очень важным свойством является возможность редактирования как исходной формы, так и параметров эффекта. |
Кроме этого, в программе используется и испытанный метод присвоения совокупности параметров, широко применяемый в программах верстки и текстовых редакторах, — это стили.
Стили (styles) представляют собой совокупность параметров объекта, сохраненных под каким-либо именем. В особой палитре Styles (Стили), информацию о которой смотрите далее в этой главе, сохраняются параметры, без ограничений применяемые затем к объектам, группам или слоям. Такая-функция дает возможность обеспечить единообразный и последовательный подход к форматированию документа. Если стиль заменяется (т. е. если какой-либо параметр, входящий в стиль, изменяется), то все объекты, которым присвоен этот стиль, соответственно приобретают новые параметры.
Пользовательский загрузочный файл
Если создать пользовательский загрузочный файл, который содержит данные для палитры Swatches (Каталог), то они станут доступными при каждой загрузке программы и при открытии каждого нового документа.
Для создания нового загрузочного файла сначала необходимо сохранить копии текущих загрузочных файлов Adobe Illustrator Startup_CMYK и Adobe Illustrator Startup_RGB, которые располагается в папке /PLUG-INS, в любую другую папку.
Затем открыть загрузочные файлы, которые содержат объекты со всеми цветами, растяжками и заливками, принятыми в программе по умолчанию.
В этом документе можно удалить все ненужные элементы, одновременно удаляя их и из соответствующих палитр, а также добавить новые цвета, градиенты и заливки, как это описано выше в разделе "Палитра Swatches" данной главы.
Кроме того, можно осуществить те установки в диалоговых окнах Document Setup (Параметры документа), которые станут установками по умолчанию.
После выполнения всех установок файлы сохраняются под прежним именем и помещаются в папку /plug-ins. Этот файл будет использован при каждой загрузке программы для определения установок по умолчанию.
 |
Nota Bene. Следует только учесть, что изменения вступят в силу после перезагрузки программы. |
Присвоение цвета методом "drag-and-drop"
Cамым простым и "непринужденным" способом заливки объекта является перетаскивание" цвета, растяжки или декоративной заливки из цветового индикатора палитры инструментов, палитр Color (Синтез) и Gradient ' Градиент). Этот способ позволяет "раскрашивать" объекты без выделения.
При перетаскивании объект получает параметры обводки или заливки в за-знсимости от того, какой индикатор в палитре инструментов является активным — индикатор заливки или индикатор обводки.
Присвоение параметров одного объекта другому
Очень часто требуется присвоить параметры одного объекта еще целому ряду других объектов. Для такой операции совсем не нужно напрягать память и вспоминать точные параметры цветовой заливки или толщину обводки контура, достаточно использовать инструмент Eyedropper (Пипетка) (

Для присвоения параметров другим объектам используется инструмент Paint Bucket (Заливка) (

По умолчанию эти инструменты учитывают все возможные параметры объектов. однако если требуется перенести только некоторые из них, то их необходимо определить в диалоговом окне Eyedropper/Paint Bucket Options (Параметры Пипетки/Заливки) (рис. 8.19), которое вызывается двойным щелчком на кнопке инструмента Eyedropper (Пипетка) или Paint Bucket (Заливка) в палитре инструментов.
В диалоговом окне можно включать и выключать следующие параметры.
 |
Внешнего облика (Appearance): |
|
Tranparency (Прозрачность) | |
 |
Заливки (Focal Fill); |
|
Color (Цвет) Tranparency (Прозрачность) Overprint (Наложение |
 |
| Рис 8.17. Инструмент Eyedropper в палитре инструментов |
 |
|
| Рис 8.18. Инструмент Paint Bucket в палитре инструментов |
 |
|
| Рис 8.19. Диалоговое окно Eyedropper/Paint Bucket Options |
 |
Обводки (Focal Stroke): |
|
Color (Цвет)> Tranparency (Прозрачность) Overprint (Наложение) Weight (Толщина) Cap (Концы) Join (Стыки) Miter Limit (Срезание углов) Dash Pattern (Пунктир) | |
 |
Символов (Character): |
|
Font (Шрифт) Size (Кегль) Leading (Интерлиньяж) Kerning: Auto/Manna! (Кернинг: Авто/Ручной) Trackings (Треки нг) Baseline shift (Отклонение базовой линии) Scaling (Масштаб) Direction (Направление) Три параметра дальневосточной письменности | |
 |
Абзацев (Paragraph): |
|
Alignment (Выключка) Leading (Интерлиньяж) Left indent (Левый отступ) First indent ("Красная" строка) Right indent (Правый отступ) Word Spacing (Межсловный пробел) Letter Spacing (Межбуквенный пробел) Auto-Hyphenate (Автоматический перенос) Hang Punctuation (Контроль свисающей пунктуации) Два параметра дальневосточной письменности |
 |
Nota Bene. Следует иметь в виду, что щелчок инструментом Eyedropper (Пипетка) на объекте или даже на рабочем поле изменяет установки палитр Color (Синтез), Gradient (Градиент) и Stroke (Линия) вне зависимости от того, выведены ли они на экран. Это означает, что всем вновь создаваемым объектам будут присваиваться эти параметры до тех пор, пока не будут установлены новые. |
назад | содержание
| вперед
Присвоение стилей
Присвоение стилей отдельным объектам, группам или слоям имеет следующие особенности.
 |
Если стиль применяется к отдельному объекту, то новый стиль заменяет параметры другого стиля или "внешнего облика", которые были присвоены объекту ранее. |
 |
Если стиль применяется к совокупности объектов, то параметры стиля присваиваются каждому объекту индивидуально. |
 |
Если стиль применяется к группе, то предварительно группу необходимо сделать целевой (target) в палитре Layers (Слои). В таком случае параметры "внешнего облика" присваиваются всей группе в целом, т. е- ко всем отдельным объектам, входящим в группу. |
 |
Например, в группу входят два объекта, каждый из них имеет свою собственную заливку и не имеет обводок. Если к группе применить стиль, обеспечивающий обводку какого-либо цвета, то такой параметр стане! дополнительным к уже имеющимся. В этом случае оба объекта сохранят свои заливки, но получат обводку одинакового цвета. Любым другим объектам, добавляемым в эту группу, будет присваиваться обводки того же цвета. |
 |
Присвоение стиля слою идентично работе с группой. Например, стиль определяет некоторый уровень непрозрачности. Когда такой стиль присваивается слою, то все объекты, уже расположенные на данном слое и все вновь создаваемые или перемещаемые на данный слой, приобретают такой же уровень непрозрачности. |
 |
Стиль можно также присваивать объектам, группам или слоям с использованием палитры Layers (Слои), в которой объект, группу или слой можно сделать целевым (target). В таком случае любой объект, перемещенный в группу или на слой, приобретает те свойства, как если бы ему присвоили их индивидуально. |
Прозрачность
Палитра Transparency (Прозрачность) предназначена для определения уровня прозрачности объекта, группы или слоя в диапазоне от 0% (полная прозрачность) до 100% (полная непрозрачность, или полная "укрывистость", как говорят художники о краске, которая имеет свойство перекрывать нижележащие слои краски или поверхности). При увеличении значения прозрачности сквозь цветные заливки объекта, к которому применено это свойство, просвечивают нижележащие объекты и тем самым обеспечивается смешение цветов.
При использовании параметров прозрачности надо иметь в виду следующие особенности.
 |
По умолчанию эффект прозрачности распространяется на объект в целом, т. е. на заливку и обводку. Для обеспечения прозрачности только заливки или только обводки предназначена соответствующая строка в палитре Appearance (Внешний облик). |
 |
Для того чтобы сделать объект, группу или слой целевым (target) и применить параметр прозрачности, следует воспользоваться палитрой Layers (Слои). |
 |
Параметр прозрачности используется в настоящее время практически во всех векторных программах, однако если возникает необходимость экспортирования, то наиболее разумным способом является экспортирование в формат программы Adobe Photoshop (PSD) с сохранением прозрачности слоев в соответствии с установками раздела Transparency (Прозрачность) диалогового окна Document Setup (Параметры документа) (рис. 8.35). Это диалоговое окно открывается одноименной командой меню File (Файл), в нем можно установить параметры отображения прозрачности (сетки прозрачности), идентичные принятым в программе Adobe Photoshop, а также соотношение качества и скорости печати. |
|
В раскрывающемся списке Grid Size (Размер сетки) предлагаются варианты размеров "шашечек": Small (Маленький), Medium (Средний) и Large (Большой). В раскрывающемся списке Grid Colors (Цвета сетки) можно выбрать три варианта серой сетки: Light (Светлая), Medium (Средняя) и Dark (Темная), а также несколько вариантов цветной: Red (Красная), Orange (Оранжевая), Green (Зеленая), Blue (Синяя) и Purple (Фиолетовая). Вариант Custom (Пользовательская) позволяет определить произвольный цвет. Флажок Simulate Colored Paper (Имитировать цветную бумагу) позволяет моделировать ситуацию, когда документ предполагается печатать на тонированной бумаге. В настоящий момент дистрибуторы офисных бумаг предлагают широкую номенклатуру тонированных материалов для печати, использование которых в определенных ситуациях может сберечь затраты на полиграфическое исполнение буклетов или листовок ограниченного тиража. В группе Printing & Export (Печать и экспортирование) в полосе Quality/Speed (Качество/Скорость) можно определить степень растеризации полупрозрачных областей в процессе печати или экспортиро-вания. Положение 1 слева обеспечивает растеризацию всех объектов, это требуется при печати или экспортировании очень сложных изображений. Положение 2 сохраняет простые векторные объекты, но растеризует наиболее сложные области. Положение 3, принимаемое по умолчанию, сохраняет большинство объектов векторными и растеризует только довольно сложные полупрозрачные области. Положение 4 сохраняет все объекты векторными, кроме самых сложных полупрозрачных областей. Это положение увеличивает скорость обработки документа, в котором обилие полупрозрачных областей. Положение 5 обеспечивает максимальное качество и сохраняет практически все объекты в векторной виде. |
/p>
 |
| Рис 8.35. Раздел Transparency диалогового окна Document Setup |
 |
| Рис 8.36. Отображение сетки прозрачности |
| вперед
Работа с образцами
Палитра Swatches (Каталог) позволяет добавлять произвольное количество образцов, дублировать их и удалять.
Для добавления нового образца необходимо в палитре Color (Синтез) или Gradient (Градиент) подготовить цвет или растяжку или же создать объект — элемент декоративной заливки.
Затем можно воспользоваться кнопкой New Swatch (Новый образец) (

 |
|
| Рис 8.12. Диалоговое окно New Swatch |
В поле Swatch Name (Имя) следует ввести произвольное имя или принять предлагаемое программой, а в списке Color ТУре (Тип цвета) выбрать один -и вариантов: Process Color (Составной) — для определения триадного цвета
Spot Color (Плашечный) — для определения плашечного цвета.
Цвет или градиентную растяжку можно "перетащить" из цветового индикатора палитры инструментов и расположить не только на свободном пространстве, но и между любой парой существующих образцов.
Если при "перетаскивании" цвета удерживать клавишу [Ctrl], то цвет любой модели будет конвертирован в плашечный. Той же цели можно достичь, если при щелчке на кнопку New Swatch (Новый образец) удерживать клавишу [Ctrl].
Флажок Global (Глобальный) устанавливается в том случае, если пользователь предпочитает глобально изменять параметры составного (триадного) цвета во всем документе. Подробнее об этом описано далее в разделе "Глобальное изменение цвета" данной главы.
В поле Color Mode (Цветовой режим) можно выбрать один из четырех режимов (CMYK, RGB, HSB или Grayscale) с тем, чтобы определить параметры цвета.
Для того чтобы удалить ставший ненужным образец, его надо выделить, щелкнув по нему левой кнопкой мыши. Если требуется выделить для удаления несколько образцов, расположенных вразбивку, то необходимо удерживать клавишу [Ctrl], а для удаления расположенных подряд образцов, ~ клавишу [Shift]. Затем можно воспользоваться одним из способов удаления.
 |
Выбрать команду Delete Swatch (Удалить образец) меню палитры. |
 |
Щелкнуть на кнопке Delete Swatch (Удалить образец) ( |
 |
Захватив выделенный образец, можно также "перетащить" его на кнопку Delete Swatch (Удалить образец) ( |
 |
Nota Bene. При удалении плашечного (spot) или глобального триадного (составного) (global process) цветов следует иметь в виду, что у всех объектов, которым присвоены эти цвета, произойдет конвертирование цветов на неглобальные триадные (составные) цвета. |
Для копирования выделенных образцов в меню палитры предназначена команда Duplicate Swatch (Создать копию образца). Этого же результата можно добиться, если "перетащить" образец на кнопку New Swatch (Новый образец) (

Команда Swatch Options (Параметры образца) из меню палитры выводит на экран одноименное диалоговое окно, идентичное диалоговому окну New
Swatch (Новый образец), которое вызывается также двойным щелчком на конкретном образце.
В этом диалоговом окне можно изменить имя образца, преобразовать три-адный (составной) цвет в плашечный и наоборот. В процессе цветоделения такой плашечный цвет становится по умолчанию триадным цветом, если требуется обратное, то следует снять флажок Convert to Process (Все триад-гщми) в диалоговом окне Separation Setup (Цветоделение). Подробную информацию об этом смотрите в главе 16.
Режимы наложения
Все больше элементов программы Adobe Photoshop переносится разработчиками в векторную программу, даже режимы наложения (blending mode), считавшиеся до сих пор принадлежностью программ точечной графики, нашли свое применение в данной версии. Причем, эти режимы могут быть примечены не только к отдельному объекту, но также к группе и слою.
В процессе наложения, как и в программе Adobe Photoshop, имеют место три составляющих:
 |
исходный (базовый) цвет — это цвета нижележащих объектов; |
 |
накладываемый (вносимый) цвет— это цвета выделенных объектов, групп или слоев, к которым применяется режим наложения; |
 |
результирующий цвет — цвет после эффекта наложения. При этом также учитывается установка уровня непрозрачности (поле Opacity). |
Список режимов представлен в раскрывающемся списке палитры Transparency (Прозрачность).
 |
В режиме Normal (Нормальный), который устанавливается по умолчанию, происходит полное перекрытие вносимым цветом (рис. 8,41), т.е. накладывается полностью непрозрачное изображение. |
 |
В режиме Multiply (Умножение) (рис. 8.42) цвета исходный и вносимый (CMYK и плашечные цвета в CMYK-документах или RGB и плашечные цвета в RGB-документах) "перемножаются", поэтому результирующий цвет получается всегда темнее исходного. Если вносится черный цвет. то результирующий цвет тоже становится черным. Белый цвет на исходный не влияет. Эффект напоминает результат действия темного маркера (фломастера). |
 |
|
| Рис 8.41. Пример действия режима Normal |
 |
|
| Рис 8.42. Пример действия режима Multiply |
 |
В режиме Screen (Осветление) (рис. 8.43) цвета исходный и вносимый "делятся", поэтому результирующий цвет получается всегда светлее исходного. Если вносится белый цвет, результирующий цвет становится белым. Черный цвет на исходный не влияет. Эффект напоминает действие отбеливающего вещества или проецирование нескольких слайдов на один и тот же экран. |
 |
|
| Рис 8.43. Пример действия режима Screen |
 |
В режиме Overlay (Перекрытие) (рис. 8.44) усиливается цвет. как в режиме Multiply (Умножение), или ослабляется цвет, как в режиме Screen (Осветление), в зависимости от исходного цвета: вносимый цвет не заменяется, а накладывается на исходный, сохраняя соотношение светов и теней. Это особенно заметно в серой шкале: темные тона слегка ослабляются, а светлые слегка усиливаются, а общая тональность сохраняется. Если вносится черный цвет, то результирующий цвет тоже становится черным. Если вносится белый цвет, результирующий цвет становится белым. |
/p>
 |
| Рис 8.44. Пример действия режима Overlay |
 |
| Рис 8.45. Пример действия режима Soft Light |
 |
Режим Soft Light (Мягкий свет) (рис. 8.45) усиливает или ослабляет цвет в зависимости от вносимого цвета (результат напоминает освещение рассеянным светом). Если вносимый цвет (можно считать, что это источник света) светлее 50-процентного серого, исходный цвет разбеливаетсн (осветляется), как на недоэкспонированном фотоснимке. Если вносимый цвет темнее 50-процентного серого, исходный цвет усиливается (затемняется). как на переэкспонированном фотоснимке. Использование чистого белою цвета или чистого черного цвета осветляет или затемняет исходный цвет, но не дает возможности получить соответственно белый и черный чистые цвета. |
 |
В режиме Hard Light (Жесткий свет) (рис. 8.46) происходит усиление (затемнение) цвета, как в режиме Multiply (Умножение), или ослабление (осветление) цвета, как в режиме Screen (Осветление), в зависимости от вносимого цвета (результат напоминает освещение резким светом). Если вносимый цвет (можно считать, что это источник света) светлее 50-процентного серого, исходный цвет разбеливается идентично режиму Screen (Осветление). А если вносимый цвет темнее 50-процентного серого, исходный цвет усиливается идентично режиму Multiply (Умножение). Использование чистого белого цвета или чистого черного цвета ничего не меняет: получаются чисто белый и чисто черный цвета. |
 |
| Рис 8.46. Пример действия режима Hard Light |
 |
В режиме Color Dodge (Осветление основы) (рис. 8.47) происходит осветление базовых цветов, для того чтобы отразить вносимый цвет. Вносимый черный цвет на результат не влияет. |
 |
В режиме Color Burn (Затемнение основы) (рис. 8.48) происходит затемнение базовых цветов, для того чтобы отразить вносимый цвет. Вносимый белый цвет на результат не влияет. |
 |
В режиме Darken (Замена темным) (рис. 8.49) происходит замена исходных цветов, а именно только тех, которые светлее вносимого, а цвета, которые темнее вносимого, остаются без изменения. |
 |
В режиме Lighten (Замена светлым) (рис. 8.50) в противоположность режиму Darken (Замена темным) происходит замена исходных цветов, а именно только тех, которые темнее вносимого, а цвета, которые светлее вносимого, остаются без изменения. |
/p>
 |
| Рис 8.47. Пример действия режима Color Dodge |
 |
| Рис 8.48. Пример действия режима Color Burn |
 |
| Рис 8.49. Пример действия режима Darken |
 |
| Рис 8.50. Пример действия режима Lighten |
 |
В режиме Difference (Разница) (рис. 8.51) результирующий цвет равняется разнице в яркостях исходного и вносимого цветов. Цвета могут получаться самые неожиданные для восприятия, но достаточно четко определяемые математически- Черный цвет и белый цвет определяются тем, что прозрачные пикселы не оказывают влияния в расчетах. |
 |
В режиме Hue (Цветовой тон) результирующий цвет получает цветовой тон (оттенок) вносимого цвета, но сохраняет значения насыщенности (Saturation) и яркости (Luminosity) исходного цвета. |
 |
Режим Exclusion (Исключение) (рис. 8.52) напоминает режим Difference (Разница), но "действует" мягче. При внесении белого цвета происходит инвертирование цвета. Черный цвет не оказывает влияния на базовый цвет. |
 |
| Рис 8.51. Пример действия режима Difference |
 |
| Рис 8.52. Пример действия режима Exclusion |
 |
В режиме Saturation (Насыщенность) результирующий цвет получает насыщенность вносимого, но сохраняет оттенок (Hue) и яркость (Luminosity) исходного. На изображения в границах серого никакого влияния не оказывает. |
 |
В режиме Color (Цветность) результирующий цвет получается с яркостью (Luminosity) исходного, но с цветовым тоном (Hue) и насыщенностью (Saturation) вносимого. Это позволяет сохранить серую шкалу. Находит широкое применение для цветного тонирования монохромного изображения. |
 |
В режиме Luminosity (Яркость) результирующий цвет получается с цветовым тоном (Hue) и насыщенностью (Saturation) исходного цвета, но с яркостью вносимого. В серой шкале результат совпадает с вносимым тоном. Этот режим по своему результату противоположен режиму Color (Цветность). |
 |
Nota Bene. Следует иметь в виду, что режимы Difference (Разница), Exclusion (Исключение), Hue (Цветовой тон), Saturation (Насыщенность), Color (Цветность) и Luminosity (Яркость) не обеспечивают наложения объектов с плашечными цветами. |
Создание и редактирование стилей
Для того чтобы создать или отредактировать стиль, необходимо выполнить одно из следующих действий.
 |
Создать или выделить объект с соответствующими параметрами, затем выполнить команду New Style (Новый стиль), которая открывает диалоговое окно Style Options (Параметры стиля) (рис- 8.59). В поле Style Name (Имя стиля) необходимо ввести произвольное название стиля или принять Предлагаемое программой. |
 |
Создать или выделить объект с соответствующими параметрами, затем щелкнуть на кнопке New Style (Новый стиль) ( |
 |
Перетащить пиктограмму объекта из палитры Appearance (Внешний облик) на свободное место палитры Styles (Стили) (рис. 8.60) или на кнопку New Style (Новый стиль) ( |
 |
Для создания нового стиля с именем, принимаемым по умолчанию, можно перетащить объект непосредственно в палитру Styles (Стили) или на кнопку New Style (Новый стиль) ( |
 |
Если требуется стиль с произвольным именем, то, создавая стиль указанными способами, следует удерживать нажатой клавишу [Alt]. |
 |
 |
|
| Рис 8.59. Диалоговое окно Style Options |
Для того чтобы заменить стиль на новый, можно выполнить команду Replace <имя стиля> (Заменить) в палитре Appearance (Внешний облик). Все объекты, группы или слои, которым присвоен измененный стиль, также меняют свой вид.
 |
| Рис 8.60. Создание стиля методом перетаскивания |
Заменить стиль можно также с помощью перетаскивания пиктограммы объекта из палитры Appearance (Внешний облик) или непосредственно объекта в палитру Styles (Стили) при нажатой клавише [Alt].
Новый стиль можно получить путем слияния уже существующих, для этого в палитре Styles (Стили) при нажатой клавише [Ctrl] следует выделить соответствующие стили и выполнить команду Merge Styles (Слить стили) меню палитры. Новый стиль будет содержать все параметры исходных стилей.
Для того чтобы переименовать стиль, необходимо выполнить двойной щелчок на строке соответствующего стиля или выполнить команду Style Options (Параметры стиля) меню палитры и в открывшемся диалоговом окне ввести другое имя. Для создания копии стиля служит команда Duplicate Style (Дублировать стиль) меню палитры. Новый стиль размещается в конце списка.
Для того чтобы разорвать связь стиля и выделенного объекта, группы или слоя, следует выполнить команду Break Link to Style (Разорвать связь со стилем) меню палитры или щелкнуть на кнопке Break Link to Style (Разорвать связь со стилем) (

А когда стиль перестает быть нужным, его можно удалить: для этого надо его выделить, а затем выполнить команду Delete Style (Удалить стиль) меню палитры или щелкнуть на кнопке Trash (Корзина) (

Стили
Стили, как уже упоминалось выше, — это именованные совокупности параметров "внешнего облика", таких как цвет, прозрачность, декоративные заливки, эффекты и трансформации.
Это означает, что после применения стиля, совершенно изменяющей внешний облик объекта, документ можно сохранить, а после его повторного открытия и удаления параметров стиля объект снова получает исходный вид.
При использовании стилей следует иметь в виду:
 |
стили могут применяться к отдельному объекту (сюда включаются точечные изображения, текстовые блоки и векторные объекты), к группе или слою. К частям текстовых блоков (одному или нескольким символам) стили не применяются; |
 |
Nota Bene. Следует иметь в виду, что точечное изображение должно быть размещено (embedded) в документе. |
 |
каждый стиль может включать любое сочетание параметров цвета, заливок, обводок, декоративных заливок, эффектов, режимов наложения (blend modes), градиентных заливок и трансформаций; |
 |
Nota Bene. Причем, следует обратить особое внимание на то, что каждый стиль может включать несколько однотипных параметров, например, цветов заливки, эффектов и трансформаций. В стиле может присутствовать, например, три заливки, каждая со своим собственным цветом и собственным значением непрозрачности. Это же свойство распространяется и на обводки. |
 |
применение стилей не разрушает исходный объект. Это означает, что объекты, группы и слои, которым присвоены стили, полностью доступны для редактирования всех свойств, но при этом в любой момент можно изменять исходную форму объектов; |
 |
в качестве стилей могут использоваться любые команды меню Effect (Эффект). Идентичные или подобные команды, расположенные в других пунктах меню, не сохраняются в стилях; |
 |
если изменить какой-либо параметр объекта, к которому применен стиль, то происходит разрыв связи данного объекта с этим стилем; |
 |
изменение же параметров стиля ведет к изменению параметров всех объектов, групп и слоев, к которым данный стиль применен |
Тонирование штриховых точечных изображений
Штриховые точечные изображения (однобитовые TTFF-файлы) с помощью палитры Color (Синтез) или Swatches (Каталог) могут быть тонированы в любой цвет (черный, белый, составной или плашечный).
Для этого необходимо выделить импортированное точечное изображение и выбрать цвет в указанных палитрах.
Визуальное удаление просвечивания
Флажок Knockout Group (Группа с удаленным фоном) в палитре Transparency (Прозрачность) позволяет удалить ("вырезать") просвечивание полупрозрачных объектов группы (разумеется, только визуально), которые перекрывают друг друга в группе.
Флажок Knockout Group (Группа с удаленным фоном) может быть в трех состояниях:
 |
в установленном, когда просвечивание полупрозрачных объектов в пределах выделенной группы визуально "вырезается" (рис. 8.54); |
 |
в неустановленном, когда просвечивание полупрозрачных объектов в пределах выделенной группы визуально не "вырезается", фоновые объекты просматриваются в исходных состояниях; |
 |
в нейтральном, позволяющем разместить объект в группе без влияния на "окружающий" слой или группу. |
 |
|
| Рис 8.54. Исходные объекты и объекты при установленном флажке Knockout Group |
 |
|
| Рис 8.55. Исходные объекты и объекты при установленном флажке Opacity & Mask Define Knockout Shape |
Три состояния функции могут использоваться для управления взаимодействуя полупрозрачных заливок и обводок в пределах объекта. Для достижения этого результата перед установкой функции следует сделать целевыми (target) в палитре Layers (Слои).
Когда устанавливается флажок Opacity & Mask Define Knockout Shape (Непрозрачность и маска определяют форму области "вырезания"), эффект "вырезания" устанавливается пропорционально уровню непрозрачности (рис, 8.55). 3 такой области маски, у которой непрозрачность близка к 100%, эффект зырезания" максимален. В областях, имеющих меньше уровень непрозрачности, эффект "вырезания" уменьшается. Например, если градиентная маска используется в качестве группы удаления фона, то и нижележащий объект зарезается" по скользящей шкале.
Для того чтобы "вырезать" объекты в пределах группы или слоя, необходимо сделать эту группу или слой целевым (target) в палитре Layers (Слои), а затем установить флажок Knockout Group (Группа с удаленным фоном) в палитре Transparency (Прозрачность).
С помощью палитры Transparency (Прозрачность) можно создавать маску непрозрачности с использованием градиентных заливок, градиентных сеток и декоративных заливок. При применении маски непрозрачности к объекту в качестве характеристик маскируемого объекта служат параметры градиентных или декоративных заливок.
Для того чтобы применить в качестве маски непрозрачности градиентную или декоративную заливку или градиентную сетку, следует выделить объект, к которому применяется маска. Затем, удерживая нажатой клавишу [Shift], выделить существующий объект с соответствующей заливкой, расположив его выше. После этого выполнить команду Make Opacity Mask (Создать маску непрозрачности) меню палитры.
В зависимости от требуемого эффекта можно выбрать различные пути для применения режима наложения или градиентных заливок.
назад | содержание
| вперед
Декоративные заливки
Механизм декоративных заливок — чрезвычайно мощный и бесконечный источник, который позволяет легко и просто решать фактурные проблемы. Грамотно создавая элементы заливок, можно имитировать любую поверхность, материал и т. д.
Для создания элемента заливки можно использовать любые объекты, кроме объектов-масок и объектов с градиентными растяжками.
Элементы для заливки несколько отличаются от элементов, предназначенных для декоративных кистей (ввиду необходимости поворачивать элементы в соответствии с траекторией контура). Смотрите об этом в главе 5.
Перед тем как пробовать создавать элементы для декоративных заливок, необходимо ясно себе представлять "механизм работы" в сравнении с декоративными кистями. Их отличия состоят в следующем.
 |
Элементы заливки выстраиваются слева направо и снизу вверх, а элементы декоративной кисти ~ вдоль контура. |
 |
Как правило, декоративная заливка строится из одного элемента (tile), а декоративная кисть может состоять из трех различных элементов: для сторон, для внешних и для внутренних углов (они позволяют сохранить непрерывность узора или орнамента вдоль всей траектории контура). |
 |
Элементы декоративной заливки располагаются перпендикулярно оси X, а элементы декоративной кисти могут быть перпендикулярны к линии контура, причем всегда вершина элемента направлена во внешнюю сторону. Угловые элементы разворачиваются всегда на 90 градусов по часовой стрелке при каждой смене направления контура. |
 |
Элементы декоративной заливки и элементы декоративной кисти по-разному размещаются относительно "габаритного" прямоугольника (bounding box). Для декоративной заливки этот прямоугольник служит маскирующим объектом, вне которого элементы не распространяются, а для декоративной кисти характерно "распространение" и вне прямоугольника. |
Градиентные сетки
В программе представлена совокупность средств, направленных на преодоление жесткости, присущей векторной графике, а именно:
 |
инструмент Gradient Mesh (Градиентная сетка); |
 |
команды Create Gradient Mesh (Создать градиентную сетку) и Expand (Преобразовать) меню Object (Объект). |
Все эти средства позволяют создать отдельный объект, в котором множество цветов могут переходить друг в друга плавно и в различных направлениях. Это достигается размещением в пределах контура объекта векторной градиентной сетки (mesh), опорные точки которой определяют цветовые переходы (gradient). Каждой ячейке сетки можно присвоить до четырех цветов.
После создания объекта с градиентной сеткой в нем появляются следующие элементы:
 |
пересекающиеся линии (mesh lines), количество и форма которых определяют перетекание цвета; |
 |
опорные точки сетки (mesh points), отображаемые в форме ромбиков, имеют способность индивидуально получать цветовые параметры; |
 |
обычные опорные точки, отображаемые в форме квадратиков, которые имеют те же функции, что и в любом векторном объекте; |
 |
пространство между четырьмя опорными точками сетки (mesh patch), которое обладает способностью индивидуально получать цветовые параметры. |
Градиентные заливки
Градиентная заливка является любимым средством "украшения" начинающих дизайнеров, поскольку действительно постепенный переход от одного цвета к другому впечатляет (особенно на экране монитора, а при распечатке или в полиграфическом исполнении впечатление может существенно померкнуть).
Цвета для градиентной растяжки могут быть в моделях CMYK, RGB, используются и плашечные цвета.
Для того чтобы присвоить объекту градиентную растяжку, необходимо этот объект выделить, активизировать цветовой индикатор Fill (Заливка) в палитре инструментов.
Для отображения растяжки в индикаторе надо включить кнопку Gradient (Градиент) — средняя кнопка под индикаторами цвета в палитре инструментов.
Параметры растяжки определяются в палитре Gradient (Градиент) (рис, 9.1), которая вызывается командой Show Gradient (Показать градиент) меню Window (Окно).
 |
|
| Рис 9.1. Палитра Gradient |
Для определения начального цвета растяжки следует щелкнуть на левом прямоугольнике под полосой просмотра (признаком активного состояния является черный треугольник над прямоугольником) и выполнить одно из следующих действий.
 |
При нажатой клавише [Alt] щелкнуть на одном из образцов палитры Swatches (Каталог). |
 |
Определить новый цвет в палитре Color (Синтез). |
 |
Nota Bene. Следует иметь в виду, что при создании растяжки между двумя плашечными цветами необходимо снять флажок Convert to Process (Все триадными) в диалоговом окне Separation Setup (Цветоделение), если требуется отдельный цветоделенный оттиск плашечного цвета. Информацию об этом смотрите в главе 16. |
Для определения конечного цвета растяжки нужно щелкнуть на самом правом квадратике под полосой просмотра и использовать указанные воз-можности.
В раскрывающемся списке Type (Тип) можно выбрать один из двух типов градиента:
 |
Linear (Линейный), — цветовой переход распространяется вдоль прямой линии; |
 |
Radial (Радиальный), — цветовой переход распространяется по концентрическим окружностям. |
Линейную растяжку можно наклонять, для этого в поле Angle (Угол) следует ввести соответствующее значение в диапазоне от —180 до 180 градусов.
Начальную и конечную точки растяжки можно перемещать вдоль полосы, тем самым сужая или расширяя диапазон растяжки. По умолчанию центральная точка, в которой оба цвета содержатся в одинаковых пропорциях, располагается строго посередине. Если требуется сместить центральную точку, то следует перемещать ромбик над полосой просмотра (рис. 9.2) или ввести соответствующее значение в поле Location (Положение).
 |
| Рис 9.2. Смещение центральной точки и результаты этого для линейной и радиальной растяжек |

Инструмент Gradient
Инструмент Gradient (Градиент) (

Для того чтобы в интерактивном режиме переопределить направление растяжки, необходимо выделить объект с растяжкой, включить инструмент Gradient (Градиент), подвести курсор к начальной точке растяжки, нажать кнопку мыши, протянуть ее к конечной точке и отпустить кнопку. Таким образом обозначается воображаемая линия, вдоль которой "распространяется" растяжка. При удерживании клавиши [Shift] обеспечивается направление линии, кратное 45 градусам.
Для того чтобы "протянуть" растяжку через несколько объектов, необходимо зыделить эти объекты, с помощью палитр Color (Синтез) или Swatches • Каталог) каждому из них присвоить параметры требуемой растяжки, затем включить инструмент Gradient (Градиент), и с его помощью "протянуть" воображаемую линию через все объекты.
 |
|
| Рис 9.4. Инструмент Gradient в палитре инструментов и работа с ним |
назад | содержание
| вперед
Общие советы по созданию элементов декоративной заливки
При создании элементов декоративной заливки можно руководствоваться следующими общими советами, которые на первых порах могут помочь в освоении продуктивной технологии.
Самый первый совет касается точности и простоты создаваемых элементов. Чтобы этого добиться и это оценить, необходимо работать с достаточно увеличенными оригиналами для заливки. И только после окончательной доводки уменьшить до требуемого размера.
Если при уменьшении какие-то детали "пропадают" или выглядят недостаточно выразительно, то от них лучше избавиться или, если они играют важную роль, полностью перекомпоновать рисунок таким образом, чтобы все элементы вносили максимальный вклад "в общее дело".
При этом объекты одного цвета, если возможно, разумнее сгруппировать так, чтобы они в общей "стопке" объектов располагались друг над другом. Это может решить множество проблем при печати, поскольку растрирование множества мелких векторных элементов — значительная нагрузка для растрового процессора.
Для цветовых эффектов желательно использовать глобальные составные или плашечные цвета, которые впоследствии легче изменять в палитре Swatches (Каталог).
Особенности объектов с градиентной сеткой
Объекты с градиентной сеткой можно получать практически из любых контуров и даже из точечных изображений, например, сканированных или созданных в программе Adobe Photoshop.
Нельзя использовать для этой цели составные контуры (compound paths), текстовые объекты и импортированные изображения EPS-файлов.
 |
Nota Bene. Следует иметь в виду, что "обратного пути нет": объекты с градиентной сеткой нельзя конвертировать в исходный контур. |
При выборе средства создания объекта с градиентной сеткой следует исходить из следующих соображений:
 |
сложные объекты проще конвертировать командой Create Gradient Mesh (Создать градиентную сетку) меню Object (Объект). Это относится особенно к объектам, в которых требуется создать регулярную сетку; |
 |
простые объекты можно конвертировать как командой Create Gradient Mesh (Создать градиентную сетку), так и с помощью инструмента Gradient Mesh (Градиентная сетка) ( |
Ввиду того, что градиентная сетка - это довольно сложный векторный объект, увлечение эффектами с ее использованием может существенно замедлить обработку документа. Для увеличения производительности программы следует сводить сложность градиентной сетки к минимуму.
Перемещение элементов заливки
Элементы заливки заполняют контур объекта слева направо и снизу вверх. Для того чтобы изменить положение первого элемента относительно заполняемого контура, необходимо переместить начало координат документа (!). К сожалению, эта конструктивная и радикальная мера коснется в равной степени всех. объектов, получающих декоративную заливку.
Если все-таки пользователь решился это сделать, необходимо командой Show Rulers (Показать линейки) меню View (Просмотр) вывести на экран измерительные линейки.
Если подвести курсор к пересечению линеек, нажать кнопку мыши и потянуть ее в рабочее поле, то с помощью появившегося перекрестья линий можно установить новое положение начала координат. Все новые объекты с декоративной заливкой будут заполняться с соответствующим сдвигом- Однако представляется более простым способом перемещение элементов заливки с помощью команд трансформирования. Смотрите об этом в следующем разделе.
Преобразование объектов с градиентными и декоративными заливками
Все эффектные заливки, как правило, создают определенные сложности при отображении на экране и, что особенно важно, при выводе на печать. Поэтому в программе Adobe Illustrator предусмотрена команда, которая позволяет преобразовать объект со сложной заливкой в серию более простых объектов, — команда Expand (Преобразовать) меню Object (Объект), которая открывает одноименное окно (см. рис. 9.8).
Объекты с градиентной растяжкой возможно конвертировать в простые объекты, их количество в диапазоне от 1 до 10 000 определяется в поле Specify ... Objects (Определить ... объектов) (рис. 9.16). Они могут конвертировать и в сложные объекты с градиентной сеткой, если переключатель установить в положение Gradient Mesh (Градиентная сетка) (рис. 9.17).
Объекты, имеющие декоративные заливки, преобразуются автоматически (рис. 9.18).
 |
| Рис 9.16. Исходный объект с градиентной заливкой и полученные объекты |
 |
| Рис 9.17. Исходный объект с градиентной заливкой и полученный объект с градиентной сеткой |
 |
| Рис 9.18. Исходный объект с декоративной заливкой и полученные объекты |
назад | содержание
| вперед
Простейшие элементы декоративной заливки
Для того чтобы получить оригинальный элемент декоративной заливки, его необходимо создать своими силами, используя графические возможности программы Adobe Illustrator.
При этом следует учитывать принципиальные ограничения при создании, а именно, нельзя использовать:
 |
Маскированные объекты |
 |
Объекты с градиентной растяжкой |
 |
Объекты с декоративной заливкой |
 |
Декоративные кисти |
 |
Объекты с градиентной сеткой |
 |
Точечные изображения |
 |
Диаграммы |
 |
Импортированные EPS-изображения |
Также необходимо учитывать и возможные ограничения при печати; следует избегать очень сложных и запутанных конструкций со множеством цветов.
Кроме того, не последнюю роль играет эстетическое восприятие размноженных элементов, здесь требуется соблюдение требований орнаментального искусства и чувство меры.
Технически разумно при создании элемента заливки иметь перед глазами воображаемый или реальный прямоугольник (tile), на основе которого складывается мозаика заливки и в который "вписывается" декоративный элемент. В конце концов, если ему придать "нулевые" параметры заливки и обводки, то его можно включить в элемент заливки в качестве ограничивающей, но невидимой рамки.
Рисунок, предназначенный для использования в качестве элемента заливки, следует выделить и выполнить одно из двух действий, для того чтобы поместить новую заливку в палитру Swatches (Каталог).
 |
Выполнить команду Define Pattern (Определить элемент заливки) меню Edit (Правка) и в открывшемся диалоговом окне New Swatch (Новый образец) ввести имя заливки. |
 |
Просто "перетащить" выделенный объект в палитру Swatches (Каталог). |
Если объект удовлетворяет требованиям программы, то она автоматически создаст элемент заливки и присвоит ему стандартное имя. Если все же требуется дать ему пользовательское имя, то двойным щелчком на образце этой заливки можно вызвать диалоговое окно Swatch Options (Параметры образца), которая позволит ввести произвольное имя.
Редактирование цветов градиентной сетки
Цвет объекту с градиентной сеткой присваивается с использованием палитр Color (Синтез) и Swatches (Каталог), а также при помощи инструмента Paint Bucket (Заливка) (

При окрашивании инструментом Paint Bucket (Заливка) отдельной опорной точки градиентной сетки растяжка распространяется вокруг этой точки. При щелчке на свободной площади ячейки растяжка распространяется на все четыре точки, в которых пересекаются линии, ограничивающие эту площадку (рис. 9.12).
 |
|
| Рис 9.12. Примеры использования инструмента Paint Bucket |
 |
Nota Bene. Следует иметь в виду, что на цвета объекта с градиентной растяжкой можно воздействовать с помощью фильтров меню Filter/Colors (Фильтр/Цвета), описанных в главе 8. |
назад | содержание
| вперед
Редактирование элементов декоративной заливки
Имеющиеся элементы заливки можно редактировать как любое векторное изображение, а затем вернуть его в палитру Swatches (Каталог) под новым именем или заменить отредактированным изображением старое.
 |
Nota Bene. В случае замены старого образца элемента заливки отредактированным изображением объекты, которым ранее была присвоена эта заливка, будут печататься с новым рисунком, что, возможно, не всегда входит в планы пользователя. |
Сначала следует убедиться в отсутствии выделенных объектов, затем выделить необходимый элемент в палитре Swatches (Каталог) и "перетащить" его на рабочий стол (рис. 9.12).
 |
|
| Рис 9.13. Элементы декоративной заливки, перемещенные из палитры Swatches в рабочее поле для редактирования |
После редактирования всеми возможными и необходимыми средствами обновленный элемент можно обратно "забросить" в палитру, в этом случае он получит новое стандартное имя и станет самостоятельным элементом. Если же в процессе "заброски" удерживать клавишу [Alt] и поместить новый элемент на старый, то произойдет замена (со всеми вытекающими из этого последствиями).
Редактирование точек и линий градиентной сетки
После создания объекта с градиентной сеткой в ней можно добавлять и удалять опорные точки и линии.
"Для добавления опорных точек сетки с текущим цветом заливки (определяемым индикатором цвета в палитре инструментов) необходимо включить инструмент Gradient Mesh (Градиентная сетка) (

Если требуется добавить опорную точку сетки без изменения цвета заливки объекта, то следует удерживать клавишу [Shift].
Для удаления опорной точки градиентной сетки и соответствующих ей линий следует удерживать нажатой клавишу [Alt].
Опорные точки градиентной сетки можно перемещать и тем самым создавать всевозможные градиентные эффекты, поскольку множество точек или вся сетка претерпевают деформацию. При нажатой клавише [Shift] опорная точка градиентной сетки будет перемещаться вдоль соответствующей линии (рис. 9.11).
Для изменения характера линий, входящих в опорную точку, необходимо последнюю выделить с помощью инструмента Gradient Mesh (Градиентная cетка) (

 |
|
| Рис 9.10. Добавление опорных точек градиентной сетки |
 |
|
| Рис 9.11. Перемещение опорной точки в свободном режиме и при нажатой клавише [Shift] |
При сложных построениях градиентной сетки можно использовать все инструменты, предназначенные для работы с векторными контурами, например, Direct Selection (Частичное выделение) (


Создание градиентной сетки
Для конвертирования простейшего контура с заливкой в объект с градиентной сеткой следует этот контур выделить, включить инструмент Gradient Mesh (Градиентная сетка) (

При работе со сложным объектом стоит предпочесть команду Create Gradient Mesh (Создать градиентную сетку) меню Object (Объект), которая выводит на экран одноименное окно (рис. 9.6).
 |
|
| Рис 9.5. Инструмент Gradient Mesh в палитре инструментов и работа с ним |
 |
|
| Рис 9.6. Диалоговое окно Create Gradient Mesh |
В полях Rows (Ряды) и Columns (Колонки) следует ввести значения, определяющие размерность градиентной сетки в диапазоне от 1 до 50.
В раскрывающемся списке Appearance (Тип) представлены три варианта направления растяжки (рис. 9.7).
 |
Вариант Flat (Плоская) сохраняет исходный цвет объекта и не создает растяжки. |
 |
Вариант То Center (К центру) создает растяжку к более светлому в центре объекта. |
 |
Вариант То Edge (К краю) создает растяжку к более светлому по краю объекта. |
 |
|
| Рис 9.7. Примеры растяжки при различных вариантах |
В поле Highlight (Подсветка) можно определить уровень осветления цвета объекта в диапазоне от 0% (исходный цвет объекта) до 100% (белый цвет).
С помощью команды Expand (Преобразовать) меню Object (Объект) можно конвертировать объект, имеющий цветовую линейную или радиальную растяжку в объект с радиальной сеткой.
Для этого в диалоговом окне Expand (Преобразовать) (рис. 9.8), которое вызывается одноименной командой, следует установить переключатель Expand Gradient To (Преобразовать градиент в) в положение Gradient Mesh (Градиентная сетка). Результат применения команды Expand (Преобразовать) представлен на рис. 9-9.
 |
|
| Рис 9.8. Диалоговое окно Expand |
 |
|
| Рис 9.9. Результат работы команды Expand |
Создание многоцветных градиентных растяжек
По определению градиент, или градиентная растяжка, означает плавный переход от одного цвета к другому, что вовсе не препятствует соединению нескольких переходов в одну растяжку (рис. 9.3).
Для того чтобы добавить новый переход, необходимо выполнить одно из следующих действий.
 |
"Захватить" необходимый цвет в палитрах Color (Синтез) или Swatches (Каталог) и "перетащить" его на полосу растяжки в палитре Gradient (Градиент), и ориентируясь по линии курсора, поместить в планируемое место. После отпускания кнопки мыши под новым цветом появляется квадратик, с помощью которого можно изменять расположение цвета в растяжке. |
 |
Можно сначала создать квадратик, а затем присвоить ему цветовые параметры. Для этого необходимо щелкнуть в нужном месте под полосой растяжки, а затем определить цвет в палитрах Coior (Синтез) или Swatches (Каталог). |
Лишние квадратики удаляются перемещением их вниз за пределы палитры.
 |
|
| Рис 9.3. Многоцветные градиентные растяжки |
Трансформирование объектов с декоративной заливкой
Если объект имеет декоративную заливку, то его можно трансформировать (например, вращать или масштабировать) как вместе с заливкой, так и независимо от нее. Более того, можно трансформировать только элементы заливки.
Выбор варианта (трансформирования объекта и заливки, только объекта или только заливки) осуществляется в разделе General (Основные) диалогового окна Preferences (Установки), которое вызывается командой Preferences (Установки) меню Edit (Правка), а также в диалоговых окнах, связанных с процессом трансформирования и вызываемых командами Move (Перемещение), Scale (Масштабирование), Rotate (Поворот), Reflect (Зеркальное отражение), Shear (Наклон) меню Object/Transform (Объект/Трансформирование).
Для того чтобы обеспечить одновременное трансформирование объектов и декоративной заливки, необходимо в разделе General (Основные) диалогового окна Preferences (Установки) установить флажок Transform Pattern Tiles (Трансформировать декоративные элементы) (рис. 9.14). Если требуется трансформировать только объекты, не затрагивая декоративной заливки, этот флажок необходимо снять.
С установкой в разделе General (Основные) диалогового окна Preferences (Установки) связаны установки диалоговых окон всех команд трансформирования. Единственное отличие заключается в том, что последние располагают еще флажком Patterns (Орнаменты), установка которого обеспечивает трансформирование только элементов заливки (рис. 9.15).
 |
|
| Рис 9.14. Флажок Transform Pattern Tiles раздела General диалогового окна Preferences |
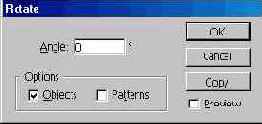 |
|
| Рис 9.15. Флажки Objects и Patterns диалогового окна Rotate |
Для трансформирования только элементов декоративной заливки в интерактивном режиме (при помощи трансформирования в палитре инструментов) необходимо удерживать нажатой клавишу <~> (тильда).
назад | содержание
| вперед