Автотрассировка
В программе Adobe Illustrator предлагается инструмент
Autotrace
(Автотрассировка) (
Следует иметь в виду, что этот инструмент предназначен для трассировки простых форм, которые потом еще необходимо править, используя инструменты группы
Реn
(Перо). Во многих случаях ручная трассировка даже предпочтительнее.
Для выполнения автотрассировки необходимо включить инструмент и расположить курсор в пределах трассируемой формы (курсор должен отстоять от границ этой области не менее, чем на 6 пикселов). Трассировщик будет "обходить" форму, расположенную правее от курсора (рис. 4.115).
Для того чтобы выполнить трассировку части формы, следует "протащить" курсор инструмента от начальной точки до конечной точки трассировки. В этом случае требуется максимальная точность (в пределах двух пикселов).
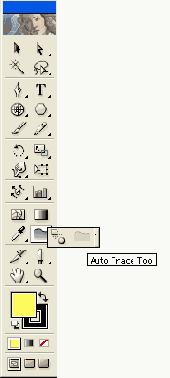
Рис. 4.114.
Инструмент
Autotrace
в палитре инструментов
В битовых картах очертания форм могут содержать различные нарушения, например пробелы, разрывы и т. п. Чтобы контур в таких местах не прерывался, необходимо настроить точность трассировки. В этом случае мелкие погрешности, попадающие в диапазон допуска, не будут учитываться трассировщиком.
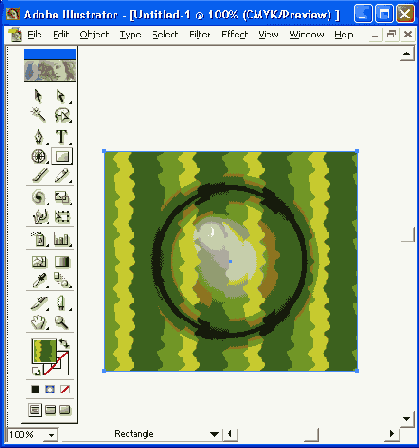
Рис. 4.115
. Автотрассировка формы, расположенной правее курсора
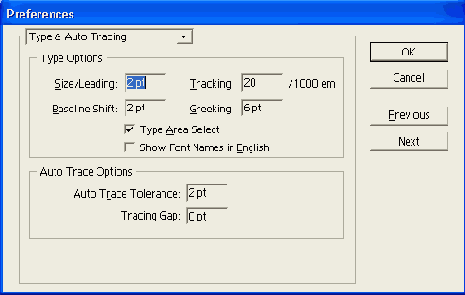
Рис. 4.116.
Раздел
Туре & Auto Tracing
диалогового окна
Preferences
Параметры автотрассировки задаются в разделе
Туре & Auto Tracing
(Шрифт и автотрассировка) диалогового окна
Preferences
(Установки), которое вызывается командой
Preferences
(Установки) меню
Edit
(Правка) (рис. 4.116).
В группе
Auto Trace Options
(Параметры автотрассировки) необходимо установить следующие параметры.
В поле
Auto Trace Tolerance
(Допуск автотрассировки) — значение допуска в дипазоне от 0 до 10 пикселов.
В поле
Tracing Gap
(Точность трассировки) — значение точности трассировки, которое может изменяться в диапазоне от 0 до 2 пикселов.
Библиотеки кистей
Декоративные кисти сохраняются вместе с файлом, поэтому, для того чтобы сохранить определенные наборы кистей в палитре
Brushes
(Кисти), необходимо сохранить специальный файл. В частности, несколько таких файлов с наборами кистей при инсталляции программы записываются в папку
\Presets\Brushes.
Загрузить один или несколько наборов кистей можно с помощью команды
Brash Libraries
(Библиотеки кистей) меню
Window
(Окно), которая открывает список библиотек кистей, хранящихся в указанной папке. Вариант
Other Library
(Другая библиотека) позволяет загрузить документ с образцами кистей из любой другой папки (если они там есть).
После выбора одной из библиотек набор кистей отображается в специальной палитре без имени (рис. 4.62) (имя библиотеки указывается на вкладке), работав которой ограничивается присвоением кисти выделенному контуру и возможностью перенести кисть в палитру
Brashes
(Кисти) методом "перетаскивания" или с помощью команды
Add to Brashes
(Добавить в палитру) меню палитры. В самой палитре библиотек кистей добавлять, удалять или изменять параметры кистей нельзя.
Можно создавать и собственные библиотеки кистей. Для этого документ в формате программы Adobe Illustrator (файл с расширением ai) достаточно сохранить в указанной папке, и его имя появится в списке команды
Brash Libraries
(Библиотеки кистей) (разумеется, после перезагрузки программы).
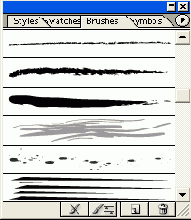
Рис. 4.62.
Палитра дополнительных кистей
Добавление и удаление опорных точек
В любом контуре можно добавлять неограниченное число новых опорных точек, а также удалять те из них, которые перестали быть нужными: Добавление опорных точек позволяет создаешь более "прихотливый" контур, с большим числом изгибов и перегибов. Удаление опорных .точек упрощает контур и уменьшает время на его обработку и печать.
Для добавления и удаления опорных точек используются специальные инструменты группы
Реn
(Перо):
Add Aachor Pomt
(Добавить опорную точку) (
Delete Anchor
Point
(Удалить опорную точку) (
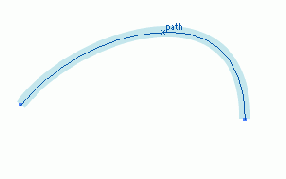
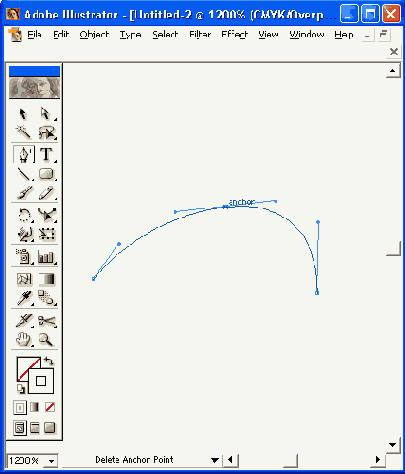
Рис. 4.34.
Добавление опорной точки с помощью инструмента
Add Anchor Point
Если необходимо добавить опорную точку в центре между двумя опорными точками, следует использовать команду
Add Anchor Points
(Добавить опорные точки) меню
Object
|
Path
(Объект | Контур) (рис. 4.36).
Эта команда особенно полезна при использовании фильтров
Pucker & Bloat
(Втягивание и раздувание),
Twirl
(Скручивание) меню
Filter | Distort
(Фильтр | Искажение). Информацию об их использовании см. в главе 7.
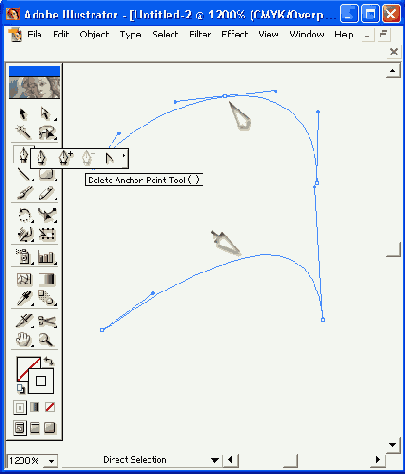
Рис. 4.35.
Удаление опорной точки с помощью инструмента
Delete Anchor Point
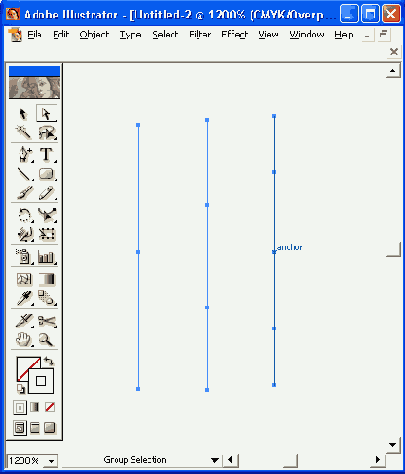
Рис. 4.36.
Исходный сегмент, одинарное и двойное выполнение команды
Add Anchor Points
Группа инструментов геометрических объектов
Геометрические объекты (прямоугольник и прямоугольник с закругленными углами, эллипс, многоугольник, звезда и "вспышка") в программе Adobe Illustrator создаются с помощью инструментов, которые объединены в отдельную группу (рис. 4.65).
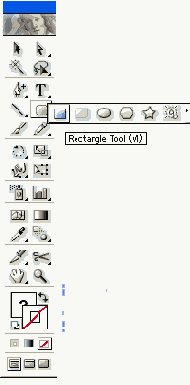
Рис. 4.65.
Инструменты группы геометрических объектов
Группа инструментов линейных объектов
Линейные объекты (линейный сегмент, дуга, спираль, сетка прямоугольных координат и сетка полярных координат) в программе Adobe Illustrator создаются с помощью инструментов, объединенных в отдельную группу (рис. 4.80).
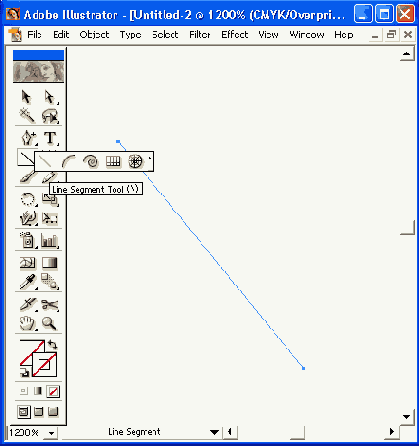
Рис. 4.80.
Инструменты группы геометрических объектов в панели инструментов
Инструмент Arc Segment
Инструмент
Arc Segment
(Дуговой сегмент) (
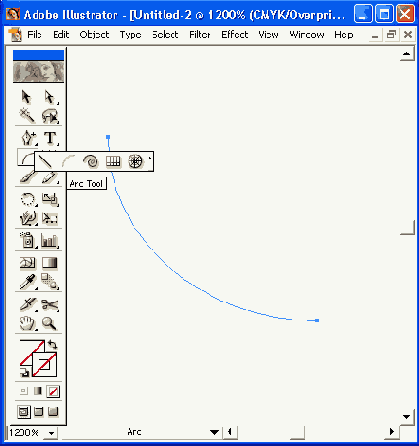
Рис. 4.83.
Инструмент
Arc Segment
в группе линейных инструментов
Для создания дуги необходимо нажать кнопку мыши в начальной точке и, не отпуская кнопки, протянуть дугу до нужной точки. После этого кнопку можно отпустить.
Если во время рисования удерживать клавишу <Alt>, то дуга создается из точки, на которой был выполнен начальный щелчок кнопкой.
Клавиша <'> позволяет создавать множество дуг по мере перемещения курсора.
Клавиша <~> обеспечивает создание множества дуг под углами, кратными 45 градусам, а клавиша <Shift> — одной дуги.
Клавиша <Пробел> позволяет перемещать дугу во время ее создания.
Клавиша <С>, нажатая однократно во время рисования дуги, закрывает объект двумя прямыми сегментами.
Клавиша <F>, нажатая однократно во время рисования дуги, переворачивает дугу, сохраняя неизменной исходную точку.
Клавиши <
Для создания дуги с заданными параметрами следует включить инструмент и щелкнуть кнопкой мыши на начальной точке. На экран выводится диалоговое окно
Arc Segment Tool
Options
(Параметры инструмента "Дуговой сегмент") (рис. 4.84), в котором по умолчанию отображаются параметры предыдущей дуги.
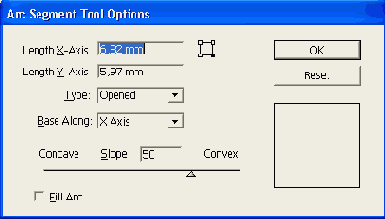
Рис. 4.84.
Диалоговое окно
Arc Segment Tool Options
В полях
Length X-Axis
(Длина по оси X) и
Length Y-Axis
(Длина по оси Y) можно определить ширину и высоту дуги.
В списке
Туре
(Тип) представлены два варианта:
Opened
(Открытая) и
Closed
(Закрытая).
В списке
Base Along
(Основа вдоль) представлены два варианта
X Axis
(Оси X) и
Y Axis
(Оси Y).
Ползунок
Concave Slope Convex
(Вогнутость Крутизна Выпуклость) предназначен для установки угла дуги.
Флажок
Fill Line
(Цвет линии) следует установить, если необходимо присвоить дуге цвет переднего плана.
Прямоугольник с маркерами, расположенный правее поля
Length X-Axis
(Длина по оси X), позволяет определить исходную точку дугового сегмента.
Инструмент Ellipse
Инструмент
Ellipse
(Эллипс) (
Rectangle
(Прямоугольник).
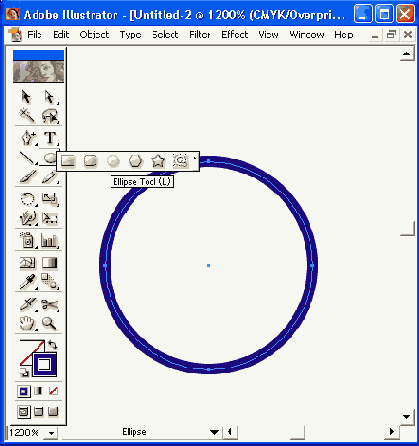
Рис. 4.71.
Инструмент
Ellipse
в группе инструментов геометрических объектов
Инструмент Flare
Инструмент
Flare
(Блик) (
Для создания блика необходимо включить инструмент, затем нажать кнопку мыши и, не отпуская ее, протянуть в сторону, создавая радиус лучей. После достижения требуемого размера отпустить кнопку и переместить курсор на определенное расстояние и выполнить еще один щелчок (рис. 4.78).
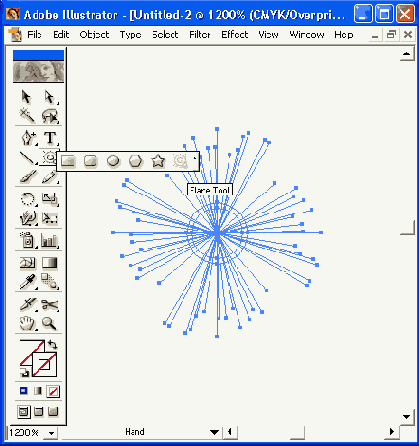
Рис. 4.77.
Инструмент
Flare
в группе инструментов геометрических объектов
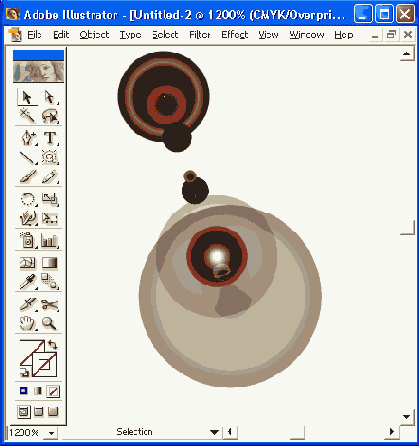
Рис. 4.78.
Создание блика
Следует обратить внимание, что перед тем как отпустить кнопку мыши, можно выполнить дополнительные операции:
с помощью клавиши <
с помощью клавиши <
клавиша <Ctrl> позволяет оставлять неизменными центры блика.
Для создания блика с заданными параметрами следует включить инструмент и щелкнуть кнопкой мыши в точке предполагаемого центра исходной окружности. На экран выводится диалоговое окно
Flare Tool Options
(Параметры инструмента "Блик") (рис. 4.79), в котором можно определить внешний вид блика.
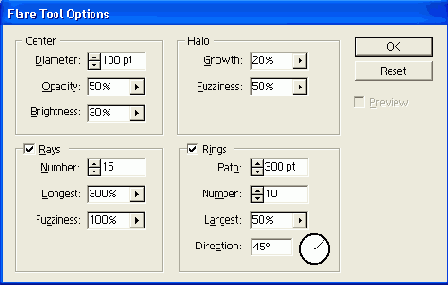
Рис. 4.79.
Диалоговое окно
Flare Tool Options
В группе
Center
(Центральная окружность) определяются следующие параметры:
Diameter
(Диаметр) — в диапазоне от 0 до 1000 пунктов;
Opacity
(Непрозрачность);
Brightness
(Яркость).
В поле
Rays
(Лучи) определяются следующие параметры:
Number
(Количество) — в диапазоне от 0 до 50;
Longest
(Максимальная длина) — в диапазоне от 0 до 1000%;
Fuzziness
(Разброс) — в диапазоне от 0 до 100%, при нулевом значении все лучи имеют одинаковую длину.
В поле
Halo
(Гало) определяются следующие параметры:
Growth
(Прирост) — в диапазоне от 0 до 300%;
Fuzziness
(Разброс) — в диапазоне от 0 до 100%, при нулевом значении все ореольные окружности имеют одинаковый диаметр.
В поле
Rings
(Кольца) устанавливаются следующие параметры:
Path
(Расстояние) — в диапазоне от 0 до 1000 пунктов;
Number
(Количество) — в диапазоне от 0 до 50;
Largest
(Максимальный размер) — в диапазоне от 0 до 250%;
Direction
(Направление).
Для того чтобы изменить параметры уже существующего блика, необходимо его выделить и выполнить двойной щелчок на кнопке инструмента
Flare
(Блик) (
Команда
Expand
(Преобразовать) меню
Object
(Объект) позволит преобразовать блик в совокупность отдельных объектов, которые после разгруппирования можно редактировать независимо друг от друга.
Инструмент Knife
Разбить объект можно с помощью инструмента
Knife
(Нож) (
Для этого необходимо включить инструмент и протянуть над объектом или группой объектов линию предполагаемого разбиения (рис. 4.91).
Если требуется разбиение по прямой линии, то следует удерживать нажатой клавишу <Alt>.
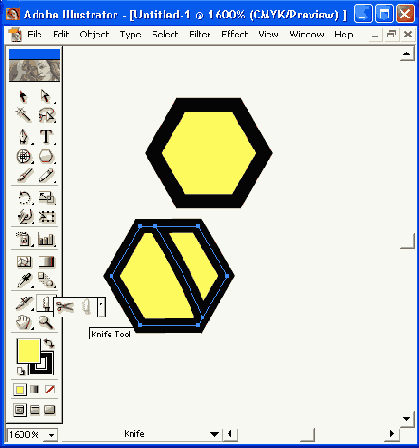
Рис. 4.91.
Инструмент
Knife
в палитре инструментов и результат его работы
Инструмент Line Segment
Инструмент
Line Segment
(Линейный сегмент) (
Для создания линии необходимо нажать кнопку мыши в начальной точке и, не отпуская ее, протянуть линию до нужной точки. После этого кнопку можно отпустить.
Если во время рисования удерживать клавишу <Alt>, то линия синхронно увеличится в обе стороны.
Клавиша <'> позволяет создавать множество линий по мере перемещения курсора.
Клавиша <~> обеспечивает создание множества линий под углами, кратными 45 градусам, а клавиша <Shift> — одной линии.
Клавиша <Пробел> позволяет перемещать линию во время ее создания.
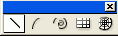
Рис. 4.81.
Инструмент
Line Segment
в группе линейных инструментов
Для создания линии с заданными параметрами следует включить инструмент и щелкнуть кнопкой мыши на начальной точке. На экран выводится диалоговое окно
Line Segment Tool
Options
(Параметры инструмента "Линейный сегмент") (рис. 4.82), в котором по умолчанию отображаются параметры предыдущей линии.
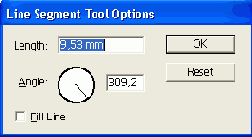
Рис. 4.82.
Диалоговое окно
Line Segment Tool Options
В полях
Length
(Длина) и
Angle
(Угол) можно указать соответствующие параметры линии.
Флажок
Fill Line
(Цвет линии) следует установить, если требуется присвоить линии цвет переднего плана.
Инструмент Magic Wand
Инструмент
Magic Wand
(Волшебная палочка) (рис. 4.25) (
Двойной щелчок на инструменте или одноименная команда меню
Window
(Окно) выводит на экран палитру (рис. 4.26), в которой можно определить параметры инструмента.
В раскрывающемся списке
Tolerance
(Допуск) определяется диапазон для цветной заливки. Диапазон составляет значения от 0 до 255 — для цветовой модели RGB или от 0 до 100 — для цветовой модели CMYK. Меньшие значения сужают диапазон, большие — расширяют его. Снятие флажка
Fill Color
(Цвет заливки) ведет к тому, что цвет заливки не будет учитываться при выделении объектов.
В правом поле второго раздела палитры определяется диапазон для цветной обводки. Диапазон составляет значения от О до 255 — для цветовой модели RGB или от 0 до 100 — для цветовой модели CMYK. Меньшие значения сужают диапазон, большие — расширяют его. Снятие флажка
Stroke Color
(Цвет обводки) ведет к тому, что цвет обводки не будет учитываться при выделении объектов.
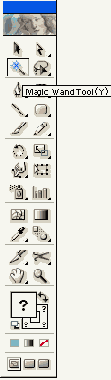
Рис. 4.25.
Инструмент
Magic Wand
в палитре инструментов
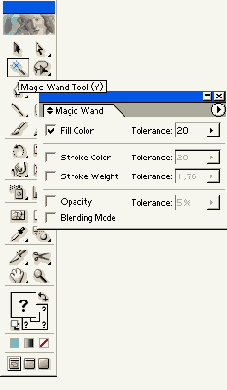
Рис. 4.26
. Палитра
Magic Wand
Установка флажка
Stroke Weight
(Толщина обводки) определяет диапазон толщины (устанавливается в раскрывающемся списке справа, в пунктах). Снятие флажка ведет к тому, что толщина обводки не будет учитываться при выделении объектов.
Установка флажка
Opacity
(Непрозрачность) определяет диапазон непрозрачности (задается в списке сбоку в процентах). Снятие этого флажка ведет к тому, что толщина обводки не будет учитываться при выделении объектов.
Флажок
Blending Mode
(Режим наложения) позволяет выбрать все объекты и слои, к которым применен тот или иной режим наложения.
Nota Bene.
Если два нижних раздела отсутствуют на экране, то следует выполнить команды Show Stroke Options (Показать параметры обводки) и Show Transparency Options (Показать параметры прозрачности) из меню палитры.
Для выделения объектов с соответствующими параметрами необходимо после их установки щелкнуть на объекте, удовлетворяющем этим установкам.
Инструмент Paintbrush
Инструмент
Paintbrush
(Кисть) более характерен для редакторов пиксельной , графики, например для программы Adobe Photoshop. Тем не менее и векторная программа Adobe Illustrator предлагает инструмент, имитирующий в определенной степени особенности рисования кистью.
При включении этого инструмента курсор приобретает форму кисти. После прекращения рисования штриха программа преобразует его в векторный объект (рис. 4.47), который может редактироваться уже средствами векторной графики, а именно инструментами группы Реп (Перо). Более того, любому уже созданному контуру могут быть присвоены параметры кисти, что значительно расширяет художественные возможности программы.
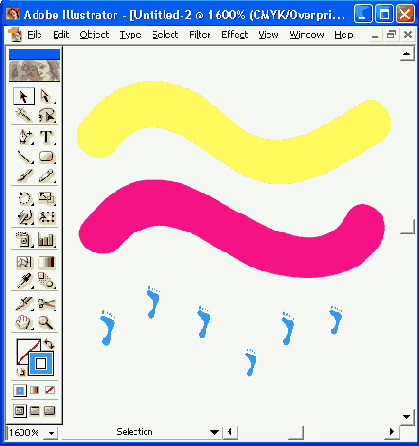
Рис. 4.47
. Инструмент
Paintbrush
в палитре инструментов и созданные с его помощью объекты
Инструмент Pencil
Основным инструментом в группе является инструмент
Pencil
(Карандаш) (
Pencil
(Карандаш) полученный контур, как и любой контур, доступен для редактирования.
Число опорных точек зависит от длины и сложности рисуемой линии, а также от установок диалогового окна
Pencil Tool Preferences
(Параметры инструмента "Карандаш") (рис. 4.4), которое вызывается двойным щелчком на кнопке инструмента.
В разделе
Tolerances
(Допуски) представлены два параметра, влияющих на характер контура (см. рис. 4.4).
Значение в поле
Fidelity
(Точность) определяет расстояние в пикселах, на которое может отклоняться курсор при рисовании. Таким образом, в диапазоне от 0,4 до 20 пикселов определяете точность отслеживания движений курсора ("чувствительность карандаша"): чем меньше значение, тем точнее .линия и тем больше будет опорных точек, а чем выше, тем "глаже" будет получаться линия. По умолчанию устанавливается значение 2,4. Значение можно установить и при помощи бегунка полосы настройки.
Значение в поле
Smoothness
(Гладкость) определяет сглаженность контура в диапазоне от 0 до 100%, при этом чем больше значение, тем контур более сглажен. По умолчанию принято нулевое значение (рис. 4.5).
Установка флажка
Keep selected
(Оставить выделенным) обеспечивает автоматическое выделение контура после его создания.
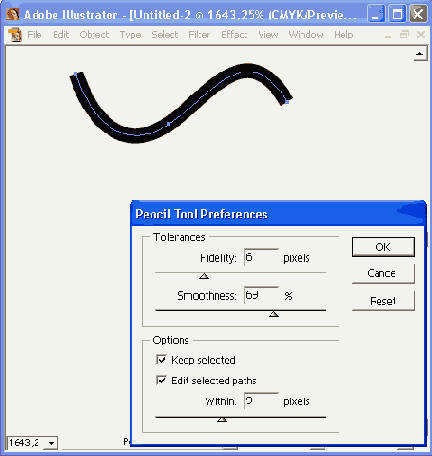
Рис. 4.5.
Контуры, созданные с помощью инструмента
Pencil
, при разных значениях параметров
Fidelity
и
Smoothness
Нарисованную незамкнутую линию можно продолжить. Для этого ее следует выделить, затем подвести курсор к одной из конечных точек и, нажав кнопку мыши, провести линию дальше. Возможность эта становится доступной, если установить флажок
Edit selected paths
(Редактировать выделенные контуры) и определить расстояние в диапазоне от 2 до 20 пикселов.
При рисовании этим инструментом используются текущие значения толщины и цвета обводки. Включив инструмент, следует подвести курсор к начальной точке, нажать кнопку мыши и начать рисовать — траектория при этом будет отмечаться пиксельной линией (рис. 4.6).
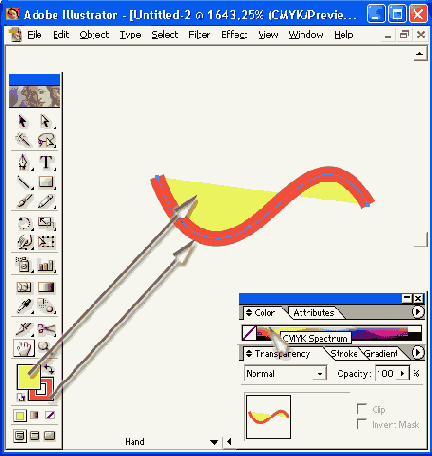
Рис. 4.6.
Пример создания контура с помощью инструмента
Pencil
Если требуется замкнуть контур, то следует нажать клавишу <Alt> (белая вершина карандаша, там, где в реальном карандаше располагается иногда ластик, станет черного цвета, а рядом с курсором появится маленький кружок), затем отпустить кнопку мыши и только после этого — клавишу.
В момент рисования контура его можно присоединить к уже имеющемуся, если при приближении к его конечной точке нажать клавишу <Ctrl>.
Nota Bene.
Следует обратить внимание на интересную особенность инструмента Pencil (Карандаш): можно легко изменить форму выделенного контура, если нарисовать рядом с ним другой контур (рис. 4.7). При этом достаточно сложно прогнозировать результат, например может быть разорван замкнутый контур, утеряны промежуточные сегменты.
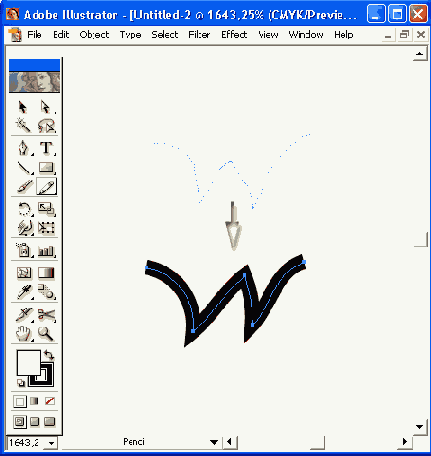
Рис. 4.7.
Пример изменения формы контура с помощью инструмента
Pencil
Инструмент Polar Grid
Инструмент
Polar Grid
(Полярная сетка) (
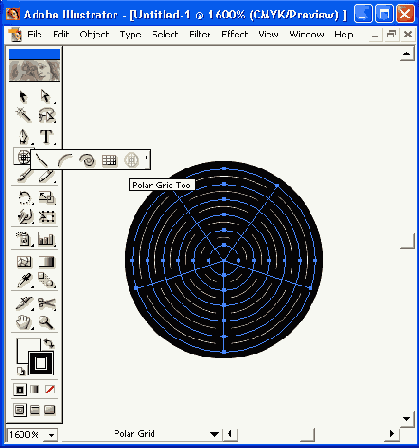
Рис. 4.89.
Инструмент
Polar Grid
в группе линейных инструментов
Создание полярной сетки не отличается от работы инструмента
Rectangle
(Прямоугольник), зато изобилует дополнительными возможностями.
Клавиша <Shift> позволяет создать сетку в круге.
Удерживание клавиши <Alt> обеспечивает расширение сетки из центральной точки.
Удерживание клавиш <Shift> и <Alt> позволяет создавать круглую сетку из центральной точки,
Клавиша <Пробел> позволяет перемещать сетку в процессе создания.
Нажав клавишу <~>, можно создавать множественные сетки.
Для изменения параметров ячеек можно использовать следующие клавиши:
клавиша <
клавиша <
клавиша <
клавиша <
клавиши <F>, <V>, <X> и <С> позволяют создавать логарифмическую сетку. Каждое нажатие увеличивает или уменьшает логарифмическую шкалу на 10%.
Для создания полярной сетки с заданными параметрами следует включить инструмент и щелкнуть кнопкой мыши в произвольном месте рабочего поля. На экран выводится диалоговое окно
Polar Grid Tool Options
(Параметры инструмента "Полярная сетка") (рис. 4.90), в котором по умолчанию отображаются параметры предыдущей сетки.
В группе
Default Size
(Размер по умолчанию) можно определить размер прямоугольника, в который вписана сетка: поля
Width
(Ширина) и
Height
(Высота). Здесь же представлен прямоугольник с четырьмя маркерами, выбор одного из маркеров определяет начальную точку.
В группе
Concentric Dividers
(Концентрические деления) и
Radial Dividers
(Радиальные деления) можно определить количество окружностей и радиальных линеек внутри общей рамки сетки (линия рамочной окружности не входит в это число). Поля
Number
(Число) ограничены диапазоном от 0 до 999 делений.
Ползунки под полями
Number
(Число) предназначены для формирования логарифмических сеток, значение
Skew
(Неравномерность) может быть в диапазоне от — 500 до 500. Для концентрических делений сдвиги осуществляются внутрь (
In
) или наружу (
Out
). Для радиальных линий сдвиги осуществляются вверх (Тор) или вниз (
Bottom
).
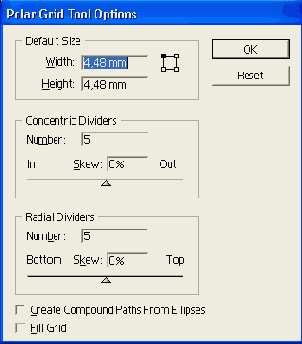
Рис. 4.90.
Диалоговое окно
Polar Grid Tool Options
Флажок
Create Compound Paths From Ellipses
(Создать составной контур из эллипсов) обеспечивает составной контур (флажок установлен) или отдельные эллипсы (флажок снят). Информацию о составных контурах см. в главе 6.
Установка флажка
Fill Grid
(Заливка сетки) позволяет использовать текущий цвет переднего плана для заливки площади сетки.
Инструмент Polygon
Под многоугольником в данном случае следует понимать геометрический объект с заданным числом сторон одинаковой величины, расположенных на равном расстоянии от центра.
Процесс создания многоугольника с помощью инструмента
Polygon
(Многоугольник) (
Rectangle
(Прямоугольник) за исключением того, что многоугольник всегда рисуется из центральной точки.
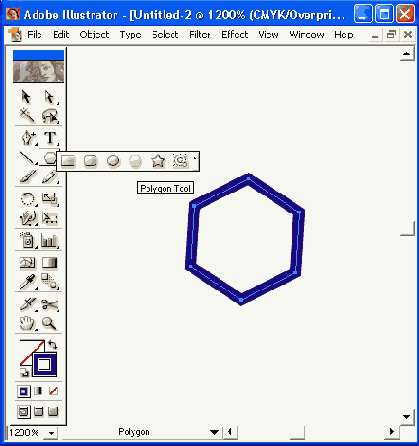
Рис. 4.72.
Инструмент
Polygon
в группе инструментов геометрических объектов
С помощью клавиш управления курсором в процессе создания многоугольника можно изменять количество сторон:
клавиша <
клавиша <
Для вращения получаемого многоугольника следует перемещать курсор по дуге в нужном направлении.
Если в процессе создания многоугольника нажать клавишу <Пробел>, то многоугольник можно перемещать.
Для создания многоугольника с заданными параметрами следует включить инструмент и щелкнуть кнопкой мыши в точке предполагаемого центра. На экран выводится диалоговое окно
Polygon
(Многоугольник) (рис. 4.73), в котором по умолчанию отображаются параметры предыдущего многоугольника.
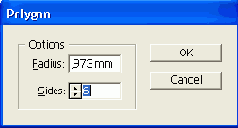
Рис. 4.73.
Диалоговое окно
Polygon
.
В поле
Radius
(Радиус) следует ввести значение расстояния от центра до угловой точки в диапазоне от 0 до 2889,944 мм, а в поле
Sides
(Число сторон) — число сторон многоугольника в диапазоне от 3 до 1000.
Инструмент Rectangular Grid
Инструмент
Rectangular Grid
(Прямоугольная сетка) (
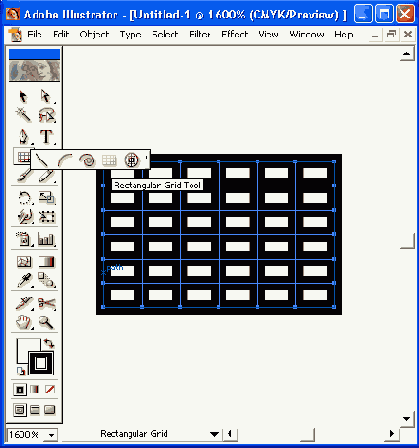
Рис. 4.87.
Инструмент
Rectangular Grid
в группе линейных инструментов
Создание прямоугольной сетки не отличается от работы инструмента
Rectangle
(Прямоугольник), зато изобилует дополнительными возможностями.
Клавиша <Shift> позволяет создать квадратную сетку.
Удерживание клавиши <Alt> обеспечивает расширение сетки из точки, в которой произошел щелчок кнопки мыши.
Удерживание комбинации клавиш <Shift>+<Alt> позволяет создавать квадратную сетку из центральной точки.
Нажатие на клавишу < Пробел> позволяет перемещать сетку в процессе создания.
Нажав клавишу <~>, можно создавать множественные сетки.
Для изменения параметров ячеек можно использовать следующие клавиши:
клавиша <
клавиша <
клавиша <
клавиша <
клавиши <F>, <V>, <X> и <С> позволяют создавать логарифмическую сетку. Каждое нажатие увеличивает или уменьшает логарифмическую шкалу на 10%.
Для создания прямоугольной сетки с заданными параметрами следует включить инструмент и щелкнуть кнопкой мыши. На экран выводится диалоговое окно
Rectangular Grid Tool Options
(Параметры инструмента "Прямоугольная сетка") (рис. 4.88), в котором по умолчанию отображаются параметры предыдущей сетки.
В группе
Default Size
(Размер по умолчанию) можно определить размер сетки: поля
Width
(Ширина) и
Height
(Высота). Здесь же представлен прямоугольник с четырьмя маркерами, выбор одного из маркеров определяет начальную точку.
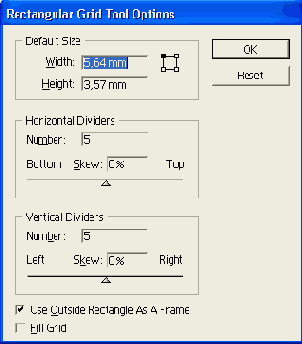
Рис. 4.88.
Диалоговое окно
Rectangular Grid Tool Options
В группах
Horizontal Dividers
(Горизонтальные деления) и
Vertical Dividers
(Горизонтальные деления) можно определить количество линеек внутри общей рамки сетки (линия рамки не входит в это число). Поля
Number
(Число) ограничены диапазоном от 0 до 999 делений.
Ползунки под полями
Number
(Число) предназначены для формирования логарифмических сеток, значение
Skew
(Неравномерность) может быть в диапазоне от —500 до 500. Для горизонтальных линий сдвиги осуществляются вверх (
Тор
) или вниз (
Bottom
), для вертикальных — влево (
Left
) или вправо (
Right
).
Флажок
Use Outside Rectangle As A Frame
(Для внешней рамки использовать прямоугольник) позволяет использовать в качестве внешней рамки прямоугольник (флажок установлен) или четыре прямолинейных сегмента (флажок снят).
Установка флажка
Fill Grid (
Заливка сетки) позволяет использовать текущий цвет переднего плана для заливки площади сетки.
Инструмент Reshape
Инструмент
Reshape
(Форма) (
Scale
(Размер) (
Опорные точки, выделенные с помощью инструмента
Reshape
(Форма) (
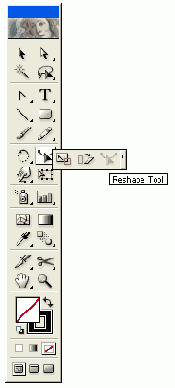
Рис. 4.32.
Инструмент
Reshape
в палитре инструментов.
Для того чтобы изменить форму контура, следует выделить опорные точки, которые будут перемещаться, с помощью одного из инструментов выделения (обычный способ). Те опорные точки, местоположение которых изменять не требуется, должны быть исключены из числа выделенных.
С помощью инструмента
Reshape
(Форма) (
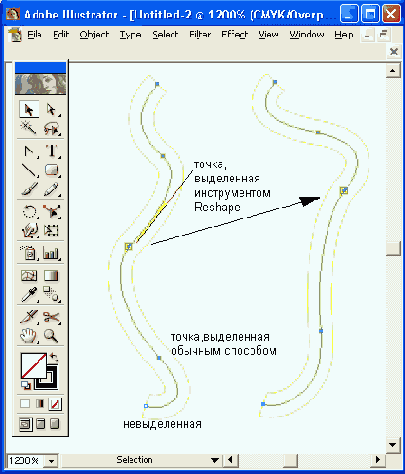
Рис. 4.33.
Изменение формы контура с помощью инструмента
Reshape
Если щелкнуть инструментом
Reshape
(Форма) на сегменте, то образуется новая выделенная опорная точка, которая также может служить основной при перемещении. Таких опорных точек, которые не изменяют своего расположения относительного друг Друга, может быть неограниченное количество. Новые опорные точки добавляются в число выделенных при нажатой клавише <Shift> или с помощью штриховой рамки.
Перемещение опорной точки (или точек) вызывает перемещение всех опорных точек, выделенных обычным способом, пропорционально расстоянию до опорной точки. Этот метод иногда называют "эластичным" (например, в программе CorelDRAW).
Инструмент Scissors
Разбиение контура означает получение из одной опорной точки двух точек, независимых друг от друга. Эту операцию можно осуществить с помощью инструмента
Scissors
(Ножницы) (
Knife
(Нож).
Для этого необходимо включить инструмент и щелкнуть в месте предполагаемого разрыва. Если разрыв попал в пределы сегмента, то образуются две новых упорных точки, расположенных одна на другой. Если разрыв производился на имеющейся уже опорной точке, то над ней добавляется новая.
В обоих случаях опорные точки выделены. Для того чтобы разделить их (развести в разные стороны), необходимо исключить обе точки из выделения (щелкнуть кнопкой мыши на свободном пространстве), а затем "захватить" верхнюю точку с помощью инструмента
Direct
Selection
(Частичное выделение) (
Информацию о другом инструменте для разрезания контура —
Knife
(Нож) — см. в конце данной главы.
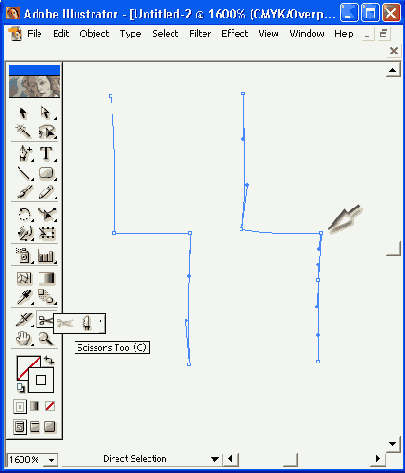
Рис. 4.38
. Разбиение узла с помощью инструмента
Scissors
и перемещение полученной точки инструментом
Direct Selection
Инструмент Spiral
Спираль — геометрический объект в виде непрерывной кривой с определенным радиусом и числом завитков.
Процесс создания спирали с помощью инструмента
Spiral
(Спираль) (
Polygon
(Многоугольник): спираль также всегда рисуется из центральной точки.
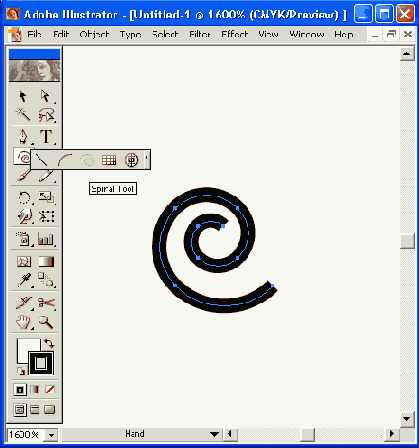
Рис. 4.85.
Инструмент
Spiral
в группе линейных инструментов
С помощью клавиш управления курсором в процессе создания многоугольника можно изменять количество завитков:
клавиша <
клавиша <
Для вращения получаемой спирали следует перемещать курсор по дуге в нужном направлении.
Если в процессе создания спирали нажать клавишу <Пробел>, то спираль можно будет перемещать.
Клавиша <~> позволяет создавать множественную спираль.
Для создания спирали с заданными параметрами следует включить инструмент и щелкнуть кнопкой мыши в точке предполагаемого центра. На экран выводится диалоговое окно
Spiral
(Спираль) (рис. 4.86), в котором по умолчанию отображаются параметры предыдущей спирали.

Рис. 4.86.
Диалоговое окно
Spiral
В поле
Radius
(Радиус) следует ввести расстояние от центра спирали до ее крайней точки в диапазоне от 0 до 2889,944 мм.
В поле
Decay
(Рост) следует ввести значение уменьшения или увеличения (на какую величину последующий завиток меньше или больше предыдущего) в диапазоне от 4 до 140%.
Поле
Segments
(Число сегментов) предназначено для определения количества сегментов спирали в диапазоне от 2 до 1000 из расчета, что полный завиток спирали состоит из четырех сегментов.
Переключатель
Style
(Направление) определяет направление спирали (в соответствии с рисунком): против часовой стрелки или по часовой стрелке.
Инструмент Star
Звезда представляет собой вариант многоугольника с заданными количеством лучей и двумя радиусами — внешним и внутренним.
Процесс создания звезды с помощью инструмента
Star
(Звезда) (
Polygon
(Многоугольник): звезда также всегда рисуется из центральной точки.
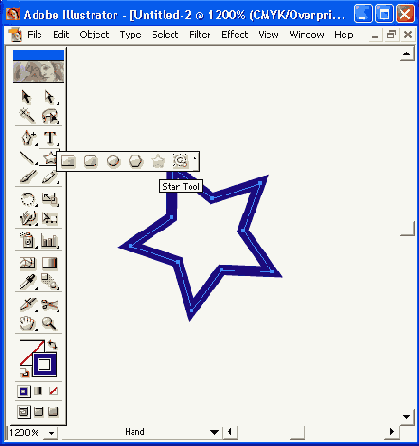
Рис. 4.74
. Инструмент
Star
в группе инструментов геометрических объектов
С помощью клавиш управления курсором в процессе создания многоугольника можно изменять количество лучей:
клавиша <
клавиша <
Для вращения получаемой звезды следует перемещать курсор по дуге в нужном направлении.
Если в процессе создания звезды нажать клавишу <Пробел>, то звезду можно будет перемещать.
При удерживании клавиши <Ctrl> внутренний радиус звезды остается неизменным, а при удерживании клавиши <Alt> стороны соединяются под прямым углом.
При удерживании клавиши <~> ("тильда") можно создать множество вложенных звезд (рис. 4.75).
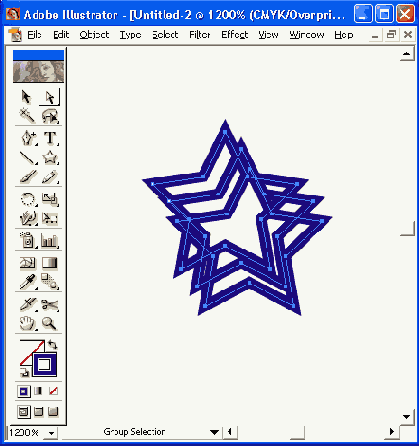
Рис. 4.75.
Множество вложенных звезд
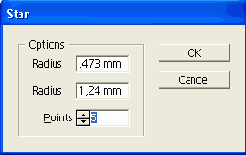
Рис. 4.76.
Диалоговое окно
Star
Для создания звезды с заданными параметрами следует включить инструмент и щелкнуть кнопкой мыши в точке предполагаемого центра. На экран выводится диалоговое окно
Star
(Звезда) (рис. 4.76), в котором по умолчанию отображаются параметры предыдущей звезды.
Поле
Points
(Число лучей) служит для определения количества лучей звезды в диапазоне от 3 до 1000.
В поле
Radius
1
(Радиус 1) вводится расстояние от центра до ближайшей точки (внутренний радиус), а в поле
Radius
2
(Радиус 2) — расстояние от центра до дальней точки (внешний радиус) в диапазонах от О до 2889,944 мм.
Инструмент Symbol Screener
Инструмент
Symbol Screener
(Прозрачность символов) (
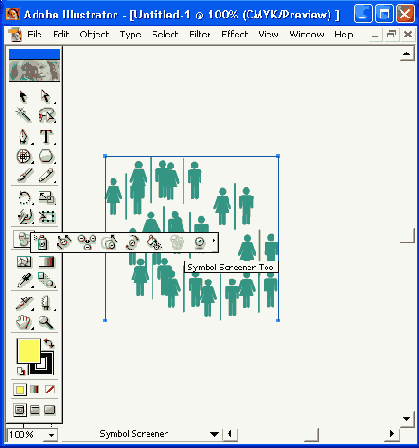
Рис. 4.110.
Инструмент
Symbol Screener
в группе символьных инструментов

Рис. 4.111.
Изменение совокупности символьных объектов с помощью инструмента
Symbol
Screener
Инструмент Symbol Scruncher
Инструмент
Symbol Scruncher
(Плотность объектов) (
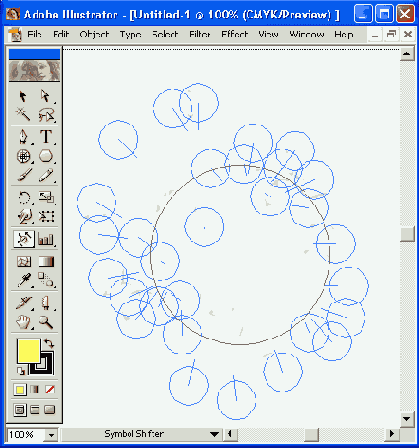
Рис. 4.100
. Изменение совокупности символьных объектов с помощью инструмента
Symbol
Shifter
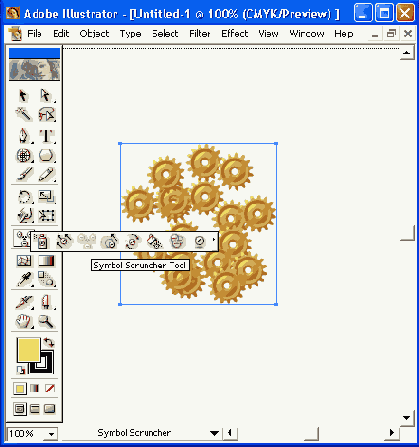
Рис. 4.101.
Инструмент
Symbol Scruncher
в группе символьных инструментов
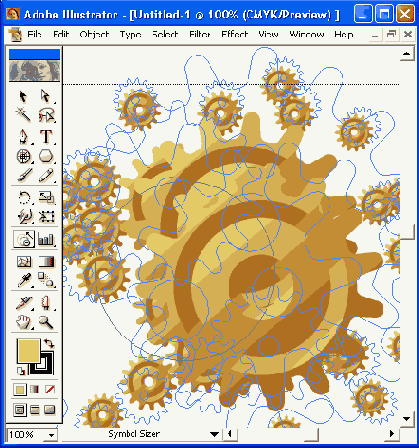
Рис. 4.102.
Изменение совокупности символьных объектов с помощью инструмента
Symbol
Scruncher
Инструмент Symbol Shifter
Инструмент
Symbol Shifter
(Сдвиг символов) (
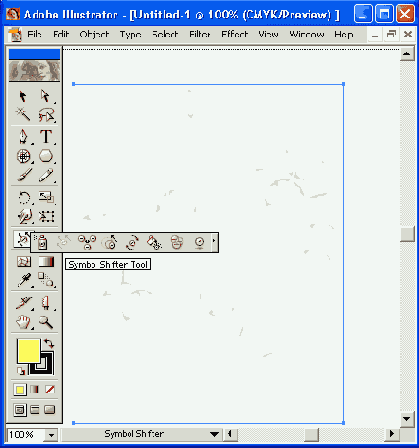
Рис. 4.99.
Инструмент
Symbol Shifter
в группе символьных инструментов
Инструмент Symbol Sizer
Инструмент
Symbol Sizer
(Размер символов) (
Рис. 4.103
. Инструмент
Symbol Sizer
в группе символьных инструментов
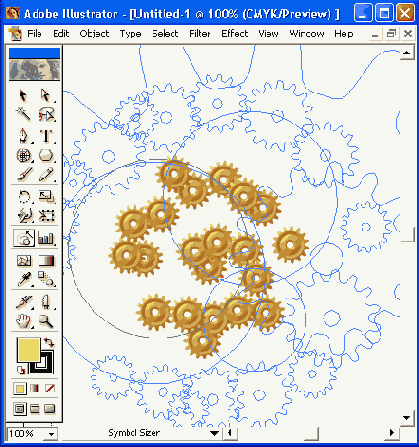
Рис. 4.104.
Изменение совокупности символьных объектов с помощью инструмента
Symbol
Sizer
Флажок
Proportional Resizing
(Пропорциональное масштабирование) позволяет сохранить исходные пропорции символов.
Флажок
Resizing Affects Density
(Изменение плотности) обеспечивает дополнительное сближение или разведение символов относительно друг друга при уменьшении или увеличении символов.
Инструмент Symbol Spinner
Инструмент
Symbol Spinner
(Вращение символов) (
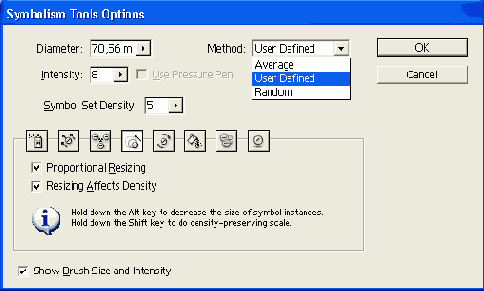
Рис. 4.105.
Настройки инструмента
Symbol Sizer
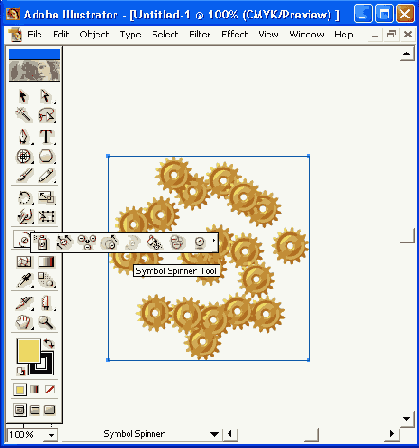
Рис. 4.106
. Инструмент
Symbol Spinner
в группе символьных инструментов
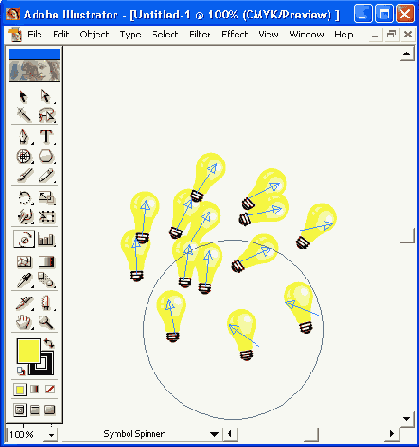
Рис. 4.107.
Изменение совокупности символьных объектов с помощью инструмента
Symbol
Spinner
Инструмент Symbol Sprayer
Инструмент
Symbol Sprayer
(Распылитель символов) (
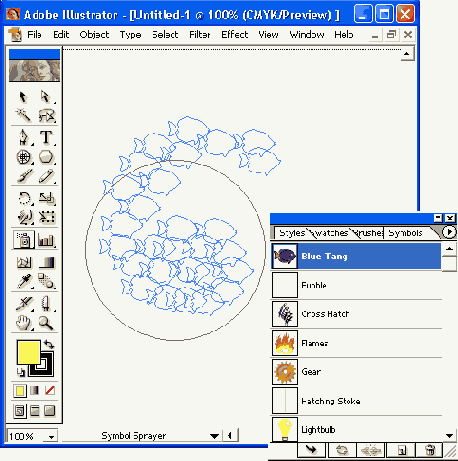
Рис. 4.96.
Инструмент
Symbol Sprayer
в группе
Symbolism
Для настройки параметров инструмента необходимо дважды щелкнуть на его кнопке. На экран выводится соответствующее диалоговое окно (рис. 4.98).
В поле
Diameter
(Диаметр) устанавливается диаметр окружности воздействия инструмента в диапазоне от 0,35 до 352,42 мм.
Поле
Intensity
(Интенсивность) определяет степень изменения в диапазоне от 1 до 10 (большее значение обеспечивает более высокую степень изменения).
В поле
Symbol Set Density
(Плотность набора символов) определяется относительная плотность наборов символов в диапазоне от 1 до 10 (большее значение соответствует большей плотности).
Флажок
Show Brush Size and Intensity
(Отображать размер кисти и интенсивность) обеспечивает отображение площади действия инструмента.
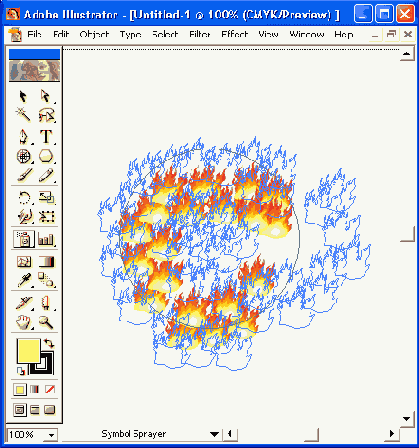
Рис. 4.97.
Создание совокупности символьных объектов с помощью инструмента
Symbol
Sprayer

Рис. 4.98.
Диалоговое окно
Symbolism Tool Options
для инструмента
Symbol Sprayer
Под кнопками инструментов расположено шесть списков, в которых определяется характер изменения каждого параметра набора символов.
Список
Scrunch
(Плотность объектов) определяет относительную плотность с учетом исходного размера символа.
Список
Size
(Размер) определяет размер символа с учетом исходного размера символа.
Список
Spin
(Вращение) определяет повороты символов с учетом перемещения курсора мыши.
Список
Screen
(Прозрачность) определяет степень прозрачности, начиная с полной непрозрачности (100%).
Список
Stain
(Окрашивание) определяет цвет символов с учетом текущего цвета заливки.
Список
Style
(Стиль) определяет характер оформления символов с учетом параметров текущего стиля.
В каждом из этих списков представлены следующие варианты изменения соответствующего параметра:
Average
(Средний) — добавляет новый экземпляр символа со средним значением от существующих экземпляров. Например, экземпляр, добавляемый к области, в которой средний уровень прозрачности равняется 50%, соответственно, и добавляемому символу присваивается прозрачность 50%.
Nota Bene.
Следует обратить внимание на то, что в расчет принимаются только экземпляры, попадающие в площадь действия инструмента, которая определяется параметром Diameter (Диаметр). Для того чтобы на экране отображалась окружность кисти инструмента, необходимо установить флажок Show Brush Size and Intensity (Показывать размер кисти и интенсивность).
User Defined
(Определенный пользователем) — обеспечивает особые значения для каждого параметра;
Random
(Случайный) — обеспечивает произвольные значения параметра.
Инструмент Symbol Stainer
Инструмент
Symbol Stainer
(Тонирование символов) (
Color
(Синтез) определить цвет, применяемый для тонирования.
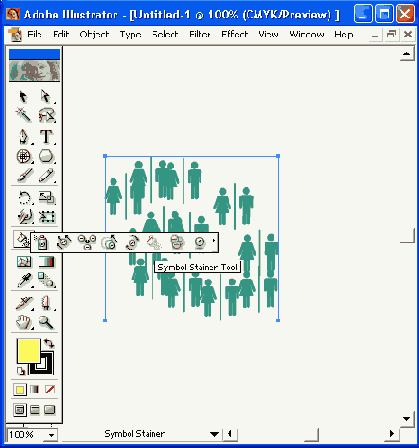
Рис. 4.108.
Инструмент
Symbol Stainer
в группе символьных инструментов
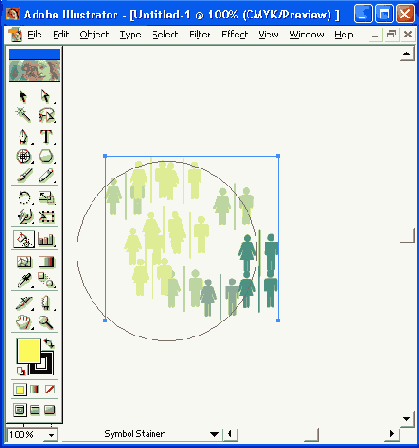
Рис. 4.109.
Изменение совокупности символьных объектов с помощью инструмента
Symbol
Stainer
При перемещении инструмента по символам постепенно происходит их окрашивание в приближении к цвету, определенному в палитре
Color
(Синтез) (рис. 4.109). При удерживании клавиши <Alt> происходят обратные процессы, т. е. возврат к исходным цветам.
Инструмент Symbol Styler
Инструмент
Symbol Styler
(Стилизация символов) (
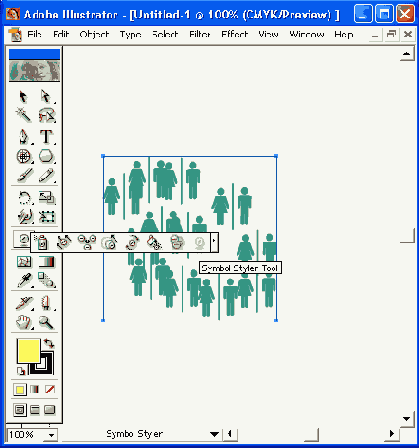
Рис. 4.112.
Инструмент
Symbol Styler
в группе символьных инструментов
Nota Bene.
Важно обеспечить следующую последовательность: сначала необходимо включить инструмент, а затем выбрать (активизировать) требуемый стиль!
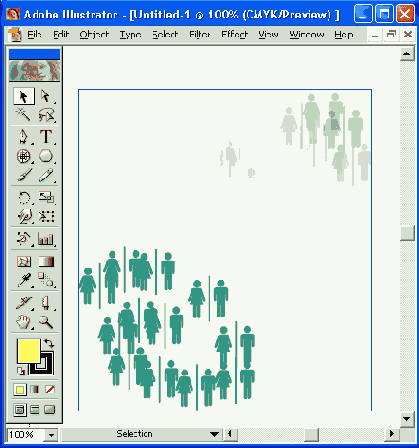
Рис. 4.113.
Изменение совокупности символьных объектов с помощью инструмента
Symbol
Styler
ИНСТРУМЕНТАРИЙ ДЛЯ СОЗДАНИЯ ФОРМЫ ОБЪЕКТА
ГЛАВА 4
ИНСТРУМЕНТАРИЙ ДЛЯ СОЗДАНИЯ ФОРМЫ ОБЪЕКТА
Программа Adobe Illustrator предлагает разнообразные средства для создания векторных изображений — от тончайших перьевых штрихов до имитации мазков кисти. Вместе с тем специфика векторной графики весьма далека от рисования "вручную". Поэтому необходимо представлять себе, как создать векторный контур и как его редактировать (добавлять и удалять опорные точки, изменять форму и т. д.).
Контуры и опорные точки
Контур (path) — это линия, создаваемая с помощью рисующих инструментов программы, которая представляет собой проволочную оболочку объекта. Контуру могут быть затем присвоены параметры обводки (stroke) и заливки (fill) (рис. 4.1).
Обычно контур состоит из нескольких сегментов, представляющих собой элементарные кривые Безье и соединенных в опорных точках (anchor points), или узлах. При перемещении одной опорной точки связанные с нею сегменты меняют свою форму. Изменить форму сегмента можно также перемещением управляющей точки (control point), связанной с опорной точкой посредством управляющей линии (control line).
Контур считается открытым, если начальная и конечная точки не замкнуты, и закрытым, когда начальная и конечная точки сливаются в одну точку. У замкнутого контура теряется смысл начала и конца (хотя это не так для программы, которая в своей основе содержит стандарты языка PostScript, однозначно трактующего начальную и конечную точки и связи с необходимостью определить направление для управления заливкой в составных контурах).
При заливке открытого контура программа проводит воображаемую прямую линию, соединяющую начальную и конечную точки, и заполняет его как закрытый контур (рис. 4.2).
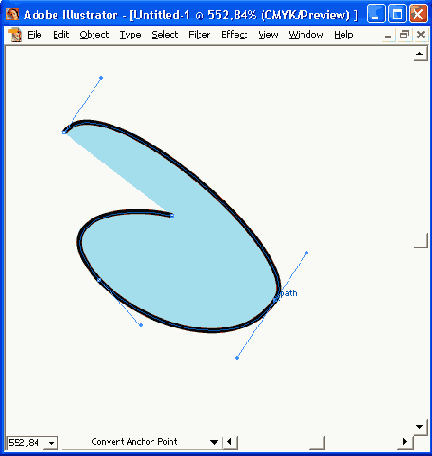
Рис. 4.1.
Пример контура эллипса с обводкой, заливкой и выделенной опорной точкой
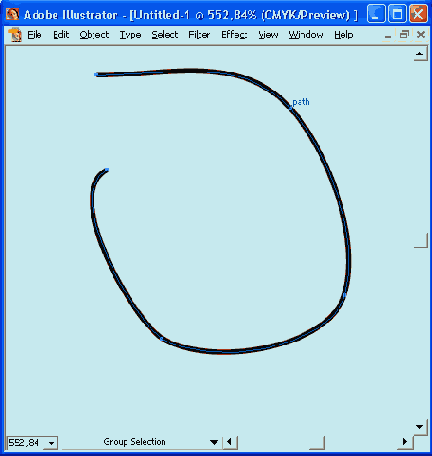
Рис. 4.2.
Пример заливки открытого контура
Создавать контуры можно с помощью нескольких инструментов, расположенных в палитре инструментов. Достоинством векторных контуров является возможность в любой момент изменить как количество опорных точек и, соответственно, количество и форму сегментов, так и размер, форму, расположение и заливку всего объекта.
Инструменты группы Pencil
Инструменты группы
Pencil
(Карандаш) (рис. 4.3) предназначены для рисования произвольных линий "вручную" и удаления их фрагментов.
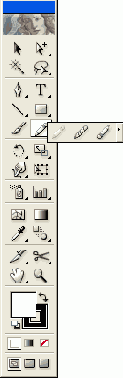
Рис. 4.3.
Инструменты группы
Pencil
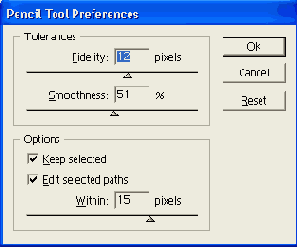
Рис. 4.4.
Диалоговое окно
Pencil Tool Preferences
Инструменты группы Реn
Главными инструментами программы, которыми следует пользоваться в 99% случаев1, являются инструменты группы
Реn
(Перо) (рис. 4.10).
С их помощью можно создать любой контур с максимальной точностью и максимальной рациональностью (определить оптимальное количество узлов, которые следует располагать только в необходимых местах) и изменить любые его опорные точки и сегменты. Эти инструменты позволяют пользователю стать творцом формы, которая в графическом дизайне решает все.
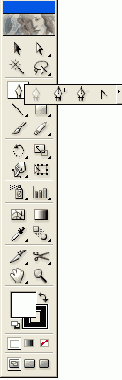
Рис. 4.10.
Инструменты группы
Реn
в палитре инструментов
Инструменты группы Symbolism
Инструменты группы
Symbolism
(Символьные объекты) (рис. 4.95) предназначены для размещения совокупности символов, а также последующего их преобразования: насыщенности, цвета, расположения, размера, поворота, прозрачности и применения стилей. У каждого инструмента этой группы свои собственные настройки, которые определяются в диалоговом окне
Symbolism Tool Options
(Параметры инструмента "Символьные объекты").
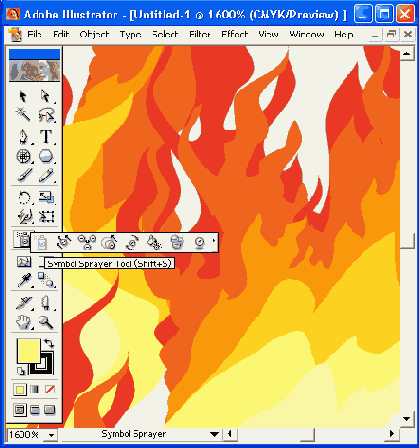
Рис. 4.95.
Группа инструментов
Symbolism
в палитре инструментов
Инструменты Rectangle и Rounded Rectangle
Инструмент
Rectangle
(Прямоугольник) (
Инструмент
Rounded Rectangle
(Скругленный прямоугольник) (
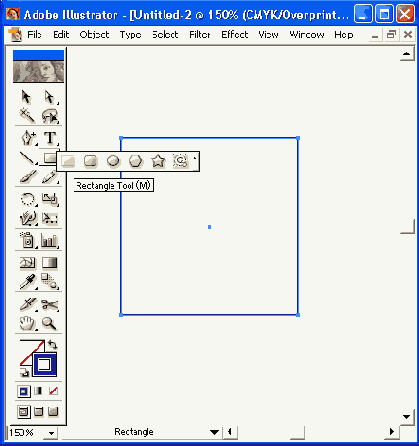
Рис. 4.66.
Инструмент
Rectangle
в группе геометрических объектов
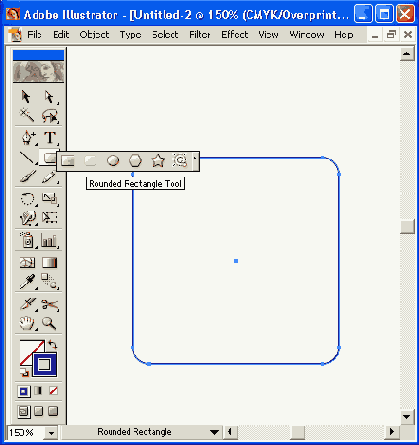
Рис. 4.67.
Инструмент
Rounded Rectangle
в группе инструментов геометрических объектов
Во время рисования прямоугольника со скругленными углами возможно управление степенью кривизны:
клавиша <
клавиша <
клавиши <
Nota Bene.
Следует иметь в виду, что радиус скругления, используемый по умолчанию, устанавливается в поле Corner Radius (Радиус скругления) раздела General (Основные) диалогового окна Preferences (Установки) (рис. 4.68), которое вызывается командой Preferences (Установки) меню Edit (Правка).
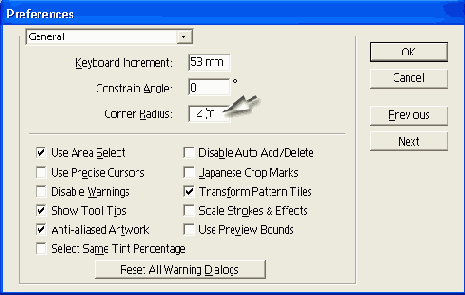
Рис. 4.68.
Поле
Corner Radius
раздела
General
диалогового окна
Preferences
При нажатой клавише <Alt> инструменты
Rectangle
(Прямоугольник) и
Rounded Rectangle
(Скругленный прямоугольник) позволяют создавать прямоугольники из центральной точки в сторону одного из углов прямоугольника.
Для получения квадрата при помощи каждого из перечисленных инструментов следует во время рисования удерживать клавишу <Shift>.
Если во время рисования прямоугольника нажать клавишу <Пробел>, то его можно перемещать и расположить на новом месте.
После создания прямоугольного объекта внутри него отображается центральная точка, совпадающая с геометрическим центром объекта. Эта точка служит для перемещения объекта по плоскости страницы или для выравнивания его с другими объектами. Удалить эту точку нельзя, но сделать ее невидимой можно.
Для этого необходимо с помощью команды
Attributes
(Атрибуты) меню
Window
(Окно) вывести на экран палитру
Attributes
(Атрибуты) и щелкнуть кнопку
Don't Show Center
(He показывать центр). Для восстановления отображения центральной точки предназначена кнопка, находящаяся рядом, —
Show Center
(Показать центр) (рис. 4.69).
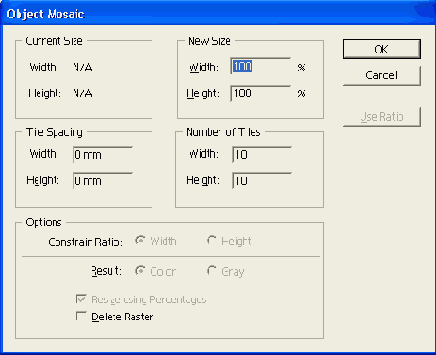
Рис. 4.69.
Кнопки отображения центральной точки объекта в палитре
Attributes
Использование "габаритного" прямоугольника
Использование "габаритного" прямоугольника
В программе реализован способ трансформаций с помощью маркеров "габаритного" прямоугольника (хотя они менее функциональны, чем идентичные маркеры в программе CorelDRAW).
При выделении одного или нескольких объектов с помощью инструмента
Selection
(Выделение) (

) вокруг них образуется "габаритный" прямоугольник (рис. 4.20). Если работа ведется в режиме
Pixel Preview
(Отображение, в пикселах) и требуется выравнивание "с точностью до пиксела", то отображение "габаритного" прямоугольника можно отключить, сняв флажок
Use Preview Bounds
("Габаритный" прямоугольник по обводке) в разделе
General
(Основные) диалогового окна
Preferences
(Установки).
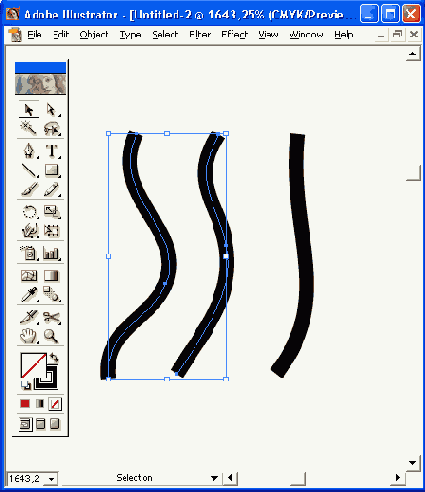
Рис. 4.20.
Выделенные объекты с "габаритным" прямоугольником
Прямоугольник и маркеры позволяют перемещать, дублировать, получать зеркальные отражения и масштабировать выделенные объекты. При этом сохраняется возможность выполнять любые трансформации при помощи палитры
Transform
(Трансформирование), а также при помощи соответствующих инструментов:
Free Transform
(Свободное трансформирование) (

src);
Rotate
(Поворот) (

);
Scale
(Размер) (

);
Reflect
(Зеркало) (

);
Shear
(Наклон) (

).
Информацию о трансформировании объектов см. в главе 6.
Nota Bene.
Следует иметь в виду одну особенность, связанную с вращением объектов: "габаритный" прямоугольник совершает вращение вместе с объектами (рис. 4.21).
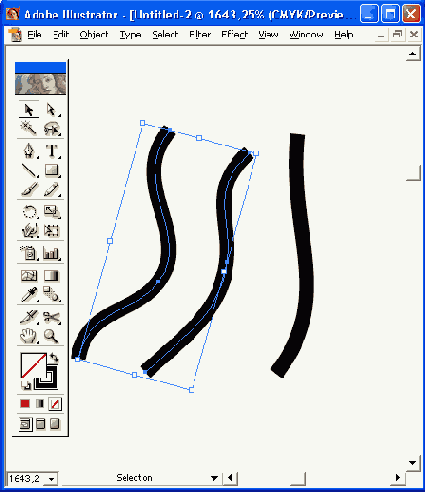
Рис. 4.21
. Вид "габаритного" прямоугольника после вращения
Для того чтобы вернуть прямоугольнику исходную "ортогональность", необходимо выполнить команду
Reset Bounding Box
(Восстановить "габаритный" прямоугольник) меню
Object | Transform
(Объект | Трансформирование).
Если при перемещении выделенных объектов требуется получить их копию, следует удерживать клавишу <Alt>.
"Габаритный" прямоугольник может отображаться в двух режимах, которые определяются состоянием флажка
Use Preview Bounds
("Габаритный" прямоугольник по обводке) в разделе General (Основные) диалогового окна
Preferences
(Установки):
с ограничением по математическому контуру, если флажок снят (рис. 4.22);
с ограничением по обводке, если флажок установлен (рис. 4.23).
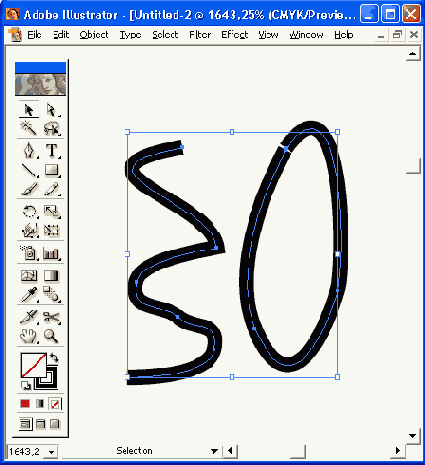
Рис. 4.22.
Вид "габаритного" прямоугольника при установленном флажке
Use Preview Bounds
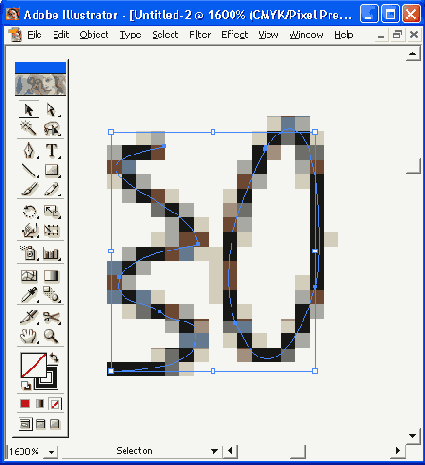
Рис. 4.23
. Вид "габаритного" прямоугольника при снятом флажке
Use Preview Bounds
Если работа ведется в режиме
Pixel Preview
(Отображение в пикселах) и требуется выравнивание "с точностью до пиксела", то отображение "габаритного" прямоугольника по обводке можно отключить, сняв указанный флажок.
"Габаритный" прямоугольник и вовсе можно удалить с экрана, если выполнить команду
Hide
Bounding Box
(Спрятать "габаритный" прямоугольник) меню
View
(Просмотр). Команда заменяется на
Show Bounding Box
(Показать "габаритный" прямоугольник), что дает возможность в любой момент вернуть прямоугольник на экран.
Изменение формы выделенного сегмента
Для изменения формы криволинейного сегмента следует использовать инструмент
Direct
Selection
(Частичное выделение) (
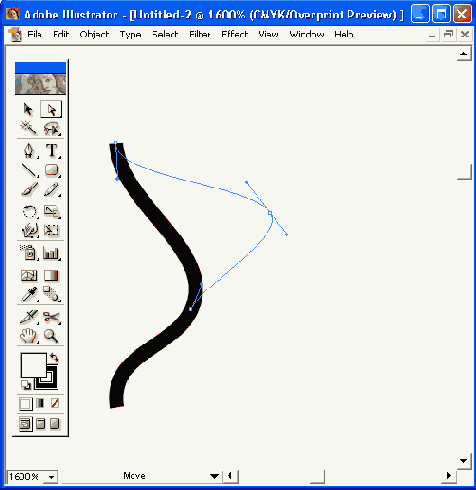
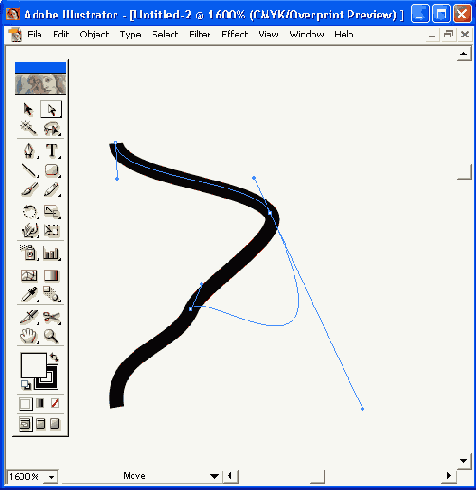
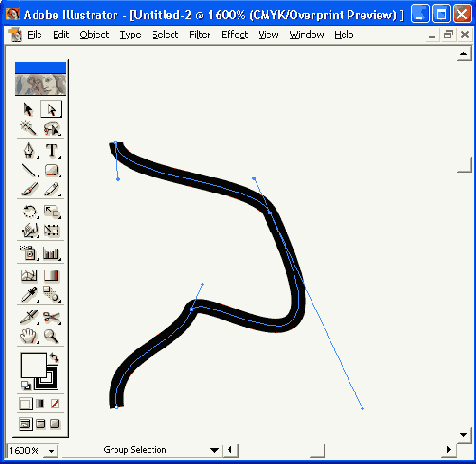
Рис. 4.27.
Способы изменения формы сегмента
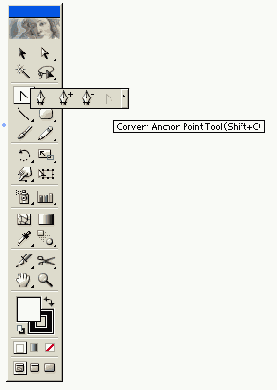
Рис. 4.28.
Кнопка инструмента
Convert Anchor Point
в группе инструментов
Реn
Кроме этого, изменение формы контура может быть связано с изменением типа опорной точки.
Для того чтобы преобразовать гладкую опорную точку в угловую или наоборот, следует включить инструмент
Direct Selection
(Частичное выделение) (
Convert Anchor Point
(Преобразовать опорную точку) (
Реn
(Перо), следует нажать клавишу <АН>, которая также включит инструмент
Convert Anchor Point
(Преобразовать опорную точку) (
Дальнейшие действия зависят от типа опорной точки:
для преобразования гладкой опорной точки в угловую без управляющих линий достаточно щелкнуть на ней (рис. 4.29);
если щелкнуть на угловой точке и "потянуть" в сторону, образуется гладкая опорная точка (рис. 4.30);
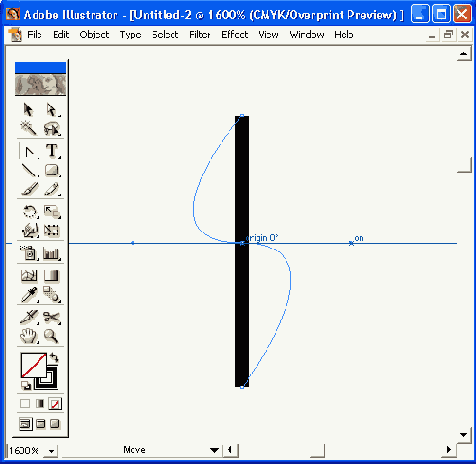
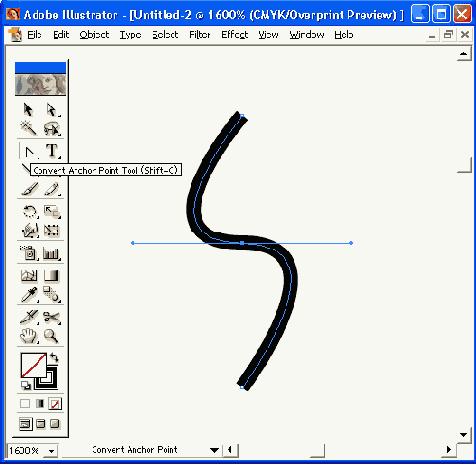
Рис. 4.29.
Преобразование гладкой опорной точки в угловую без управляющих линий
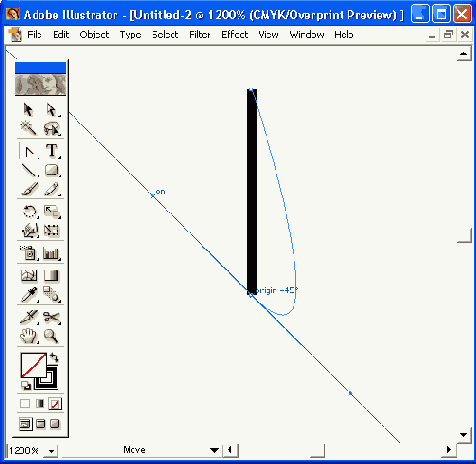
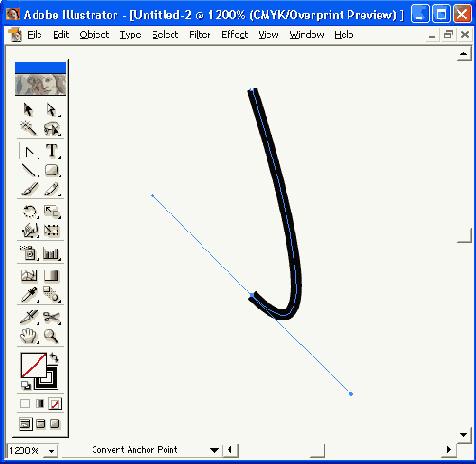
Рис. 4.30
. Преобразование угловой опорной точки в гладкую
если с помощью инструмента
Convert Anchor Point
(Преобразовать опорную точку) (
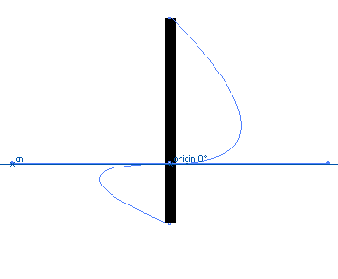
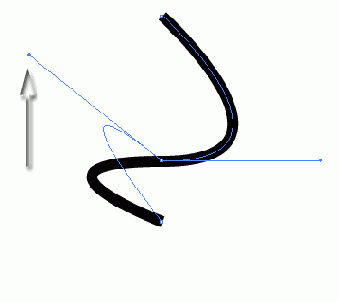
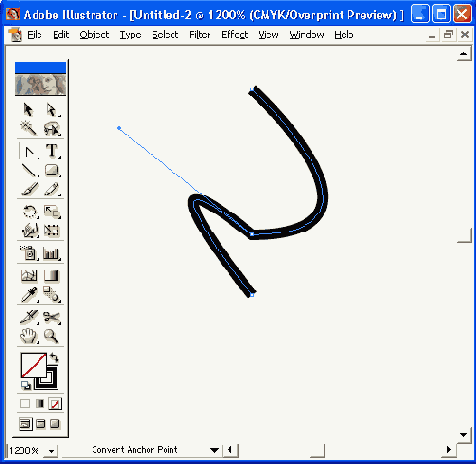
Рис. 4.31.
Преобразование гладкой опорной точки в угловую с управляющими линиями
Изменение параметров кисти
Если требуется изменить достаточно быстро некоторые параметры кисти, то этого можно добиться перенесением рисунка из палитры
Brushes
(Кисти) на рабочий стол. После соответствующей обработки видоизмененный образец кисти возвращается обратно в палитру.
Для этого необходимо выделить в палитре
Brushes
(Кисти) нужную кисть, переместить ее на свободное пространство рабочего стола, выполнить преобразование, например масштабирование или более существенное изменение рисунка (рисунок кисти — это обычный векторный объект), а затем снова перенести его в палитру.
При этом на экран выводится диалоговое окно
New Brush
(Новая кисть) (рис. 4.53), в котором необходимо указать тип помещаемой кисти.
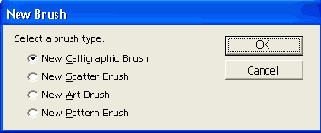
Рис. 4.53.
Диалоговое окно
New Brash
Параметры кисти можно изменить как для отдельно взятого выделенного объекта, так и для нескольких выделенных объектов.
Для этого необходимо выделить с помощью инструмента
Selection
(Выделение) (
Brushes
(Кисти) команду
Options of
Selected Object
(Параметры выделенного объекта) или нажать кнопку
Options of Selected
Object
(Параметры выделенного объекта) в нижней части палитры (см. рис. 4.49).
В результате на экран выводится диалоговое окно, соответствующее типу кисти (См. об этом в соответствующих разделах данной главы).
После изменения параметров и нажатия кнопки
ОК
новые параметры будут присвоены только выделенным объектам, при этом другие объекты, оформленные с помощью той же кисти, останутся без изменения.
Для того чтобы вернуться к исходной кисти, к сожалению, без обходного маневра не обойтись: нужно присвоить объекту другую кисть, а затем уже — исходную.
Методы тонирований
Для кистей типов
Scatter
(Диффузорная),
Art
(Изобразительная) и
Pattern
(Декоративная) существует возможность дополнительного тонирования декоративных элементов. Для этого предназначена группа
Colorization
(Тонирование) (рис. 4.60) соответствующих диалоговых окон (см. рис. 4.54—4.58).
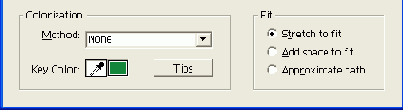
Рис. 4.60
. Группа
Colorization
В раскрывающемся списке
Method
(Метод) представлены следующие варианты тонирования.
Вариант
None
(Не/задан) отображает цвета так, как они представлены в палитре
Brushes
(Кисти).
Вариант
Tints
(Оттенки) отображает цвета кисти в оттенках цвета, установленного в палитре инструментов для обводки (в дальнейшем для краткости — "цвета панели"). При этом если в рисунке кисти несколько цветов, то черный цвет заменяется на цвет палитры, а другие цвета (не черные) приобретают соответствующий оттенок цвета палитры, белый цвет остается без изменений. Если используется какой-либо плашечный цвет, то применяются оттенки этого цвета.
Вариант
Tints and Shades
(Оттенки и тени) отображает цвета кисти в диапазоне оттенков цвета, установленного в палитре инструментов для обводки. При этом черный и белый цвета сохраняются, а все цвета между ними превращаются в растяжку от черного до белого через цвет палитры. Этот вариант предпочтительно использовать для кисти, разработанной в оттенках серого.
Вариант
Hue Shift
(Цветовой cдвиг) использует цвет (
key color
), который отображается в поле
Key Color
(Цвет настройки). Все детали рисунка, которые окрашены в цвет настройки, изменяют его на цвет панели. Остальные цвета рисунка кисти преобразуются в цвета, связанные с цветом панели. При этом сохраняются черные, белые и серые цвета. Такой вариант .предпочтительно использовать для многоцветной кисти.
Основной цвет можно изменить: для этого предназначен инструмент
Eyedropper
(Пипетка), кнопка которого расположена слева от окна просмотра цвета.
В группе
Cokmzation
(Тонирование) также представлена кнопка
Tips
(Памятка) (см. рис. 4.60), которая выводит на экран окно
Colonization Tips
(Памятка по методам тонирования) (рис. 4.61).
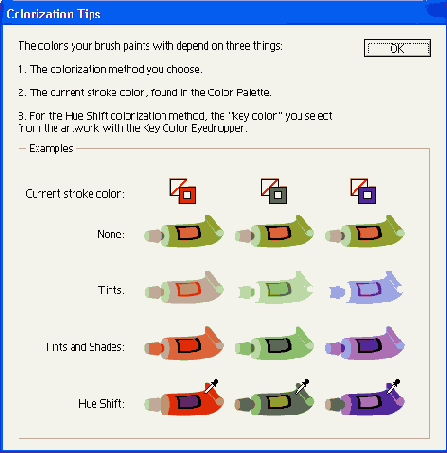
Рис. 4.61.
Окно
Colonization Tips
Общие параметры инструмента Paintbrush
Двойной щелчок на инструменте
Paintbrush
(Кисть) выводит на экран диалоговое окно
Paintbrush Tool Preferences
(Установки инструмента "Кисть") (рис. 4.52), в котором определяются общие параметры инструмента.
В разделе
Tolerances
(Допуск) представлены два параметра, влияющих на характер создаваемого контура.
Значение в поле
Fidelity
(Точность) определяет расстояние в пикселах, на которое может отклоняться курсор при рисовании. Таким образом, в диапазоне от 0,4 до 20 пикселов определяется точность отслеживания движения курсора ("чувствительность кисти"): чем меньше значение, тем точнее линия и тем больше будет опорных точек, а чем выше, тем глаже будет получаться линия. По умолчанию устанавливается значение 4. Значение можно установить и при помощи бегунка полосы настройки.
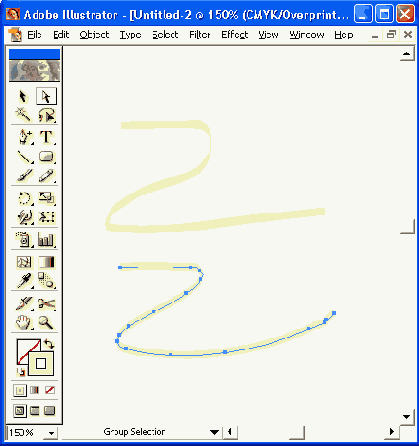
Рис. 4.51
. Пример работы каллиграфической кисти
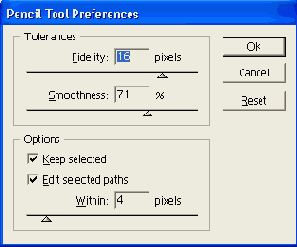
Рис. 4.52.
Диалоговое окно
Paintbrush Tool Preferences
Значение в поле
Smoothness
(Гладкость) определяет сглаженность контура в диапазоне от 0 до 100%, при этом чем больше значение, тем больше сглаженность. По умолчанию принято нулевое значение.
Нарисованную незамкнутую линию можно продолжить. Для этого ее следует выделить, затем подвести курсор к одной из конечных точек и, нажав кнопку мыши, можно проводить линию дальше. Возможность эта становится доступной, если установить флажок
Edit
Selected Paths
(Редактировать выделенные контуры) и определить расстояние в диапазоне от 2 до 20 пикселов.
Установка флажка
Keep Selected
(Оставить выделенным) обеспечивает автоматическое выделение контура после его создания, а в результате установки флажка
Fill new brush strokes
(Залить штрихи новой кисти) созданный контур автоматически получает заливку.
Основные правила построения кривых
При создании векторного контура необходимо придерживаться изложенных ниже несложных правил.
Для получения выпуклого сегмента кривой первую управляющую точку следует перемещать в сторону предполагаемой выпуклости, а вторую — в противоположную сторону. Если вторую точку перемещать в ту же сторону, то получается S-образная кривая (рис. 4.15).
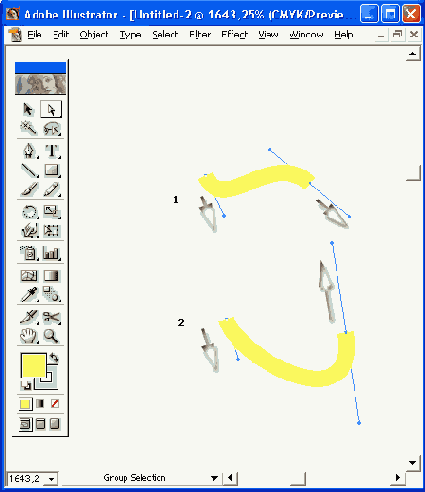
Рис. 4.15.
Создание S-образного (1) и выпуклого сегментов (2)
Следует использовать как можно меньше опорных точек для того, чтобы получить достаточно сложный контур (рис. 4.16):
для кривой, имеющей одно направление, требуется одна опорная точка на 120 градусов;
для кривой, плавно изменяющей свое направление, требуются две опорных точки (в начале и в конце);
для кривой, изменяющей свое направление под углом, требуется опорная точка в каждой точке перегиба.
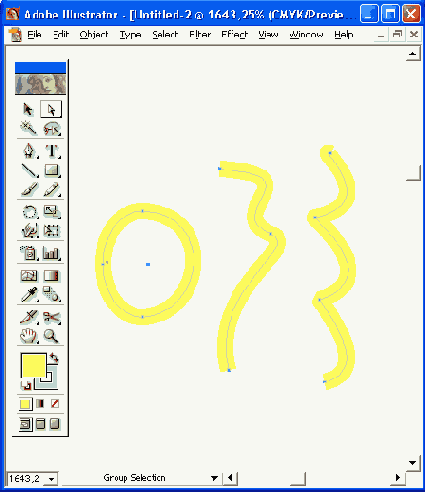
Рис. 4.16
. В контуре следует оставлять минимальное число опорных точек
Палитра Brushes
Палитра
Brashes
(Кисти) предназначена для работы с декоративными кистями указанных выше типов. С ее помощью можно получать копии кистей, изменять их параметры и удалять ненужные кисти. Доступ к этим возможностям осуществляется при помощи меню палитры, которое открывается нажатием кнопки со стрелкой в правом верхнем углу палитры (рис. 4.49).
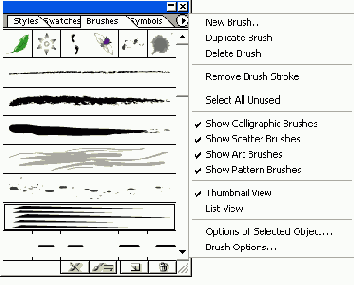
Рис. 4.49
. Палитра
Brushes
с раскрытым списком команд
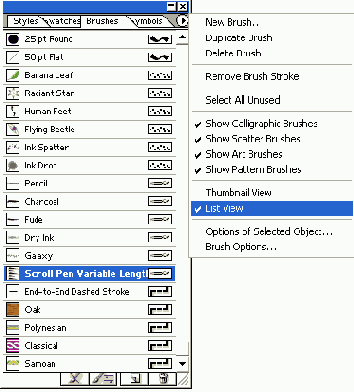
Рис. 4.50.
Палитра
Brushes
в режиме отображения списка имен кистей
По умолчанию палитра
Brashes
(Кисти) отображает пиктограммы кистей, но существует возможность выводить только список имен кистей.
Для этого необходимо выполнить команду
List View
(Отображение списком) меню палитры (рис. 4.50).
В палитре предусмотрена возможность отображения только типов кистей, определенных пользователем. В меню палитры представлены четыре команды, включение которых в любом сочетании обеспечит вывод тех или иных типов кистей.
Обилие различных кистей при передаче готового документа может только увеличивать объем файла. В программе есть возможность выделить все неиспользуемые кисти и удалить их. В меню палитры представлены соответствующие команды
Select AD Unused
(Выделить все неиспользуемые) и
Delete Brush
(Удалить кисть). Кроме того, удалить выделенные кисти можно с помощью кнопки
Delete Brush
(Удалить кисть) (
Для создания кисти с другими параметрами достаточно получить копию имеющейся и изменить ее параметры. В меню палитры представлена команда
Duplicate Brush
(Копировать кисть). Того же результата можно достичь, если перетащить строку кисти на пиктограмму кнопки
New Brush
(Новая кисть) (
В меню палитры расположена также команда
Brush Options
(Параметры кисти), предназначенная для изменения всех параметров конкретной кисти. Диалоговые окна совершенно идентичны тем, которые открываются при создании кисти (их описание см. далее в соответствующих разделах данной главы).
Палитра Symbols
Все управление символами сосредоточено в специальной палитре
Symbols
(Символы) (рис. 4.92), которая вызывается одноименной командой меню
Window
(Окно).
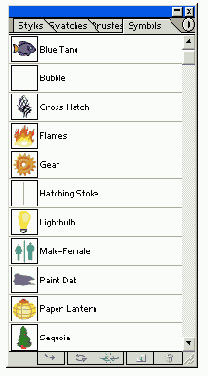
Рис. 4.92.
Палитра
Symbols

Рис. 4.93. Палитра
Symbols
в режиме
Thumbnail View
Пользователь имеет возможность изменить внешний вид палитры, если выполнит одну из команд меню палитры:
Small List View
(Узкий список) (см. рис. 4.92);
Thumbnail View
(Пиктограммы) (рис. 4.93);
Large List View
(Широкий список) (рис. 4.94).
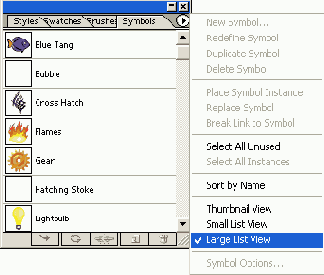
Рис. 4.94.
Палитра
Symbols
в режиме
Large List View
Перемещение выделенных сегментов контура
Для перемещения выделенного сегмента контура без изменения его формы следует включить инструмент
Direct Selection
(Частичное выделение) (
Для перемещения прямого сегмента достаточно щелкнуть тем же инструментом
Direct
Selection
(Частичное выделение) (
Преобразование контуров с декоративными штрихами
После применения к контуру одного из типов кисти зачастую возникает задача изменить форму декоративных штрихов, не создавая новый рисунок для кисти.
Контур с декоративными штрихами можно конвертировать в обычный векторный объект, который доступен для обработки инструментами группы
Реn
(Перо).
Для этого следует выделить такой контур и выполнить команду
Expand
(Преобразовать) меню
Object
(Объект).
Nota Bene.
Если команда Expand (Преобразовать) недоступна, следует выполнить команду Expand Appearance (Преобразовать внешний облик), расположённую там же.
В открывшемся одноименном диалоговом окне (рис. 4.63) следует установить флажок
Stroke
(Обводка) и нажать кнопку
ОК
.
В результате рисунок кисти преобразуется в векторный контур (рис. 4.64).
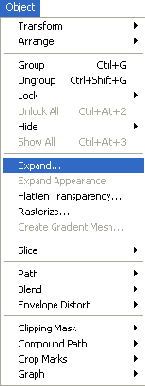
Рис. 4.63.
Диалоговое окно
Expand
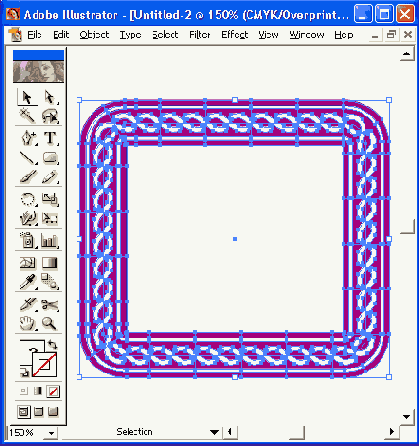
Рис. 4.64.
Пример преобразования контуров с декоративными штрихами с помощью команды
Expand
в векторные объекты
Для удаления декоративных штрихов и дальнейшего использования контура можно воспользоваться командой
Remove Brush Strokes
(Удалить обводки кисти) меню палитры
Brushes
(Кисти) (см. рис. 4.49) или кнопкой с таким же названием в нижней части панели (img src). Этой цели можно также достичь, если выбрать вариант
None
(Без атрибута) на вкладке
Stroke
(Обводка) палитры
Color
(Синтез) или палитры инструментов.
Присвоение параметров кисти произвольным контурам
Любому контуру, созданному в программе Adobe Illustrator, можно присвоить параметры кисти и тем самым получить штрих или объект оригинальной формы.
Для этого необходимо выделить контур с помощью инструмента
Selection
(Выделение) (
Brushes
(Кисти) и щелкнуть на соответствующей пиктограмме кисти или перетащить ее на контур.
Для того чтобы сохранить параметры кисти (например, размер, поворот и т. п.), которые были у объекта от ранее присвоенной кисти, следует удерживать клавишу <Alt>.
Работа с символьными объектами
Слово "символ" очень широко употребляется в самых различных контекстах, но в программе Adobe Photoshop под символом понимается векторный объект, который хранится в палитре
Symbols
(Символы) и предназначен для многократного использования.
Nota Bene.
Следует особо обратить внимание на то, что эти символьные объекты не имеют ничего общего со шрифтом, если не считать метафорического переноса: символьные объекты, как и буквенные символы, предназначены для многократного использования.
Такая организация векторных объектов обеспечивает большую гибкость в управлении и уменьшение объема документа, если используется множество подобных объектов. Кроме этого, такая технология обеспечивает хорошую совместимость с форматами SWF и SVG.
Размещение экземпляров символов в документе
Экземпляры символьных объектов размещаются в документе следующими двумя способами:
отдельные экземпляры размещаются с помощью палитры
Symbols
(Символы);
совокупности экземпляров размещаются с помощью специализированных инструментов. В этом случае совокупность экземпляров предстает в качестве единого целого.
Для того чтобы разместить экземпляр символьного объекта с помощью палитры
Symbols
(Символы), необходимо выделить соответствующий символ и выполнить одно из следующих действий:
выполнить щелчок на кнопке
Place Symbol Instance
(Разместить экземпляр символа) (
перетащить символ из палитры на страницу документа, в этом случае символьный объект может быть расположен в любом месте страницы;
выполнить команду
Place Symbol Instance
(Разместить экземпляр символа) меню палитры.
При размещении символьного объекта с помощью палитры все экземпляры являются дубликатами оригиналов.
Для размещения совокупности символов, к тому же сопровождаемого определенным трансформированием, используются инструменты группы
Symbolism
(Символьные объекты).
Рисование инструментом Paintbrush
При использовании инструмента
Paintbrush
(Кисть) конкретный вид штрихов определяется в палитре
Brushes
(Кисти), кроме того, у инструмента существуют общие параметры, устанавливаемые в диалоговом окне
Paintbrush Tool Preferences
(Установки инструмента "Кисть") (см. об этом в следующем разделе).
При включении инструмента в палитре инструментов курсор приобретает соответствующий вид. Нажав левую кнопку мыши, выполняют штрих (рис. 4.51).
Если требуется замкнуть контур, следует использовать клавишу <Alt>.
Nota Bene.
В программе Adobe Illustrator инструмент Paintbrush (Кисть), как и инструмент Pencil (Карандаш), позволяет изменять траекторию контура повторными штрихами вблизи уже нарисованного и выделенного объекта, что достаточно привычно для художника.
Рисование криволинейных сегментов
С помощью инструмента
Реn
(Перо) (
Так же получают следующие опорные точки и определяют кривизну линий (рис, 4.13). Впрочем, поправить (отредактировать) линию можно в любой последующий момент после завершения рисования (поэтому вначале бывает достаточно набросать подходящее количество опорных точек для предполагаемого контура).
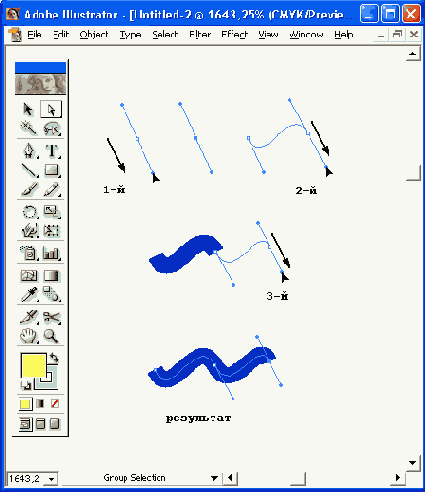
Рис. 4.13.
Этапы создания контура с гладкими опорными точками
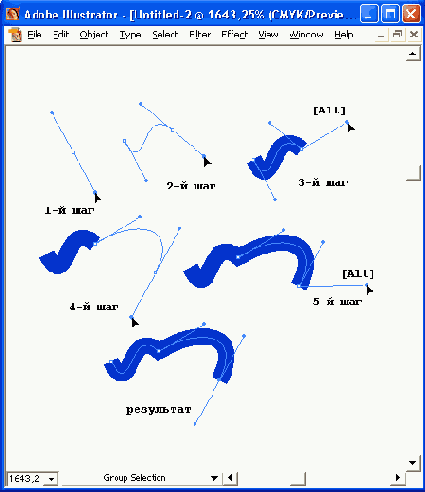
Рис. 4.14.
Этапы создания контура с угловыми опорными точками
По умолчанию новая опорная точка создается гладкой.
Для создания угловой опорной точки необходимо использовать клавишу <Alt>, которая нажимается при нахождении курсора на управляющей точке. Затем следует, не отпуская клавишу <Alt>, потянуть управляющую линию в противоположную сторону, это позволяет закончить построение сегмента (рис. 4.14).
Последнюю точку можно перемещать, если, не отпуская кнопку мыши, нажать клавишу < Пробел >.
Рисование прямолинейных сегментов
Простейшим графическим элементом является прямая линия, построить которую достаточно легко, используя инструмент
Реn
(Перо) (

).
Для этого необходимо включить инструмент, подвести курсор к начальной точке и щелкнуть левой кнопкой мыши. На месте щелчка появляется заполненный квадратик, отображающий первую опорную точку сегмента, которая является активной до создания следующей точки. Затем нужно переместить курсор на новое место, где должна располагаться следующая точка, и снова щелкнуть левой кнопкой мыши. Две точки соединяются прямой линией. Если необходима линия с углом наклона, кратным 44 градусам, следует удерживать клавишу <Shift>.
Таким образом, щелкая в нужных местах можно получить произвольный многоугольник с прямыми сегментами (рис. 4.11).
Для того чтобы завершить открытый контур, необходимо выполнить одно из следующих действий: щелкнуть на инструменте
Реn
(Перо) в палитре инструментов или, нажав клавишу <Ctrl>, щелкнуть кнопкой мыши в стороне от контура.
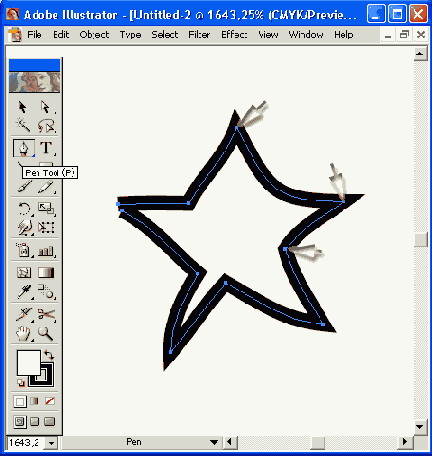
Рис. 4.11.
Создание контура из прямых сегментов с помощью инструмента
Реn
Можно воспользоваться также "отвлекающим маневром": в меню
Select
(Выделение) выполнить команду
Deselect
(Отменить выделение), после чего можно начинать рисовать новую линию или включить другой инструмент.
Для того чтобы закрыть контур, необходимо щелкнуть на начальной точке в тот момент, когда рядом с курсором появится маленький кружок, символизирующий "точное попадание".
Последнюю точку можно перемещать, если, не отпуская кнопки мыши, нажать клавишу <Пробел>.
Ручная трассировка
Сущность ручной трассировки заключается в рисовании поверх пиксельного изображения векторных контуров всеми доступными средствами программы Adobe Illustrator, например инструментами групп
Реn
(Перо),
Pencil
(Карандаш),
Paintbrush
(Кисть) и др.
Трассируемое изображение необходимо поместить на специальный шаблонный слой (Template), который по умолчанию слегка "притушен" (dimmed) и зафиксирован (locked), и приступить к обводке (рис. 4.117). Информацию о работе со слоями см. в главе 9.
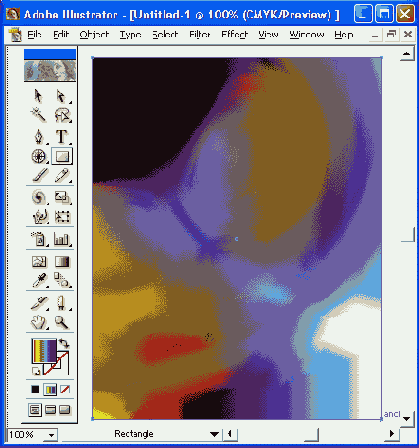
Рис. 4.117.
Процесс ручной трассировки (обводки) знака, расположенного на шаблонном слое (
Template
).
Соединение краевых опорных точек
Открытый контур имеет две концевых опорных точки — начальную и конечную, а у закрытого контура таких точек нет. Для преобразования открытого контура в закрытый служит команда
Join
(Соединить) меню
Object | Path
(Объект | Контур).
Если соединяемые крайние точки совпадают друг с другом по местоположению (одна расположена на другой), то они заменяются на одну общую опорную точку.
Если же краевые точки расположены на определенном расстоянии друг от друга, то между ними создается дополнительный соединительный сегмент (рис. 4.43).
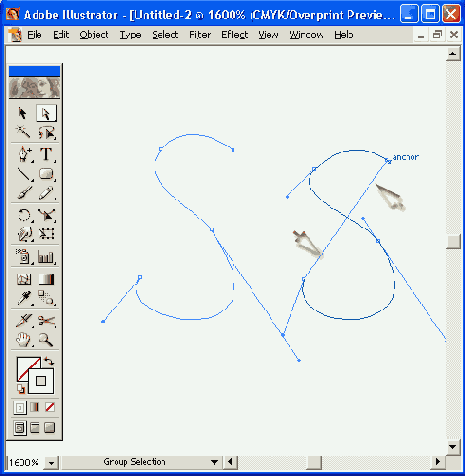
Рис. 4.43.
Соединение двух выделенных узлов с помощью прямого сегмента
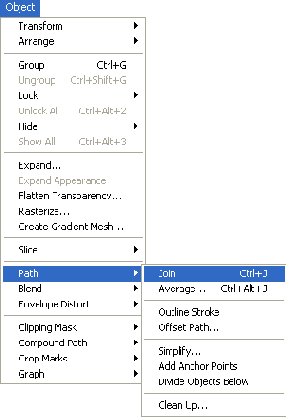
Рис. 4.44
. Диалоговое окно
Меню Join
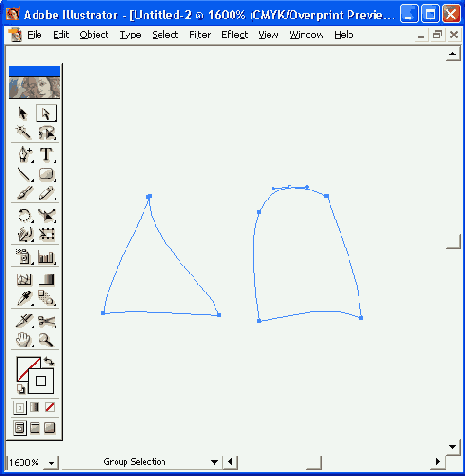
Рис. 4.45.
Выделение двух узлов и соединение их в гладкую опорную точку
Для соединения двух краевых точек их необходимо выделить с помощью инструмента
Direct
Selection
(Частичное выделение) (
Join
(Соединить), которая при соединении совпадающих точек выводит на экран одноименное диалоговое окно (рис. 4.44), предлагающее на выбор тип создаваемой опорной точки.
Установка в группе
Points
(Точка) переключателя
Corner
(Угловая) (принимается по умолчанию) обеспечивает создание угловой опорной точки, а переключателя
Smooth
(Гладкая) — гладкой опорной точки (рис. 4.45).
Создание кисти типа Art
Кисть типа
Art
(Изобразительная) также создается щелчком на кнопке
New Brush
(Новая кисть) (
После установки переключателя
New Art Brush
(Новая изобразительная кисть) в диалоговом окне
New Brush
(Новая кисть) (см. рис. 4.53) на экран выводится диалоговое окно
Art Brush
Options
(Параметры изобразительной кисти) (рис. 4.57), которое позволяет определить все возможные параметры кисти этого типа.
В поле
Name
(Имя) следует ввести произвольное имя до 30 символов или принять имя, предлагаемое программой, например Art Brush 1. Остальные поля определяют внешний вид кисти.
В группе
Direction
(Направление) представлены четыре кнопки, определяющие направление рисунка кисти относительно траектории контура;
кнопка
Stroke From Right To Left
(Штрих справа налево) (
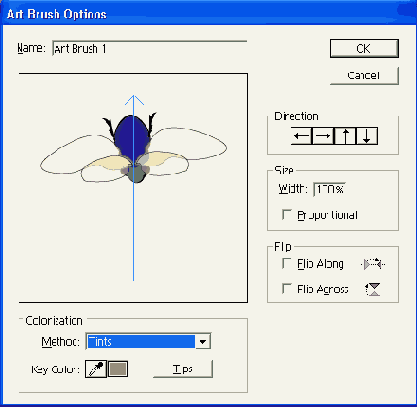
Рис. 4.57. Диалоговое окно Art Brush Options
кнопка
Stroke From Left To Right
(Штрих слева направо) (
кнопка
Stroke From Bottom To Top
(Штрих снизу вверх) (
кнопка
Stroke From Top To Bottom
(Штрих сверху вниз) (
Если необходимы дополнительные варианты направлений, то следует использовать группу
Flip
(Отражение), в которой представлены два флажка:
флажок
Flip Along
(Отражение по горизонтали) переворачивает рисунок кисти вдоль стрелки поля
Direction
(Направление);
флажок
Flip Across
(Отражение по вертикали) переворачивает рисунок кисти поперек стрелки поля
Direction
(Направление).
В группе
Size
(Размер) в поле
Width
(Ширина) можно ввести значение в процентах, которое обеспечит масштабирование рисунка кисти. Диапазон значений — от 1 до 10 000%. Флажок
Proportional
(Пропорционально) позволяет при масштабировании (в том числе и при 100%-ндм масштабе) сохранить пропорции рисунка кисти (хотя это далеко не всегда оправдано).
Создание кисти типа Calligraphic
Простейший тип кисти — каллиграфическая кисть — создается щелчком на кнопке
New
Brush
(Новая кисть) (
В открывшемся диалоговом окне
New Brush
(Новая .кисть) (см. рис. 4.53) необходимо установить переключатель
New Calligraphic Brush
(Новая каллиграфическая кисть). В результате будет открыто диалоговое окно
Calligraphic Brush Options
(Параметры каллиграфической кисти) (рис. 4.54), которое позволяет определить все возможные параметры каллиграфической кисти.
В поле
Name
(Имя) следует ввести произвольное имя до 30 символов или принять имя, предлагаемое программой, например Calligraphic Brush 1. Остальные поля определяют внешний вид кисти.
Угол наклона и форму можно установить вручную в поле с условным рисунком: вращение линии со стрелкой изменяет угол наклона кисти, а перемещение точек на окружности — форму кисти и ее минимальный размер.
Эти же параметры можно определить в цифровом виде в полях
Angle
(Угол) и
Roominess
(Форма), соответственно.
Полоса настройки
Diameter
(Диаметр) позволяет определить максимальную величину кисти в пунктах.
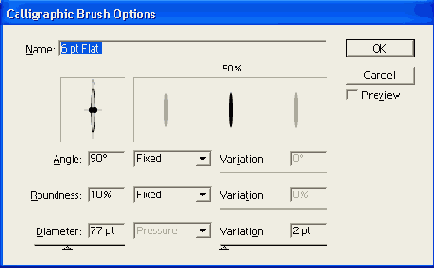
Рис. 4.54.
Диалоговое окно
Calligraphic Brush Options
Справа от каждого поля расположен раскрывающийся список, в котором можно выбрать способ определения параметра кисти:
вариант
Fixed
(Фиксированный) используется для установки точного значения;
вариант
Random
(Случайный) используется для получения случайного значения в определенном диапазоне. При этом необходимо с помощью полосы
Variation
(Отклонение) определить максимальное отклонение для данного параметра. Данное значение как раз и определит диапазон случайного отклонения;
вариант
Pressure
(Нажим) доступен только при наличии графического планшета, у которого степень нажима пера (stylus) коррелируется с величиной соответствующего параметра.
После нажатия кнопки
ОК
новая кисть будет отображена в палитре
Brushes
(Кисти).
Если новая кисть является модификацией имеющейся кисти, присвоенной существующим объектам, то на экран выводится еще одно диалоговое окно
Brash Change Alert
(Предупреждение об изменении кисти) (рис. 4.55), в котором представлены три кнопки.
Кнопка
Apply to Strokes
(Применить имеющимся штрихам) изменяет параметры новой кисти и присваивает их объектам с предшествующим вариантом кисти.
Кнопка
Leave Strokes
(Сохранить штрихи без изменения) изменяет параметры новой кисти, но не влияет на объекты с предшествующим вариантом кисти.
Кнопка
Cancel
(Отменить) не изменяет параметры кисти.
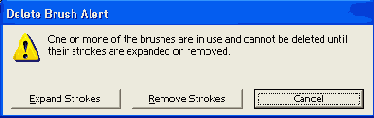
Рис. 4.55.
Диалоговое окно
Brush Change Alert
Создание кисти типа Pattern
В программе Adobe Illustrator декоративные заливки можно использовать для оформления контуров (декоративных обводок), что позволяет расширить палитру художественных возможностей векторной программы и легко создавать всевозможные рамки, бордюры и т. п.
Элементы декоративного контура несколько отличаются от элементов декоративной заливки в связи с различием технологии "заполнения": у контура для соблюдения непрерывности рисунка должны быть различные элементы для сторон и угловых поворотов. В связи с этим создание и использование кисти типа
Pattern
(Декоративная) представляется более сложными по сравнению с другими типами кистей.
Кисть типа
Pattern
(Декоративная) также создается щелчком на кнопке
New Brush
(Новая кисть) (Ц) в нижней части палитры или с помощью одноименной команды меню палитры при наличии выделенного объекта, который является основой для кисти (этот рисунок отображается затем в окне просмотра).
После установки переключателя
New Pattern Brush
(Новая декоративная кисть) в диалоговом окне
New Brush
(Новая кисть) (см. рис. 4.53) на экран выводится диалоговое окно
Pattern Brush Options
(Параметры декоративной кисти) (рис. 4.58), которое позволяет определить все возможные параметры кисти этого типа.
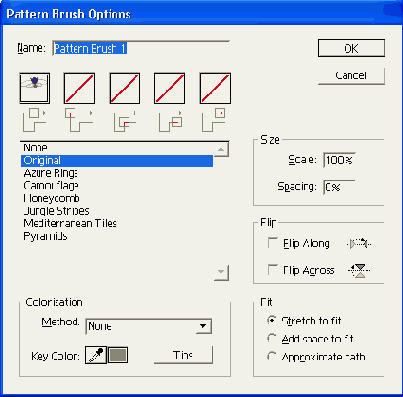
Рис. 4.58.
Диалоговое окно
Pattern Brush Options
Если при создании кисти отсутствует выделенный объект, пригодный для такого типа кисти, то составными частями рисунка кисти могут стать элементы палитры
Swatches
(Каталог), список которых представлен в большом окне на рис. 4.58. Информацию о палитре
Swatches
(Каталог) см. в главе 7.
В поле
Name
(Имя) следует ввести произвольное имя до 30 символов или принять имя, предлагаемое программой, например Pattern Brush 1. Остальные поля определяют внешний вид кисти.
Ниже расположен блок присвоения различным частям контура декоративных элементов, хранящихся в палитре
Swatches
(Каталог). Назначение кнопок условно обозначено на схемах под ними:
окно-кнопка
Side
(Линия) предназначено для определения рисунка, который используется на прямолинейных участках контура;
окна-кнопки
Outer Corner
(Внешний угол) и
Inner Corner
(Внутренний угол) предназначены для определения рисунков, которые используются для углов, направленных во внешнюю или внутреннюю сторону, соответственно;
окна-кнопки
Start
(Начальный) и
End
(Конечный) предназначены для определения рисунков, которые используются для начального или конечного сегментов контура, соответственно.
В случае если никакой элемент не присвоен, в окне-кнопке отображается косая красная черта, а в списке элементов активным является вариант
None
(Не задан).
При выборе конкретного элемента (из списка под кнопками) его рисунок в уменьшенном виде отображается в окне-кнопке.
Для декоративных элементов кисти могут использоваться и текущие рисунки, однако при этом необходимо придерживаться следующего порядка:
1. Создать декоративные элементы для всех или некоторых частей контура.
2. Убедиться, что у палитры
Brashes
(Кисти) отключен режим
List View
(Отображение списком), т. е. кисти отображаются пиктограммами.
3. Перетащить элемент для стороны на кнопку
New Brash
(Новая кисть), выбрать вариант
New Pattern Brush
(Новая декоративная кисть) и нажать кнопку
ОК
.
4. В диалоговом окне
Pattern Brush Options
(Параметры декоративной кисти) определить, если требуется, части кисти из списка декоративных элементов и все другие параметры и нажать кнопку
ОК
.
5. При нажатой клавише <Alt> перетащить иные элементы, в том числе и новый элемент для сторон, на соответствующий сектор в строке кисти, а именно:
первый сектор — для внешнего угла;
второй и третий секторы — для сторон;
четвертый сектор — для внутреннего угла;
пятый сектор — для конца;
шестой сектор — для начала.
См. рис. 4.58, где приводятся упоминаемые секторы для кисти типа
Pattern
(Декоративная).
Nota Веnе.
Следует иметь в виду, что такой вариант (присвоение элемента не через палитру Swatches (Каталог)) отмечается в списке под именем Original (Исходная), что позволяет при редактировании кисти восстановить исходное состояние.
6. В группе
Size
(Размер) можно определить размер декоративного элемента в процентах к исходному.
Nota Bene.
Между декоративными элементами, составляющими рамку, возможно включение пробелов. Их размер в процентах устанавливается в поле Spacing (Пробелы).
7. После установки размеров декоративных элементов вполне возможна ситуация, когда' длина исходного контура не вмещает целое число элементов. Решить эту проблему можно при помощи соответствующего переключателя в группе
Fit
(Настройка) (рис. 4.59).

Рис. 4.59
. Пример декоративных контуров с различными установками поля
Fit
переключатель
Stretch to fit
(Растянуть) обеспечивает удлинение или укорачивание элемента с тем, чтобы полностью заполнить контур рамки;
переключатель
Add space to fit
(Вставить пробелы) обеспечивает добавление пробелов, равномерно распределенных по всей длине контура;
переключатель
Approximate path
(Сместить) обеспечивает перемещение элементов таким образом, что линия контура не обязательно проходит по центру элемента, но вмещается целое число элементов.
8. При необходимости в группе
Flip
(Отражение) можно установить флажки
Flip Along
(Отражение по горизонтали) и/или
Hip Across
(Отражение по вертикали), которые обеспечивают зеркальное отражение по горизонтали и/или по вертикали.
Создание кисти типа Scatter
Кисть типа
Scatter
(Диффузорная) также создается щелчком на кнопке
New Brush
(Новая кисть) (
После установки переключателя
New Scatter Brush
(Новая диффузорная кисть) в диалоговом окне
New Brush
(Новая кисть) (см. рис. 4.53) на экран выводится диалоговое окно
Scatter
Brush Options
(Параметры диффузорной кисти) (рис. 4.56), которое позволяет определить все возможные параметры кисти этого типа.
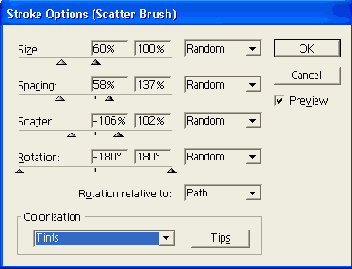
Рис. 4.56
. Диалоговое окно
Scatter Brush Options
В поле
Name
(Имя) следует ввести произвольное имя до 30 символов или принять имя, предлагаемое программой, например Scatter Brush 1. Остальные поля определяют внешний вид кисти.
В поле
Size
(Размер) задается размер элемента кисти в процентах от исходного в диапазоне от 10 до 1000%.
Поле
Spacing
(Интервал) служит для установки интервала между отдельными элементами кисти в процентах от исходного в диапазоне от 10 до 1000%.
Поле
Scatter
(Диффузия) определяет степень близости объектов к траектории контура в диапазоне от -1000 до 1000%, при этом чем больше значение, тем дальше объекты отстоят от контура.
В поле
Rotation
(Вращение) устанавливается угол поворота элементов кисти в диапазоне от -180 до 180 градусов относительно страницы (О градусов в направлении к верхней границе страницы) или контура (О градусов к касательной).
В раскрывающемся списке
Rotation relative to
(Вращение относительно) представлены два варианта:
Page
(Страницы) и
Path
(Контура).
В группе
Colonization
(Тонирование) можно определить способ тонирования. Информацию об этом см. в разд. "Методы тонирования" данной главы.
Создание новых кистей
Палитра
Brushes
(Кисти) Позволяет создавать и хранить любые новые кисти всех четырех типов. При этом можно использовать произвольные рисунки, удовлетворяющие следующим ограничениям рисунка кисти:
он должен иметь простой закрытый контур;
он не должен иметь декоративной или градиентной заливки;
он не должен входить в группу промежуточных объектов (blend) и градиентной сетки (gradient mesh);
он не должен иметь параметров другой кисти;
он не должен содержать пиксельных изображений, диаграмм и масок;
кисти типов
Art
(Изобразительная) и
Pattern
(Декоративная) не должны включать шрифтовые блоки (для этого шрифт должен быть преобразован в кривые, информацию об3 этом см. в главе 10).
Создание прямоугольника с заданными параметрами
Если включить инструмент
Rectangle
(Прямоугольник) или
Rounded Rectangle
(Скругленный прямоугольник) и щелкнуть кнопкой мыши в исходной точке (угловой или центральной, если в момент щелчка была нажата клавиша <Alt>) предполагаемого прямоугольника, на экран будет выведено диалоговое окно
Rectangle
(Прямоугольник) или
Rounded Rectangle
(Скругленный прямоугольник) (рис. 4.70), в котором отобразятся параметры предыдущего прямоугольника.
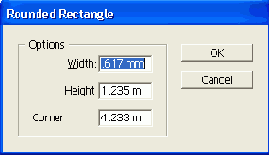
Рис. 4.70.
Диалоговое окно
Rounded Rectangle
В полях
Width
(Ширина) и
Height
(Высота) следует установить необходимые значения или оставить предлагаемые и нажать кнопку
ОК
. Если необходим квадрат, то следует ввести значение ширины и щелкнуть кнопкой мыши на слове
Height
(Высота): значения окажутся одинаковыми. Можно поступить наоборот.
Если требуется прямоугольник со скругленными углами, необходимо ввести значение радиуса в поле
Corner Radius
(Радиус скругления). Нулевое значение соответствует прямоугольнику без скругленных углов.
Создание символов
Символы могут быть созданы из любых объектов, которые используются в программе Adobe Illustrator, включая простые и составные контуры, текстовые объекты, импортированные пиксельные изображения, градиентные сетки и группы объектов, а также сами символы.
Nota Bene.
Следует иметь в виду, что пиксельные изображения должны быть размещены в документе. Кроме того, в качестве символов нельзя использовать диаграммы
.
Для того чтобы создать символ и разместить его в палитре, необходимо выделить соответствующий объект, а затем выполнить одно из следующих действий:
перетащить объект в палитру. Если необходимо, чтобы одновременно этот символ стал экземпляром в документе, т. е. чтобы возникла связь между символом и его экземпляром, то следует удерживать клавишу <Shift>;
нажать кнопку
New Symbol
(Новый символ) (
выполнить команду
New Symbol
(Новый символ) в меню палитры.
Способы выделения объектов
Для выполнения каких-либо действий с объектами последние должны быть однозначно выделены из всех остальных. Для этого предназначены специальные инструменты выделения, расположенные в палитре инструментов (рис. 4.17).
Инструмент
Selection
(Выделение) (
Инструмент
Direct Selection
(Частичное выделение) (
Инструмент
Group Selection
(Выделение в группе) (
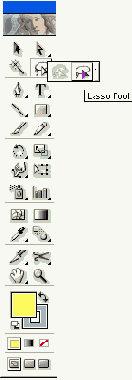
Рис.4.17.
Инструменты выделения в палитре инструментов
Инструменты группы
Lasso
(Лассо) в определенной степени дублируют функции указанных выше инструментов выделения:
инструмент
Lasso
(Лассо) (
инструмент
Direct Select Lasso
(Частичное лассо) (
Инструмент
Magic Wand
(Волшебная палочка) (
Типы кистей
В данной версии программы Adobe Illustrator инструмент
Paintbrush
(Кисть) значительно усовершенствован. В палитре
Brushes
(Кисти) (рис. 4.48), которая вызывается на экран командой
Brushes
(Кисти) меню
Window
(Окно), можно выбрать четыре типа кистей:
кисть
Calligraphic
(Каллиграфическая) создает штрихи, напоминающие письмо широким пером, расположенным под определенным углом к линии письма;
кисть
Scatter
(Диффузорная) "разбрасывает" ("распыляет") копии объектов вдоль траектории;
кисть
Art
(Изобразительная) создает штрих методом растягивания вдоль траектории какого-либо изображения, например рисунка сложной стрелки;
кисть
Pattern
(Декоративная), которая располагает вдоль траектории серию отдельных декоративных элементов (tile), число образцов которых может доходить до 4, например отдельный образец для стороны, внутреннего угла, внешнего угла и краев контура.
Палитра
Brushes
очень напоминает соответствующую палитру программы Adobe Photoshop, она также позволяет использовать готовые кисти, создавать новые или загружать из библиотеки.
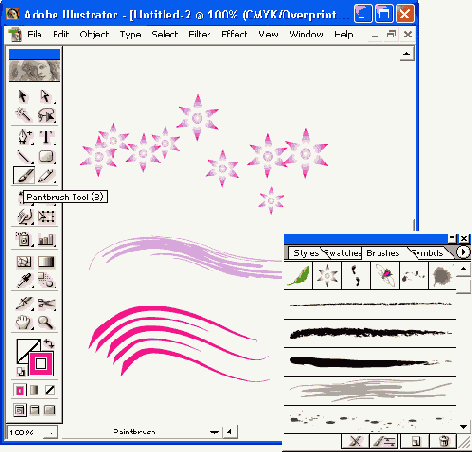
Рис. 4.48.
Палитра
Brushes
и примеры типов кистей
Типы опорных точек
При соединении нескольких сегментов (элементарных кривых Безье) опорные точки могут быть двух типов (рис. 4.12):
опорная точка, соединяющая две кривые без излома, называется гладкой опорной точкой (smooth anchor point);
опорная точка, соединяющая две Кривые "на изгиб", называется угловой опорной точкой (corner anchor point).
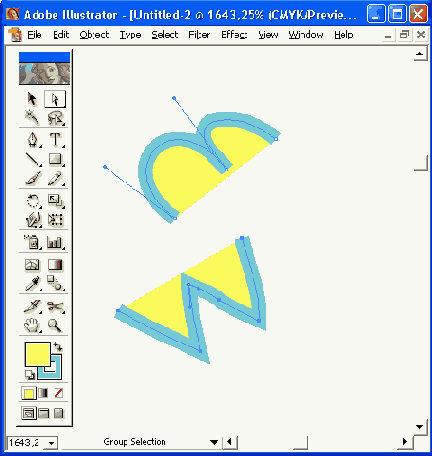
Рис. 4.12.
Примеры гладкой и угловой опорных точек
При перемещении управляющей линии ("рычага"), относящейся к гладкой опорной точке, изменяются обе кривые. А при перемещении управляющей линии, относящейся к угловой опорной точке, изменяется только кривая, расположенная с той же стороны.
Трассировка пиксельных изображений
В своей работе дизайнер может использовать совершенно разный исходный материал. Довольно часто приходится довольствоваться изображениями, которые нанесены на бумагу пером, кистью, напечатаны и т. д.
Например, логотип, который требуется для дальнейшей работы, имеется только на весьма потрепанном бланке, поэтому использовать его в отсканированном виде затруднительно, особенно если это изображение необходимо сильно увеличить и подвергнуть каким-либо значительным трансформациям, например расположить под углом.
Другим примером может служить использование карандашного эскиза в качестве основы для графического листа, создаваемого в векторной программе.
Единственным разумным вариантом в этой ситуации является конвертирование пиксельного (предварительно сканированного) изображения в векторный. Такая процедура широко используется и называется трассировка (tracing).
Существует несколько способов трассировки изображений.
Автоматическая трассировка, выполняемая средствами программы Adobe Illustrator (кстати, эта функция с разной степенью возможностей представлена во всех известных векторных редакторах).
Автоматическая трассировка, выполняемая специализированными программами, например программой Adobe Streamline (или CorelTRACE). Информацию о программе Adobe Streamline 4.0 см. в приложении 2 данной книги, а о программе CorelTRACE — в нашей книге "CorelDRAW 9.0 в подлиннике"1.
Ручная трассировка (обводка), выполняемая инструментами групп
Реn
(Перо),
Pencil
(Карандаш) или
Paintbrush
(Кисть).
Выбор варианта трассировки зависит от сложности исходного изображения, требуемого качества, наличия соответствующих программ и многих других факторов.
Удаление изолированных опорных точек
Наличие в документе изолированных опорных точек излишне усложняет его, увеличивает время на его обработку и даже может замедлить вывод изображения на печать.
Причинами появления таких точек могут быть непоследовательное использование инструмента
Реn
(Перо), а также не до конца выполненное удаление опорных точек контура. В некоторых программах (например, в CorelDRAW) существование отдельной опорной точки невозможно в принципе.
Для борьбы с такими опорными точками необходимо включить флажок
Stray Points
(Изолированные точки) диалогового окна
Clean Up
(Вычистить) (рис. 4.37), которое вызывается командой
Clean Up
(Вычистить) меню
Object | Path
(Объект | Контур).
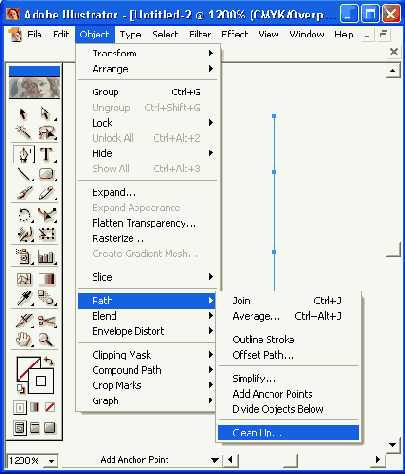
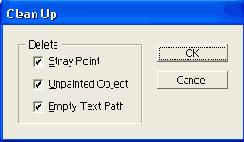
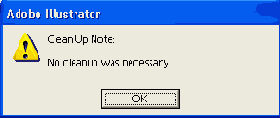
Рис. 4.37.
Диалоговое окно
Clean Up
Кстати, одновременно в этом диалоговом окне установкой флажка
Unpainted Objects
(Незакрашенные объекты) можно удалить объекты без заливки, а установкой флажка
Empty
Text Paths
(Пустые текстовые контуры) — пустые контуры для размещения текста.
Удаление с экрана опорных точек и контуров
При выделении любого объекта программа Adobe Illustrator отображает с помощью условных прямоугольников опорные точки контура, а в режиме
Preview
(Иллюстрация), кроме того, и сам контур в центре полосы обводки. Иногда эта чрезвычайно важная в процессе работы информация может? мешать, например при оценке результата.
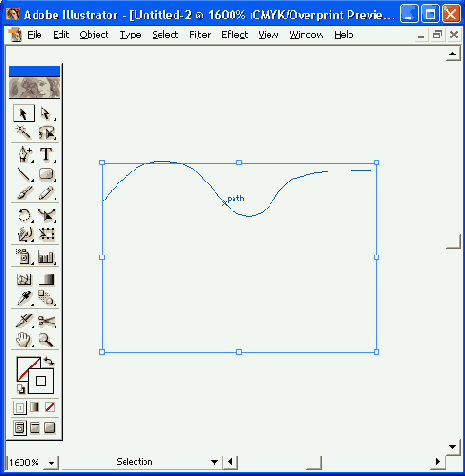
Рис. 4.46.
Вид объекта до и после выполнения команды
Hide Edges
Чтобы на экране не отображались опорные точки и каркас контуров, можно воспользоваться командой
Hide Edges
(Спрятать границы) меню
View
(Просмотр) (рис. 4.46). В результате у выделенных объектов удаляются с экрана упомянутые элементы (что, разумеется, никак их не "дискриминирует" и ничего в их форме не меняет), а команда изменяет свой вид на
Show
Edges
(Показать границы). Ее повторное выполнение возвращает способность программы отображать опорные точки и контуры.
Выделение элементов объектов с заливкой
По умолчанию флажок
Use Area Select
(Выделение изнутри) раздела
General
(Основные) диалогового окна
Preferences
(Установки), которое вызывается командой
Preferences
(Установки) меню
Edit
(Правка), всегда установлен. Это позволяет выделять объекты в режиме
Preview
(Иллюстрация) щелчком в любой части объекта.
Однако это не всегда бывает удобно, например, при необходимости выделять перекрывающиеся объекты. В таком случае данную функцию следует отключить.
Выделение нескольких объектов
Для более экономной и унифицированной работы возникает необходимость одновременно выделить массу объектов с тем, чтобы выполнить с ними одну и ту же операцию, например перемещение (композиционная увязка сплошь состоит из перемещений в различных вариантах одного и того же состава элементов), трансформирование (в частности, масштабирование — это также один из самых существенных элементов композиционного построения) и т. д.
Для выделения нескольких объектов существуют следующие способы:
окружение нужных объектов штриховой рамкой (marquee);
использование клавиши <Shift>.
Оба этих метода можно свободно комбинировать. Например, выделив несколько объектов с помощью рамки, нажать клавишу <Shift> и удалить из нее попавшие случайно объекты и/или добавить не попавшие объекты с помощью рамки или щелчком на них. После этого можно отпустить клавишу <Shift> (рис. 4.24).
Для того чтобы выделить все объекты документа, можно выполнить команду
All
(Все) меню
Select
(Выделение). В результате окажутся выделенными все объекты за исключением тех, которые замкнуты (
locked
) или спрятаны (
hidden
).
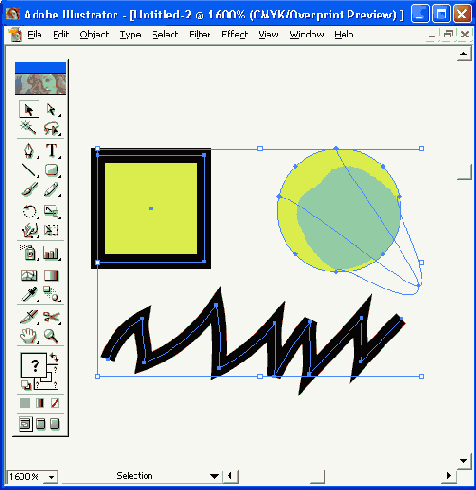
Рис. 4.24.
Пример выделения нескольких объектов одновременно
Для того чтобы в состав выделенных объектов включить невыделенные и исключить выделенные, необходимо выполнить команду
Inverse
(Инвертировать) меню
Select
(Выделение).
Для того чтобы исключить выделение объектов, достаточно щелкнуть инструментом
Selection
(Выделение) (
Deselect
(Отменить выделение) меню
Select
(Выделение). Для восстановления выделенной области используется команда
Reselect
(Восстановить выделение) того же меню. Для исключения отдельных объектов следует применить клавишу <Shift> в момент щелчка на этих объектах.
В подменю
Same
(Одинаковые) меню
Select
(Выделение) представлены команды, позволяющие добавлять объекты к уже выделенным по следующим признакам:
Blending Mode
(Режимы наложения);
Fill & Stroke
(Заливка и обводка);
Fill Color
(Цвет заливки);
Opacity
(Непрозрачности);
Stroke Color
(Цвет обводки);
Stroke Weight
(Толщина обводки);
Style
(Стили);
Symbol Instance
(Экземпляр символа).
В том же меню в подменю
Object
(Объект) имеются команды, которые позволяют выделить все объекты определенных типов:
Clipping Masks
(Объекты с масками);
Stray Points
(Отдельные опорные точки);
Brush Strokes
(Объекты со штрихами кисти);
Text Objects
(Текстовые объекты).
Если уже имеется выделенный объект, то программа позволит выделить все остальные объекты, расположенные на этом же слое, если выполнить команду
All on Same Layers
(Все на тех же слоях). Команда
Direction Handles
(Маркеры направления) служит для отображения всех управляющих и опорных точек выделенного объекта.
Выделение отдельного объекта
Для выделения отдельного объекта следует включить инструмент
Selection
(Выделение) (
Group Selection
(Выделение в группе) (
если объект имеет заливку и включен режим
Preview
(Иллюстрация), достаточно щелкнуть кнопкой мыши в пределах этого объекта;
если объект без заливки или включен режим
Outline
(Контурный), следует щелкнуть непосредственно на контуре;
объект можно выделить, окружив его штриховой рамкой (marquee). Для того чтобы воспользоваться этим способом при работе с любым другим инструментом, стоит только нажать и удерживать клавишу <Ctrl>;
достаточно "обвести" любой фрагмент контура с помощью инструмента
Lasso
(Лассо) (
Nota Bene.
Следует иметь в виду, что возможность выделения объекта в результате щелчка "по заливке" предоставляется только, если установлен флажок Use Area Select (Выделение изнутри) (рис. 4.18) раздела General (Основные) диалогового окна Preferences (Установки), которое вызывается командой Preferences (Установки) меню Edit (Правка).
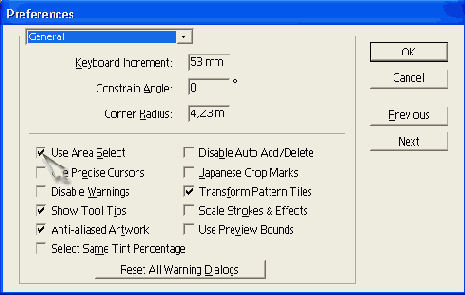
Рис. 4.18.
Флажок
Use Area Select
раздела
General
диалогового окна
Preferences
Выделение перекрывающихся объектов
Иногда объекты полностью перекрывают друг друга. В этом случае для выделения объекта, расположенного под другим объектом, необходимо точно расположить инструмент
Selection
(Выделение) (
Select
(Выделить), которая в свою очередь предлагает четыре команды.
Команды
Next Object Below
(Объект ниже выделенного) и
Next Object Above
(Объект выше выделенного) обеспечивают выделение объекта, расположенного, соответственно, под или над выделенным объектом.
Команды
Last Object Below
(Самый нижний объект под выделенным) и
First Object
Above (Самый верхний объект над выделенным) обеспечивают выделение объекта, занимающего, соответственно, самое нижнее или самое верхнее положение в "стопке" под или над выделенным объектом.
Выделение сегмента кривой
Для выделения сегмента кривой необходимо включить инструмент
Direct Selection
(Частичное выделение) (
Можно также "обвести" требуемый фрагмент контура или совокупность опорных точек с помощью инструмента
Direct Select Lasso
(Частичное лассо)(
В зависимости от типа сегмента в результате его выделения отображаются:
все опорные точки на контуре;
управляющие точки и линии сегмента, если сегмент представляет собой кривую.
Управляющие точки отображаются в виде заполненных кружков, выделенные опорные точки — в виде заполненных квадратиков, а невыделенные — в виде пустых квадратиков (рис. 4.19).
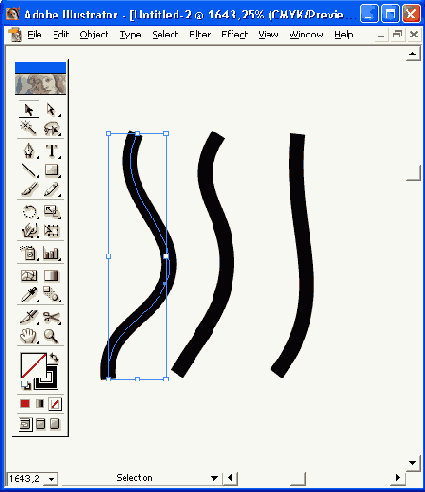
Рис. 4.19.
Выделенный объект и выделенные элементы (сегмент и опорная точка)
Для того чтобы добавить элемент к выделенным элементам или удалить, из выделенных элементов, необходимо в момент щелчка удерживать клавишу <Shift>.
Выравнивание опорных точек
Достаточно часто возникает проблема расположения опорных точек контура строго по горизонтали или строго по вертикали. Этого можно добиться, если при рисовании сегментов контуров удерживать клавишу <Shift>.
Для того чтобы добиться того же результата в уже имеющемся контуре, необходимо использовать команду
Average
(Усреднить) меню
Object, Path
(Объект, Контур), которая выводит на экран одноименное диалоговое окно (рис. 4.39).
Для того чтобы выровнять определенные опорные точки по горизонтали или по вертикали, их необходимо выделить с помощью инструмента
Direct Selection
(Частичное выделение) (
Average
(Усреднить).
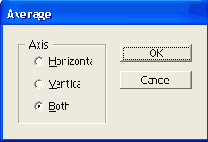
Рис. 4.39.
Диалоговое окно
Average
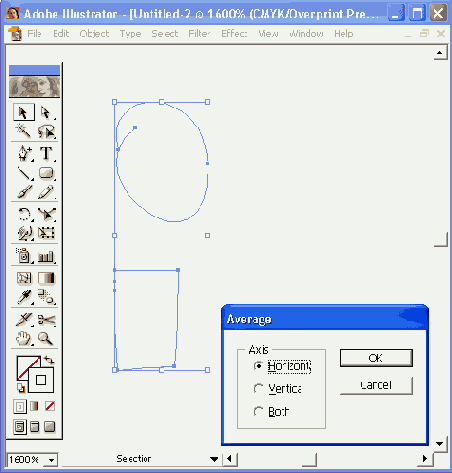
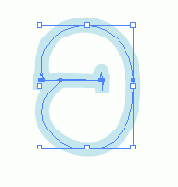
Рис. 4.40.
Пример выравнивания опорных точек по горизонтали
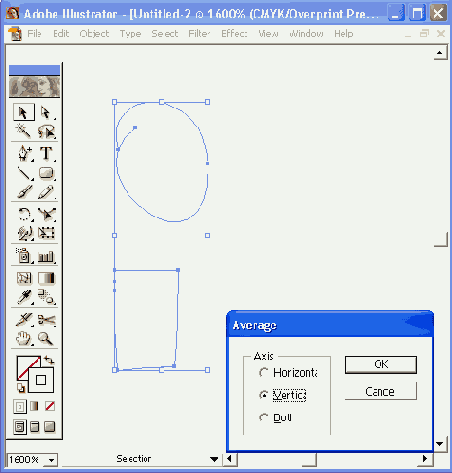
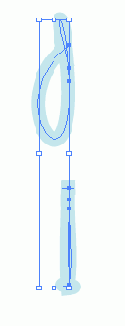
Рис. 4.41.
Пример выравнивания опорных точек по вертикали
В диалоговом окне
Average
(Усреднить) следует установить один из трех переключателей в группе
Axis
(Оси):
Horizontal
(Горизонтальная) — обеспечивает выравнивание по горизонтали (рис.,4.40);
Vertical
(Вертикальная) — обеспечивает выравнивание по вертикали (рис. 4.41);
Both
(Обе) — обеспечивает выравнивание по обеим осям одновременно (рис. 4.42).
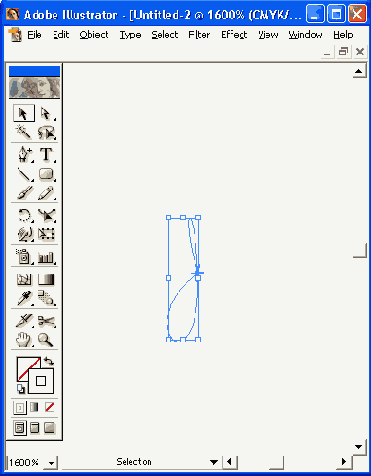
Рис. 4.42.
Пример выравнивания опорных точек по горизонтали и по вертикали