Диалоговое окно Scribble and Tweak
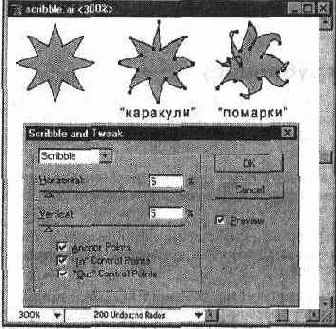
В диалоговом окне Scribble and Tweak (Каракули и помарки) (Рисунок 7-21) происходит управление деформацией выделенного объекта по горизонтали и по вертикали в диапазоне от 0% до 100%. Установка флажка Anchor Points (Опорные точки) обеспечивает перемещение опорных точек, а установка флажков In Control Points («Входящие» контрольные точки) и Out Control Points («Выходящие» контрольные точки) — перемещение управляющих точек, направленных к или от контура соответственно.
Диалоговое окно Shear (Наклон)
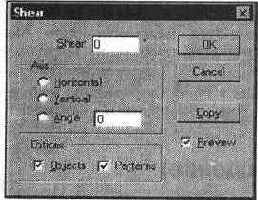
Следует обратить внимание на одну особенность данного вида трансформирования: угол сдвига отсчитывается по часовой стрелке по отношению к текущей оси сдвига. Если необходимо оставить исходное изображение на месте и получить «копию со сдвигом» (в геометрическом, конечно, смысле), то следует нажимать кнопку Сору (Скопировать).
Диалоговое окно Spiral (Спираль)
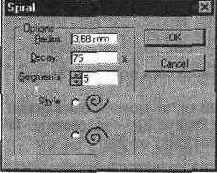
В поле Radius (Радиус) следует ввести расстояние от центра спирали до ее крайней точки в диапазоне от 0 до 1524 мм, а в поле Decay (Рост) — значение уменьшения или увеличения (на какую величину последующий завиток меньше или больше предыдущего) в диапазоне от 5 до 150%. Поле Segments (Число сегментов) предназначено для определения количества сегментов спирали в диапазоне от 2 до 1000 из расчета, что полный завиток спирали состоит из четырех сегментов. В поле Style (Направление) определяется направление спирали (в соответствии с рисунком): против часовой стрелки или по часовой стрелке.
Диалоговое окно Star (Звезда)

В поле Radius 1 (Радиус 1) вводится расстояние от центра до ближайшей точки (внутренний радиус), а в поле Radius 2 (Радиус 2) — расстояние от центра до дальней точки (внешний радиус) в диапазонах от 0 до 1524 мм. Поле Points (Число лучей) служит для определения количества лучей звезды в диапазоне от 3 до 1000.
Диалоговое окно Transform Each (Трансформировать каждый)
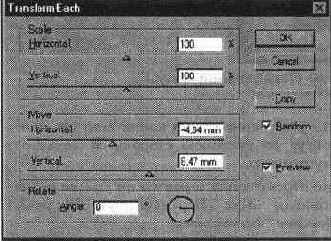
Изюминкой этого диалогового окна является флажок Random (Случайно), установка которого позволяет переместить объекты со «случайным разбросом» (например, прямоугольники-«кирпичи» и так далее). Диапазон «разброса» не превышает установленного значения перемещения.
Диалоговое окно Twirl (Скручивание)
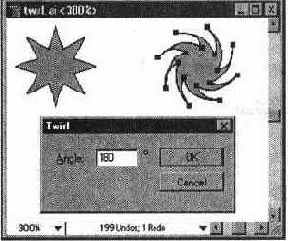
С помощью инструмента Twirl (Скручивание) можно выполнять деформирующее вращение интерактивно.
Добавление и удаление опорных точек
В любом контуре можно добавлять неограниченное число новых опорных точек, а также удалять те из них, в которых отпала необходимость. Добавление опорных точек позволяет создавать контур более прихотливым, с большим числом изгибов и перегибов. Удаление опорных точек упрощает контур и уменьшает время на его обработку и печать.
Добавление опорной точки с помощью
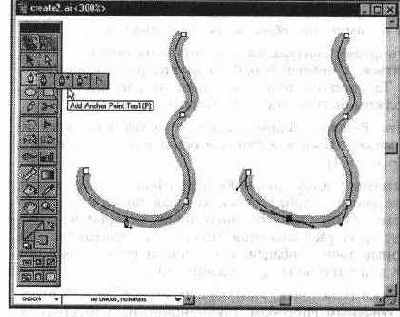
Ддя добавления и удаления опорных точек используются специальные инструменты группы Pen (Перо) — Add Anchor Point (Добавить опорную точку) (Рисунок 5-22) и Delete Anchor Point (Удалить опорную точку) (Рисунок 5-23).
Два правила построения кривых
Для получения выпуклого сегмента кривой, первую управляющую точку следует перемещать в сторону предполагаемой выпуклости, а вторую — в противоположную сторону. Если вторую точку перемещать в ту же сторону, то получается S-образная кривая (Рисунок 5-9).
Фиксирование и «сокрытие» объектов
Помимо фиксирования положения объектов в группе относительно друг друга существуют и другие полезные функции по обеспечению неприкосновенности объектов — фиксирование объектов относительно страницы, а также временное «удаление» их с экрана.
Объекты, которые зафиксированы на странице или «скрыты», уже нельзя выделить, а следовательно нельзя применить к ним никаких действий. Эта возможность особенно может пригодиться при работе со множеством перекрывающих объектов.
Фиксированные объекты сохраняют это свое свойство даже после сохранения файла и повторного открытия, а «скрытые» объекты при повторном открытии теряют его и становятся «видимыми».
Для того чтобы зафиксировать выделенные объекты, необходимо выполнить команду Lock (Закрепить) меню Object (Объект). Можно, наоборот, зафик-
Глава 6. Перемещение и выравнивание объектов____________________107
сировать невыделенные объекты, но при выполнении команды Lock (Закрепить) следует удерживать клавишу <Alt>.
Для того чтобы «скрыть» выделенные объекты, необходимо выполнить команду Hide Selection (Спрятать) меню Object (Объект). «Спрятать» можно и невыделенные объекты, но при выполнении команды следует также удерживать клавишу <Alt>.
Для того чтобы снять фиксирование объектов, достаточно выполнить команду Unlock All (Освободить все) меню Object (Объект). Все фиксированные объекты будут одновременно «освобождены». Так же можно вернуть на экран все скрытые объекты, выполнив команду Show All (Показать все) меню Object (Объект).
Если в группе имеются фиксированные или скрытые объекты, то следует поступить следующим образом: выделить в группе один из объектов, который доступен для выделения, а затем при нажатой клавише <Alt> выполнить команды Unlock All (Освободить все) или Show All (Показать все) соответственно.
Фиксирование слоев
В программе Adobe Illustrator можно фиксировать не только отдельные объекты (для этого предназначена команда Lock (Закрепить) меню Object (Объект)), но и целые слои. Фиксированный слой представляет собой «нерушимое целое»: объекты на таком слое не выделяются, не изменяются, не перемещаются и не удаляются. Символом фиксированного слоя является «перечеркнутый карандаш» (Рисунок 10-6) в строке слоя в палитре Layers (Слои).
Фильтр Add Arrowheads (Добавить стрелки )
При использовании открытых контуров их можно снабдить на концах различными графическими элементами, например, стрелками. После создания эти элементы могут подвергаться редактированию как любой другой объект.
Для создания стрелки следует использовать фильтр Add Arrowheads... (Добавить стрелки...) меню Filter/Stylize (Фильтр/Стилизация). Выбор формы и параметров стрелки осуществляется в одноименном диалоговом окне (Рисунок 8-22).
Фильтр Adjust Colors (Настроить цвета)
Фильтр Adjust Colors... (Настроить цвета...) меню Filter/Colors (Фильтр/ Цвета) предназначен для настройки цветов серой шкалы, моделей RGB и CMYK, а также плашечных цветов.
Для настройки цветовых параметров заливки или контура какого-либо объекта необходимо выделить объект и выполнить команду, которая выводит на экран диалоговое окно Adjust Colors (Настроить цвета) (Рисунок 8-12).
Фильтр Drop Shadow (Тень)
Фильтр Drop Shadow... (Тень...) меню Filter/Stylize (Фильтр/Стилизация) позволяет без проблем создать эффект падающей тени. Этот фильтр автома-
тически выполняет серию операций по дублированию объекта, перемещению его по горизонтали и вертикали, а также на один шаг ниже объекта, окрашиванию его в заданный оттенок цвета и, наконец, группировку.
В диалоговом окне Drop Shadow (Тень) (Рисунок 7-25) в полях Х Offset (Сдвиг по оси X) и Y Offset (Сдвиг по оси Y) устанавливается величина сдвига объекта, имитирующего тень, по горизонтали и вертикали в диапазоне от —352,77 мм до 352,77 мм. Положительное значение перемещает вправо и вниз, а отрицательное — влево и вверх.
Фильтр Free Distort (Свободное искажение)
Если инструмент Shear (Наклон) позволяет так деформировать объект, чтобы он смог имитировать его вид на плоскости параллелограмма или ромба (например, на сторонах куба), то фильтр Free Distort... (Свободное искажение...) меню Filter/Distort (Фильтр/Искажение) служит для произвольной деформации.
Фильтр Ink Pen (Штриховка)
Фильтр Ink Pen (Штриховка) — оригинальный векторный фильтр, который имитирует рисунок пером и тушью и служит для создания различных штриховок, например, «клетчатых» и «деревянных» узоров, а также штриховок со случайным рисунком.
Следует иметь в виду, что получаемая штриховка представляет собой совокупность векторных объектов, которые могут свободно редактироваться и для которых контур выделенного объекта является маской. Достаточно сложный рисунок может включать в себя огромное количество объектов, что является причиной значительного объема файла и увеличения времени обработки документа с такими рисунками. Поэтому использовать фильтр Ink Реп (Штриховка) следует на завершающей стадии подготовки документа.
Для работы со штриховкой предоставляются две команды, которые располагаются в меню Filter/Ink Pen (Фильтр/Штриховка): команда Effects... (Эффекты...), служащая для создания декоративных штриховок, и команда Hatches... (Стили...), служащая для создания непосредственно элементов (штрихов).
Фильтр Invert Colors (Негатив)
Фильтр Invert Colors (Негатив) меню Filter/Colors (Фильтр/Цвета) предназначен для получения негативных цветов контура и заливки. Например, если у цветовой заливки были следующие параметры: R (красный) — 250, G (зеленый) — 100, В (синий) — 150, то после применения фильтра Invert Colors () цветовая заливка изменила свои параметры: R (красный) — 5, G (зеленый) — 155, В (синий) — 105.
Фильтр Punk & Bloat (Втягивание и раздувание)
Фильтр Punk & Bloat... (Втягивание и раздувание...) меню Filter/Distort (Фильтр/Искажение) изменяет объекты, деформируя их контуры во внутреннюю или внешнюю стороны. Для определения степени и направления деформации в диалоговом окне Punk & Bloat (Втягивание и раздувание) (Рисунок 7-23) предусмотрена полоса, которая обеспечивает диапазон значений
Фильтр Roughen (Огрубление)
Фильтр Roughen... (Огрубление...) меню Filter/Distort (Фильтр/Искажение) служит для создания «шероховатого» контура, то есть контура с зазубринами различной величины. Установки параметров осуществляются в диалоговом окне Roughen (Огрубление) (Рисунок 7-20).
Перед вызовом фильтра следует выделить объект, предназначенный для деформирования. В диалоговом окне представлены две управляющие полосы и два переключателя.
Полоса Size (Эффект) служит для определения степени деформации в диапазоне от 0% до 100%, а полоса Detail (Детали) — количества элементов в одном дюйме в диапазоне от 0 до 1000.
Переключатель Smooth (Гладкие) обеспечивает создание гладких, а переключатель Corner (Угловые) — острых краев деформированных объектов.
Фильтр Round Corners (Скругленные углы)
Фильтр Round Corners... (Скругленные углы...) меню Filter/Stylize (Фильтр/Стилизация) служит для округления любых углов, имеющихся у объектов. В диалоговом окне, вызываемом командой (Рисунок 7-24), необходимо определить радиус округления и нажать кнопку ОК (Да).
Фильтр Saturate (Изменить насыщенность)
Фильтр Saturate... (Изменить насыщенность...) меню Filter/Colors (Фильтр/ Цвета) предназначен для настройки насыщенности цвета.
Чтобы изменить насыщенность цвета заливки и контура необходимо выделить объект и выполнить команду, которая выводит на экран диалоговое окно Saturate (Изменить насыщенность) (Рисунок 8-13).
Фильтр Scribble and Tweak (Каракули и помарки)
Фильтр Scribble and Tweak... (Каракули и помарки...) меню Filter/Distort (Фильтр/Искажение) служит для произвольной деформации объектов в заданных пределах.
Фильтр Twirl (Скручивание)
Фильтр Twirl (Скручивание) меню Filter/Distort (Фильтр/Искажение), как и инструмент Twirl (Скручивание), служат для деформации объектов вращением, причем в центре вращение сильнее, чем по краям.
Для осуществления такой деформации в диалоговом окне Twirl (Скручивание) (Рисунок 7-22) необходимо установить один параметр — угол вращения в диапазоне от -3600 до 3600 градусов.
Фильтр ZigZag (Зигзаг )
Фильтр ZigZag.... (Зигзаг...) меню Filter/Distort (Фильтр/Искажение) служит для деформации линии контура в виде зигзагообразных или волнистых линий. Установка параметров деформации выполняется в диалоговом окне ZigZag (Зигзаг) (Рисунок 8-21).
В поле Amount (Смещение) вводится расстояние, на которое перемещаются опорные точки, в диапазоне от 0 до 100.
В поле Ridges (Складки) определяется число пиков на единицу длины в диапазоне от 0 до 100.
В нижней части диалогового окна расположены два флажка, которые определяют форму деформации: флажок Smooth (Гладкие) придает волнообразную, a Corner (Угловые) зигзагообразную форму линии.
Фильтры Blend (Переход)
Фильтры Blend (Переход) меню Filter/Colors (Фильтр/Цвета) служат для присвоения выделенным объектам промежуточных цветов, основанных на переходах от цветов двух объектов по одному из принципов.
Команда Blend Front to Back (Переход от верхнего к нижнему) в качестве исходных объектов использует самый верхний и самый нижний объекты в «стопке» выделенных объектов (Рисунок 8-16), команда Blend Horizontally (Переход по горизонтали) — самый левый и самый правый объекты, а команда Blend Vertically (Переход по вертикали) — самый верхний и самый нижний объекты (по высоте).
Применение фильтров Blend (Переход) к объектам, у которых используются триадные и плашечные цвета, а также используются различные цветовые модели, ведет к преобразованию их в цветовую модель CMYK.
Фильтры программы Adobe Photoshop
Растеризованные в программе или импортированные точечные изображение можно обработать с помощью фильтров программы Adobe Photoshop.
Фирменная заставка программы Adobe Illustrator
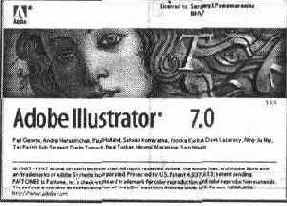
В верхней части палитры расположена темная полоса «заголовка». Под ней находится декоративная эмблема программы, щелчок на эмблеме выводит на экран фирменную заставку программы (Рисунок 2-15). Если нажать клавишу <Alt>, то под «картинкой» появятся титры с именами разработчиков. При работе с определенными инструментами курсор принимает соответствующую форму: так «ведут себя» инструменты Pen (Перо), Pencil (Карандаш), Paintbrush (Кисть), Eyedropper (Пипетка), Knife (Нож), Paint Bucket (Заливка) и Hand (Рука). Если для этих инструментов необходим курсор в виде перекрестья, что позволяет точнее его позиционировать на экране, достаточно при включенном инструменте нажать клавишу <Caps Lock>. Для одновременного изменения вида всех курсоров необходимо включить флажок Use Precise Cursors (Точные курсоры) раздела General (Основные) диалогового окна Preference (Установки). По мере необходимости палитру инструментов можно располагать в любом месте экрана, для перемещения палитры инструментов следует захватить полосу заголовка палитры и переместить ее в удобное место. Палитру инструментов и вовсе можно удалить с экрана. Для этого в меню Window (Окно) существует команда Hide Tools (Спрятать Инструменты), после выполнения она превращается в команду Show Tools (Показать Инструменты), которая позволяет вернуть палитру инструментов на экран. Об отдельных инструментах смотрите информацию в главе 5.
Флажок Area Select (Выделение
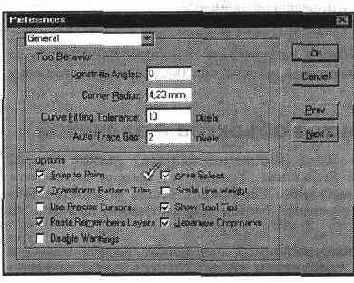
Кроме того, выделить объект можно, окружив его штриховой рамкой (marquee). Для того чтобы воспользоваться последним способом, при работе с любым другим инструментом достаточно нажать и удерживать клавишу <Ctrl>. Чтобы выделить сегмент кривой, необходимо включить инструмент Direct Selection (Частичное выделение) и щелкнуть на нужном сегменте (допуск точности 2 пиксела) или окружить его штриховой рамкой. В результате выделения сегмента в зависимости от типа сегмента отображаются: все опорные точки на контуре, а также управляющие точки и линии сегмента, если он представляет собой кривую. Управляющие точки отображаются в виде заполненных кружков, выделенные опорные точки — в виде заполненных квадратиков, а невыделенные — в виде пустых квадратиков (Рисунок 5-13).
Флажок Paste Remembers Layers
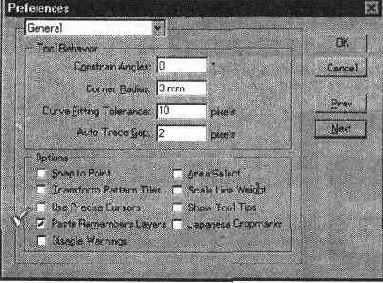
Перемещать объекты можно и с помощью палитры Layers (Слои): при выделении на слое каких-либо объектов в палитре на строке слоя появляется квадратик соответствующего цвета, перемещение этого квадратика на новую строку повлечет и перемещение объектов (Рисунок 10-4). Если при перемещении квадратика удерживать клавишу <Ctrl>, то объект будет скопирован.
Флажок Scale Line Weight (Настройка
При непропорциональном масштабировании, естественно, эта функция не работает по вполне понятным причинам: линия контура одного объекта не может иметь на отдельных участках различную толщину (если не считать каллиграфического эффекта).
Для масштабирования большой совокупности объектов с допущением определенной доли случайности следует использовать диалоговое окно Transform Each (Трансформировать каждый), которое вызывается одноименной командой меню Object/Transform (Объект/Трансформирование). Для обеспечения случайного масштабирования необходимо установить флажок Random (Случайно).
Флажок Transform Pattern Tiles
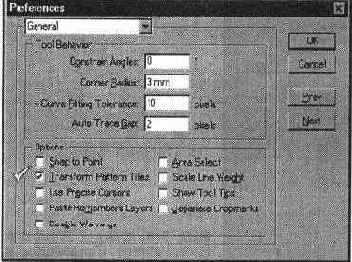
С параметрами диалогового окна General (Основные) связаны параметры диалоговых окон всех команд трансформирования. Единственное отличие заключается в том, что последние располагают еще флажком Patterns (Орнаменты), установка которого обеспечивает трансформирование только элементов заливки (Рисунок 9-7).
Главное командное меню
Под полосой заголовка расположена полоса главного командного меню (Menu Bar), которая предлагает следующие группы команд: File (Файл), Edit (Редактирование), Object (Объект), Type (Текст), Filter (Фильтр), View (Просмотр), Window (Окно), Help (Помощь). Каждая группа — это совокупность команд, выполняющих функционально близкие действия. Например, меню Filter (Фильтр) включает значительное число встроенных и дополнительных команд, выполняющих роль фильтров для изображений, а меню Object (Объект) предлагает команды для работы с выделенными объектами и так далее.
Полезно знать, что открыть пункт меню можно двумя способами:
1. Подвести курсор к названию (например, File (Файл)) и щелкнуть на нем левой кнопкой мыши. На экране откроется список команд соответствующего меню.
2. Существует чисто клавиатурный вариант: можно нажать клавишу <Alt> и, не отпуская ее, нажать клавишу буквы, которая в названии меню выделена подчеркиванием, — в данном примере клавиша <F> (в русской версии клавиша <Ф>). Результат будет тот же, что и при работе с мышью: на экране откроется список команд меню.
Для выполнения конкретной команды надо поместить курсор на строчке с ее названием и щелкнуть левой кнопкой мыши.
Существуют и другие способы.
Во-первых, внутри списка команд меню можно перемещать подсвеченную область с помощью клавишей управления курсором. При достижении нужной команды следует нажать клавишу <Enter>.
Во-вторых, после открытия списка команд можно нажать на клавиатуре клавишу, соответствующую подчеркнутой букве в названии команды, например, чтобы выполнить команду Open... (Открыть...) — клавишу латинской <0> (в локализованной версии соответственно клавишу русской <0>).
Следует обратить внимание, что в названии команды Open... (Открыть...) имеются три точки. Это знак того, что данная команда не прямого действия:
для ее выполнения требуются дополнительные сведения, которые предоставить может только пользователь. Так начинается «диалог» пользователя с программой.
Если в строке названия команды представлена треугольная стрелка, это значит, что у данной команды имеется вложенное меню (подменю) — список команд, каждая из которых является самостоятельной командой (Рисунок 2-9).
Глобальные изменения цвета
Глобальное изменение цвета во всем документе можно достичь двумя способами.
• Первый способ — традиционный и очевидный: выделить все необходимые объекты и присвоить им новый цвет.
• Второй способ — особенность программы Adobe Illustrator: при замещении одного плашечного цвета на другой в палитре Swatches (Каталог), как это описано в разделе "Работа с образцами " данной главы, происходит и замещение цветов в соответствующих объектах.
При замещении триадных цветов в палитре Swatches (Каталог) цвет изменяется только в выделенных объектах. Цвет невыделенных объектов сохраняется первоначальный.
Для того чтобы выделить все объекты с одними и теми же параметрами заливки контура, необходимо выполнить одно из следующих действий:
• Если необходимо выделить все объекты с определенными параметрами заливки и контура, сначала следует выделить объект с такими же параметрами или установить их в палитрах Color (Синтез), Swatches (Каталог) и Stroke (Линия), а затем выполнить команду Same Paint Style (С одинаковым стилем окраски) меню Edit/ Select (Редактирование/Выделение).
• Если необходимо выделить все объекты только с одинаковыми параметрами заливки или параметрами контура, выбирают объект с требуемыми параметрами или устанавливают необходимый параметр в соответствующей палитре, а затем выполняют одну из команд: Same Fill Color (С одинаковым цветом заливки), Same Stroke Color (С одинаковым цветом обводки) или Same Stroke Weight (С одинаковой толщиной линий).
При этом следует учесть, что выделяя таким образом объекты с плашечны-ми цветами, последние должны иметь одинаковое значение оттенка Tint (Т).
Градиентные и декоративные заливки
Adobe
Градиентные растяжки и декоративные заливки представляют собой более сложные заливки, чем цветовые. Однако в использовании они так же просты, как и обычное присвоение цветовых параметров.
Графика точечная или векторная
Точечная графика оперирует элементами (пикселами), имеющими определенное цветовое значение и однозначное расположение в сетке битовой карты (Рисунок 4-5).
С такими изображениями работают точечные графические редакторы, например, Adobe Photoshop. Такие изображения получаются в результате работы команды Rasterize... (Растрировать...) в программе Adobe Illustrator.
Векторная графика оперирует математическими объектами, которые независимы от параметров внешнего устройства (монитора, принтера) (Рисунок 4-6).
Группа палитр переключение между
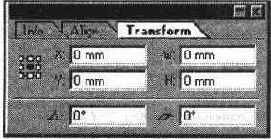
Чтобы включить палитру в группу, необходимо так же захватить вкладку палитры и перетащить ее в пределы палитры или группы палитр, к которым присоединяется данная палитра. Двойной щелчок на вкладке палитры сворачивает ее, оставляя только вкладки (Рисунок 2-18). Это еще один способ борьбы за место на экране: палитра присутствует на экране, она доступна в любой момент, но занимает минимальное пространство. При этом доступ к меню палитры сохраняется.
Группировка объектов
В процессе работы удачно найденные сочетания объектов разумно объединять в группу с тем, чтобы обезопасить себя от возможных случайных сдвигов, а также для удобства дальнейших комбинационных построений, ведь, как известно, в хорошей композиции все держится на очень точных расчетах взаимного расположения объектов и их масштабного взаимодействия.
Соединение объектов в группу позволяет обращаться с ней как с отдельным объектом. Все индивидуальные объекты, входящие в группу, подчиняются всем действиям и операциям, применяемых к группе. Например, все элементы фирменного знака, соединенные в группу, можно легко перемещать, масштабировать, вращать и выполнять все мыслимые операции, не заботясь о том, что случайно какой-то объект окажется вне воздействия (в сравнении с ситуацией, когда просто выделять совокупность объектов, входящих в фирменный знак, и выполнять те же операции).
Для того чтобы поместить совокупность объектов в группу, их необходимо выделить и выполнить команду Group (Сгруппировать) меню Object (Объект).
Группа может быть «вложенной», то есть иметь определенную иерархию. В этом заключается великолепная возможность строить композицию из отдельных законченных совокупностей объектов, которые постепенно включаются в группу.
Импортирование цветовых образцов из других документов
Команда Other Library... (Другая библиотека...) меню Window/Swatch Libraries (Окно/Библиотеки образцов) позволяет в текущем документе использовать цветовые образцы, градиентные растяжки и декоративные залив-
ки из других документов Adobe Illustrator, для этого необходимо, как говорят специалисты, «подгрузить» палитру.
При выполнении команды на экран выводится диалоговое окно Select a Library to Open (Выберите библиотеку для загрузки), в котором необходимо выделить требуемый файл и нажать кнопку Open (Открыть).
Все образцы, сохраняемые в документе с палитрой Swatches (Каталог), переносятся в текущий документ в особую палитру, откуда их можно «перетаскивать» и присваивать объектам, а также с помощью команды Add to Swatches (Добавить все новые плашечные цвета) меню палитры скопировать их в основную палитру Swatches (Каталог).
Индикаторы цвета в палитре инструментов
В палитре инструментов представлен блок управления цветом (Рисунок 8-2), в котором расположены два индикатора цвета (для заливки и для контура отдельно), переключатель цветов заливки и контура, а также кнопка цветов по умолчанию.
Инструмент Autotrace (Автотрассировка)
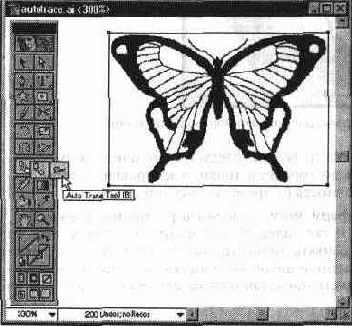
Следует иметь в виду, что этот инструмент предназначен для трассировки простых форм, которые потом еще необходимо править, используя инструменты группы Pen (Перо). Во многих случаях даже предпочтительнее ручная трассировка. Для выполнения автотрассировки необходимо включить инструмент и расположить курсор в пределах трассируемой, формы (курсор должен отстоять от границ этой области не менее, чем на 6 пикселов). Трассировщик будет «обходить» форму, расположенную правее от курсора (Рисунок 5-49).
Инструмент Blend (Превращение)
Инструмент Blend (Превращение) позволяет создавать серию промежуточных форм (и цветовых параметров) между двумя выделенными объектами. Инструмент работает как с двумя открытыми (например, с двумя отдельными линиями), так и с закрытыми контурами (например, окружностью и прямоугольником).
При использовании этого инструмента следует соблюдать некоторые условия:
• В процессе создания промежуточных форм могут участвовать только два исходных объекта.
• Серию промежуточных объектов нельзя получить от группы объектов, хотя отдельные объекты можно выделить с помощью инструмента Direct Selection (Частичное выделение) и только между ними осуществить операцию.
• Контуры, участвующие в операции, должны быть одновременно либо открытыми, либо закрытыми: смешение не разрешается.
• Контуры объектов должны быть простыми, то есть состоящими из одной линии.
• Ограничения касаются цветных заливок. Если один из объектов имеет заливку триадных цветов (process color), а другой — заливку плашечных цветов (spot color), то для промежуточных объектов используется заливка триадных цветов. Если оба объекта имеют заливки из различных плашечных цветов, то для промежуточных объектов все равно используются три-адные цвета. И только если два объекта имеют в качестве заливки различные оттенки одного и того же плашечного цвета, то промежуточные объекты получат заливки из различных процентных оттенков этого цвета.
• Если для объектов, участвующих в операции, требуется декоративная заливка, то это должна быть одна и та же заливка.
Для того чтобы получить серию промежуточных объектов, необходимо выделить исходный и конечный объекты, которые расположены на необходи-
мом расстоянии друг от друга. Затем следует включить инструмент Blend (Превращение) (Рисунок 7-15) и в каждом из объектов поочередно щелкнуть на тех опорных точках (по одной в каждом объекте), которые являются главными при создании промежуточных объектов. Если операция осуществляется с открытыми контурами, то следует в качестве главных указывать конечные опорные точки.
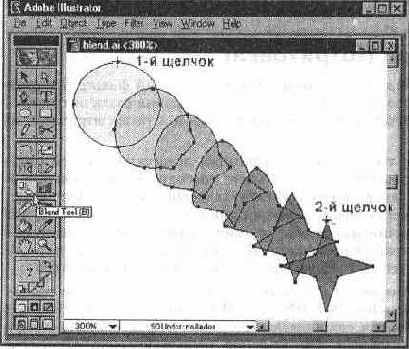
После указания главных опорных точек на экран выводится диалоговое окно Blend (Превращение) (Рисунок 7-16), в котором предлагаются рекомендательные значения: в поле Steps (Шагов) — количество промежуточных объектов, а в полях First (Первый) и Last (Последний) — процентное содержание цвета в первом и последнем объектах.
Инструмент Gradient (Градиент)
Инструмент Gradient (Градиент) (Рисунок 9-4) позволяет в объекте с растяжкой в интерактивном режиме измененить направление растяжки, переопределить начальную и конечную точки растяжки, а также присвоить параметры одной и той же растяжки одновременно нескольким объектам («растянуть» ее на множество объектов).
Для того чтобы в интерактивном режиме переопределить направление растяжки, необходимо выделить объект с растяжкой, включить инструмент Gradient (Градиент), подвести курсор к начальной точке растяжки, нажать кнопку мыши, протянуть ее к конечной точке и отпустить кнопку. Таким образом обозначается воображаемая линия, вдоль которой «распространяется» растяжка. При удерживании клавиши <Shift> обеспечивается направление линии, кратное 45 градусам.
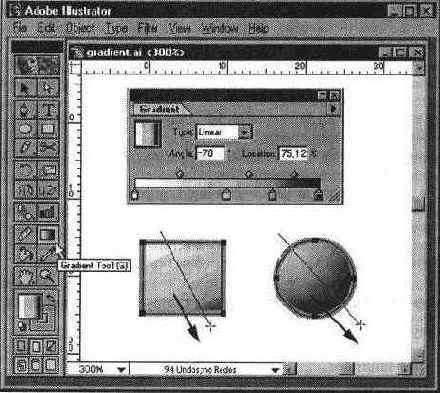
Для того чтобы «протянуть» растяжку через несколько объектов, необходимо вьщелить эти объекты, с помощью палитр Color (Синтез) или Swatches (Каталог) каждому из них присвоить параметры требуемой растяжки, затем включить инструмент Gradient (Градиент), и с его помощью «протянуть» воображаемую линию через все объекты.
Инструмент Measure (Линейка)
Работа оформителя в отличие от творчества свободного художника требует подчас большой точности при расположении элементов или выдерживании каких-то размеров, нарушение которых недопустимо.
В программе Adobe Illustrator предусмотрен специальный инструмент Measure (Линейка), с помощью которого легко измерить расстояние между любыми точками, определить угол наклона. Показания инструмента отображаются в палитре Info (Инфо) (Рисунок 6-11).
Все значения, кроме угла, отображаются в единице измерения, определенной в разделе Units & Undo (Единицы измерения и отмена команд) диалогового окна Preferences (Установки) или в диалоговом окне Document Setup (Параметры документа). Более подробно об определении единиц измерения описано в главе 3.
Для того чтобы выполнить измерение, следует включить инструмент Measure (Линейка), щелкнуть в конечных точках — палитра Info (Инфо)
отобразит полученные значения. Если необходимо непрерывное отображение процесса измерения, то после щелчка на исходной точке кнопку мыши следует удерживать и вести ее в нужном направлении — палитра Info (Инфо) будет оперативно отображать все текущие значения.
Инструмент Paint Bucket (Заливка) в палитре инструментов
Для присвоения параметров другим объектам используется инструмент Paint Bucket (Заливка) (Рисунок 8-Ю). Тандем инструментов Eyedropper (Пипетка) и Paint Bucket (Заливка) позволяет легко обмениваться параметрами как в пределах одного документа, так и нескольких открытых документов.
По умолчанию эти инструменты учитывают все возможные параметры объектов, однако если требуется перенести только некоторые из них, то их необходимо определить в диалоговом окне Paint Bucket/Eyedropper (Заливка/Пипетка) (Рисунок 8-11), которое вызывается двойным щелчком на кнопке инструмента Eyedropper (Пипетка) или Paint Bucket (Заливка) в палитре инструментов.
В диалоговом окне можно устанавливать следующие параметры заливки (Fill):
Color (Цвет) и Overprint (Наложение) и следующие параметры обводки (Stroke): Color (Цвет), Overprint (Наложение), Weight (Толщина), Cap (Концы), Join (Стыки), Miter Limit (Срезание углов) и Dash Pattern (Пунктир).
Следует иметь в виду, что щелчок инструментом Eyedropper (Пипетка) на объекте или даже на рабочем поле меняет установки палитр Color (Синтез), Gradient (Градиент) и Stroke (Линия) вне зависимости от того, выведены ли они на экран. Это означает, что всем вновь создаваемым объектам будут присваиваться эти параметры до тех пор, пока не будут установлены новые.
Инструмент Paintbrush (Кисть)
Инструмент Paintbrush (Кисть) более характерен для программ точечной графики, например, для программы Adobe Photoshop. Тем не менее, и векторная программа Adobe Illustrator предлагает инструмент, имитирующий в какой-то степени (достаточно малой) особенности рисования кистью.

Наиболее сильно этот инструмент похож на кисть при использовании графического планшета, реагирующего на силу нажима, которая в этом случае коррелируется с толщиной штриха. При включении инструмента в палитре инструментов курсор приобретает форму кисти. После прекращения рисования штриха программа преобразует его в векторный объект (Рисунок 5-35), который может редактироваться уже средствами векторной графики, а именно, инструментами группы Pen (Перо).
Инструмент Pen (Перо)
Настоящим инструментом программы, который следует использовать в 99% случаев, является инструмент Pen (Перо). С его помощью можно создать любой контур с максимальной точностью и максимальной рациональностью (определить оптимальное количество узлов, которые следует располагать только в необходимых местах). Этот инструмент позволяет пользователю стать творцом формы, которая в графическом дизайне решает все.
Инструмент Pencil (Карандаш)
Инструмент Pencil (Карандаш) предназначен для рисования произвольных линий «вручную». В результате работы этого инструмента получается тем не менее векторный контур, в котором опорные точки расставляются программой автоматически. Они доступны для редактирования, как и любой контур, после прекращения рисования этим инструментом.
Число опорных точек зависит от длины и сложности рисуемой линии, а также от установки Curve Fitting Tolerance (Допуск при рисовании) (Рисунок 5-3) в разделе General (Основные) диалогового окна Preferences (Установки), которое выводится на экран командой General... (Основные...) меню File/Preferences (Файл/Установки).
Инструмент Polygon (Многоугольник)
Под многоугольником в данном случае следует понимать правильный геометрический объект с заданным числом сторон одинаковой величины, расположенных на равном расстоянии от центра.
Инструмент Reflect (Зеркало)
Инструмент Reflect (Зеркало) выполняет функцию зеркала, которое «отражает» объекты в соответствии с указанной осью отражения.
Для осуществления отражения объекта в интерактивном режиме необходимо выделить объект и включить инструмент Reflect (Зеркало) (Рисунок 7-5). Затем следует расположить курсор на одной из точек невидимой оси, которая предположительно будет осью отражения, и щелкнуть для фиксирования этой точки. Курсор примет вид стрелки, которую необходимо теперь поместить в другую точку предполагаемой оси.
Щелчок в этой точке зафиксирует ось отражения и послужит сигналом завершения действия: программа выполнит отражение выделенного объекта относительно условной оси отражения.
Если же вместо щелчка удерживать кнопку мыши и перемещать ее, то одновременно будет перемещаться и ось отражения, а вместе с ней и выделенный объект. Когда объект займет требуемое положение, можно отпустить кнопку мыши.
Для выполнения точного отражения следует двойным щелчком на кнопке инструмента вызвать диалоговое окно Reflect (Зеркальное отражение) (Рисунок 7-6).