Инструмент Reflect (Зеркало) в палитре инструментов
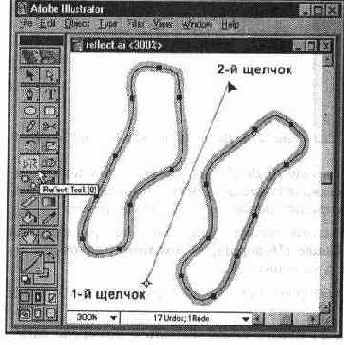
и результат его работы
Инструмент Reshape (Форма)
Новый инструмент позволяет пользователю изменять форму контура или совокупности контуров с сохранением их деталей (количества опорных точек и сегментов). Этот инструмент является логическим продолжением принципа векторной графики.
Инструмент Reshape (Форма) в палитре инструментов
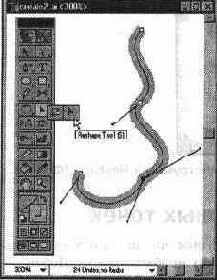
Опорные точки, выделенные с помощью инструмента Reshape (Форма), помечаются пустыми квадратиками. Такие точки сохраняют свое расположение относительно друг друга, а опорные точки, выделенные обычным способом, перемещаются с изменением формы соответствующих им сегментов. Опорные точки, не выделенные ни одним из способов, остаются на своих местах. Для того чтобы изменить форму контура, следует выделить опорные точки, которые будут перемещаться, с помощью одного из инструментов выделения (обычный способ). Те опорные точки, которым не следует изменять свое местоположение, должны быть исключены из числа выделенных. С помощью инструмента Reshape (Форма) следует «захватить» одну из опорных точек, которая может служить в качестве основной, и переместить в нужном направлении (Рисунок 5-21). Если щелкнуть с включенным инструментом Reshape (Форма) на сегменте, то образуется новая выделенная опорная точка, которая также может служить основной при перемещении. Таких опорных точек, которые не изменяют относительного друг другу расположения, может быть неограниченное количество. Новые опорные точки добавляются в число выделенных при нажатой клавише <Shift> или с помощью штриховой рамки. Перемещение опорной точки (или точек) вызывает перемещение всех опорных точек, выделенных обычным способом, пропорционально расстоянию до опорной точки. Этот метод иногда называют «эластичным» (программа CorelDRAW!).
Инструмент Rotate (Поворот)
С помощью инструмента Rotate (Поворот) можно повернуть любую совокупность объектов на произвольный угол вокруг точки «приложения»
(центра преобразования), которая по умолчанию располагается в геометрическом центре объекта или группы объектов.
Во время вращения можно объекты копировать, что позволяет достаточно легко создавать всевозможные декоративные элементы (розетки, круговые орнаменты и так далее).
Для вращения объекта в интерактивном режиме его необходимо вьщелить и включить инструмент Rotate (Поворот) (Рисунок 7-3). Далее, если объект необходимо вращать вокруг своего собственного центра, достаточно нажать кнопку мыши и перемещать ее в нужном направлении. Если же объект (или объекты) необходимо вращать вокруг иной точки (как звезды вращаются вокруг Полярной Звезды), то точку вращения необходимо перенести, щелкнув левой кнопкой мыши в предполагаемом центре вращения.
Инструмент Rotate (Поворот) в палитре инструментов
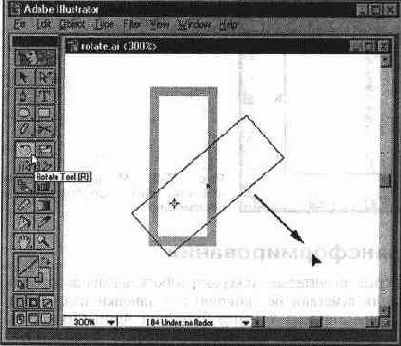
Для того чтобы исходный объект остался на месте, а в новом положении оказалась копия (вращение с копированием), во время вращения необходимо удерживать клавишу <Alt>. При этом следует обратить внимание на сам механизм вращения с помощью мыши: чем дальше от вращаемого объекта находится «рычаг вращения», тем точнее можно выполнить вращение. Если же известен точный угол поворота объекта, то проще выполнить его, задав значение угла в диалоговом окне Rotate (Поворот) (Рисунок 7-4), которое вызывается двойным щелчком на кнопке инструмента в палитре инструментов.
Инструмент Scale (Размер)
Если при работе с точечной графикой весьма желательно как можно меньше применять уменьшение и увеличение изображения, то в векторных программах масштабирование — самая распространенная после перемещения операция.
В программе Adobe Illustrator инструмент Scale (Размер) позволяет увеличивать и уменьшать объекты непропорционально (то есть только по ширине или только по высоте) и пропорционально (ширина и высота уменьшается в одинаковое число раз, поэтому объект сохраняет свои пропорции). Масштабирование осуществляется относительно центра преобразования, который по умолчанию располагается в геометрическом центре объекта (или совокупности объектов).
Инструмент Scale (Размер) в палитре
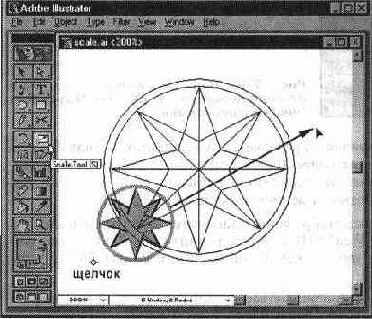
Для обеспечения пропорционального масштабирования следует удерживать клавишу <Shift>, а для масштабирования с копированием — клавишу <Alt>. Для определения точного коэффициента масштабирования используется диалоговое окно, которое вызывается двойным щелчком на кнопке инструмента или с помощью команды Scale... (Масштабирование...) меню Object/ Transform (Объект/Трансформирование). • Это диалоговое окно работает в одном из двух режимов, которое выбирается в списке: режим Uniform (Пропорциональное) (Рисунок 7-8), обеспечивающий пропорциональное масштабирование, и режим Non-Uniform (Непропорциональное) (Рисунок 7-9), предназначенный для раздельной установки коэффициентов масштабирования для высоты и для ширины объекта.
Инструмент Scissors (Ножницы)
Разбиение контура означает получение из одной опорной точки двух, независимых друг от друга, точек. Эту операцию можно осуществить с помощью инструмента Scissors (Ножницы).
Для этого необходимо включить инструмент и щелкнуть на месте предполагаемого разрыва. Если разрыв попал в пределы сегмента, то образуются две новых опорных точки, расположенных одна на другой. Если разрыв производился на имеющейся уже опорной точке, то над ней добавляется новая.
В обоих случаях опорные точки выделены. Для того чтобы разделить их (развести в разные стороны), необходимо исключить обе точки из выделения (щелкнуть кнопкой мыши на свободном пространстве), а затем «захва-
тить» верхнюю точку с помощью инструмента Direct Selection (Частичное выделение) и переместить ее (Рисунок 5-26).
Инструмент Shear (Наклон)
Инструмент Shear (Наклон) служит для наклона (сдвига) контура объекта по одной или двум осям. С помощью этого инструмента можно подготовить
объекты для «вписывания» их в параллелограмм (например, для грани объемной фигуры), для создания падающих теней и так далее.
Для выполнения сдвига необходимо выделить объект, «приговоренный» к сдвигу, включить инструмент Shear (Наклон) (Рисунок 7-12) и перемещать курсор мыши горизонтально или вертикально в зависимости от того, по какой из осей требуется сдвиг. В этом случае по ^умолчанию сдвиг осуществляется относительно геометрического центра объекта.
Если требуется сдвиг относительно другой точки, то точку «привязки» (центр трансформирования) можно переместить щелчком мыши при включенном инструменте Shear (Наклон). Затем следует перемещать курсор мыши в нужном направлении, при достижении желаемого результата отпустить кнопку мыши.
Инструмент Shear (Наклон) в палитре
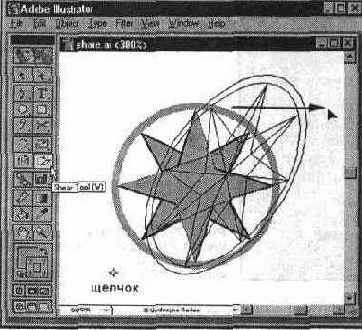
Если требуется оставить копию объекта в исходном состоянии, то при выполнении сдвига необходимо удерживать нажатой клавишу <Alt>. Для обеспечения точных параметров сдвига следует использовать диалоговое окно Shear (Наклон) (Рисунок 7-13), которое можно вызвать двойным щелчком на кнопке инструмента в палитре инструментов или с помощью команды Shear... (Наклон...) меню Object/Transform (Объект/Трансформирование). Для перемещения точки «приложения» (центра преобразования) перед вызовом диалогового окна следует удерживать клавишу <Alt>. Поле Shear (Угол наклона) служит для ввода значений угла сдвига, который отсчитывается от линии, перпендикулярной оси сдвига, а ось определяется в поле Axis (Ось): Horizontal (Горизонтальная), Vertical (Вертикальная), Angle (Под углом). В последнем случае наклонная ось определяется в градусах по отношению к оси X.
Инструмент Spiral (Спираль)
Спираль — геометрический объект в виде непрерывной кривой с определенным радиусом и числом завитков.
Процесс создания спирали ничем не отличается от работы инструмента Polygon (Многоугольник): спираль также всегда рисуется из центральной точки.
С помощью клавиш управления курсором в процессе создания многоугольника можно изменять количество завитков: клавиша <Стрелка вверх> увеличивает, а <Стрелка вниз> уменьшает их число.
Для вращения получаемой спирали следует перемещать курсор по дуге в нужном направлении.
Если в процессе создания спирали нажать клавишу <Пробел>, то спираль можно перемещать.
Для создания спирали с заданными параметрами, следует включить инструмент и щелкнуть кнопкой мыши в точке предполагаемого центра. На экран выводится диалоговое окно Spiral (Спираль) (Рисунок 5-46), в котором по умолчанию отображаются параметры предыдущей спирали.
Инструмент Star (Звезда)
Звезда представляет собой вариант многоугольника с заданными количеством лучей и двумя радиусами — внешним и внутренним.
Процесс создания звезды идентичен работе инструмента Polygon (Многоугольник): звезда также всегда рисуется из центральной точки.
С помощью клавиш управления курсором в процессе создания многоугольника можно изменять количество лучей: клавиша <Стрелка вверх> увеличивает, а <Стрелка вниз> уменьшает их число.
Для вращения получаемой звезды следует перемещать курсор по дуге в нужном направлении.
Если в процессе создания звезды нажать клавишу <Пробел>, то звезду можно перемещать.
При удерживании клавиши <Ctrl> внутренний радиус звезды остается неизменным.
Для создания звезды с заданными параметрами следует включить инструмент и щелкнуть кнопкой мыши на точке предполагаемого центра. На экран выводится диалоговое окно Star (Звезда) (Рисунок 5-47), в котором по умолчанию отображаются параметры предыдущей звезды.
Инструменты группы Ellipse (Эллипс)
В группу Ellipse (Эллипс) (Рисунок 5-44) входят два инструмента Ellipse (Эллипс) и Centered Ellipse (Эллипс от центра), которые служат для создания разнообразных овалов и окружностей. Работа с ними ничем не отличается от работы с соответствующими им инструментами группы Rectangle (Прямоугольник).
В группу Ellipse (Эллипс) входят еще три инструмента, которые позволяют создавать другие геометрические формы — Polygon (Многоугольник), Spiral (Спираль) и Star (Звезда).
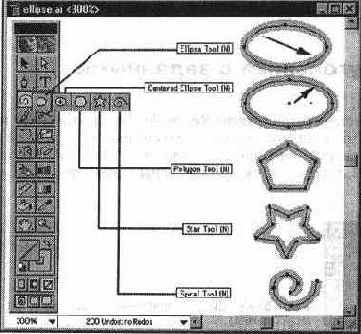
Процесс создания многоугольника ничем не отличается от работы описанных инструментов группы Rectangle (Прямоугольник) за исключением того, что многоугольник всегда рисуется из центральной точки. С помощью клавиш управления курсором в процессе создания многоугольника можно изменять количество сторон: клавиша <Стрелка вверх> увеличивает, а <Стрелка вниз> уменьшает их число. Для вращения получаемого многоугольника следует перемещать курсор по дуге в нужном направлении. Если в процессе создания многоугольника нажать клавишу < Пробел >, то многоугольник можно перемещать. Для создания многоугольника с заданными параметрами следует включить инструмент и щелкнуть кнопкой мыши на точке предполагаемого центра. На экран выводится диалоговое окно Polygon (Многоугольник) (Рисунок 5-45), в котором по умолчанию отображаются параметры предыдущего многоугольника.
Инструменты группы Rectangle (Прямоугольник)
Элементарный геометрический объект (прямоугольник) в программе Adobe Illustrator создается с помощью четырех (!) инструментов группы Rectangle (Прямоугольник) (Рисунок 5-41).
Инструмент Rectangle (Прямоугольник) позволяет создавать прямоугольники путем «протягивания» из одного угла по диагонали к другому углу прямоугольника.
Инструмент Centered Rectangle (Прямоугольник от центра) позволяет создавать прямоугольники из центральной точки в сторону одного из углов прямоугольника.
Инструмент Rounded Rectangle (Скругленный прямоугольник) позволяет создавать прямоугольники с закругленными углами путем «протягивания» из одного угла по диагонали к другому углу прямоугольника, а инструмент
Centered Rounded Rectangle (Скругленный прямоугольник от центра) — из центральной точки в сторону одного из углов прямоугольника.
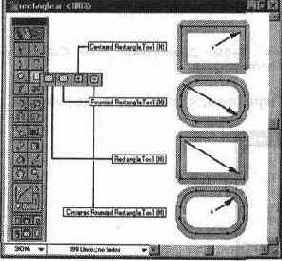
Для оперативного переключения между инструментами Rectangle (Прямоугольник) и Centered Rectangle (Прямоугольник от центра), а также между инструментами Rounded Rectangle (Скругленный прямоугольник) и Centered Rounded Rectangle (Скругленный прямоугольник от центра) следует нажимать клавишу <Alt>. Для получения квадрата при помощи каждого из перечисленных инструментов следует при этом удерживать клавишу <Shift>. После создания прямоугольного объекта внутри него отображается центральная точка, совпадающая с геометрическим центром объекта. Эта точка служит для перемещения объекта по плоскости страницы или для выравнивания его с другими объектами. Удалить эту точку нельзя, но сделать ее невидимой можно.
Инструменты выделения в палитре инструментов
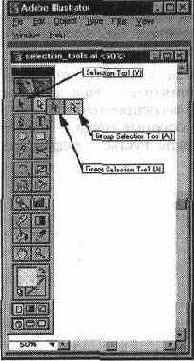
Следует иметь в виду, что возможность вьщеления объекта в результате щелчка «на заливке» предоставляется только, если, в свою очередь, установлен флажок Area Select (Выделение изнутри) (Рисунок 5-12) раздел General (Основные) диалогового окна Preferences (Установки), которое вызывается командой Preferences (Установки) меню File (Файл).
Интерактивные палитры
В программе Adobe Illustrator используются интерактивные палитры, с которыми впервые пользователи познакомились в программе Adobe Photoshop, начиная с версии 3.0.
Главное их достоинство заключается в том, что, находясь на экране, они непосредственно влияют на «свой объект». Дополнительное удобство составляет возможность их соединения, отображения в усеченном виде В седьмой версии программы палитры получили очередное новшество: их можно «пристраивать» друг к другу (decked). На палитрах также увеличилось число кнопок, позволяющих выполнять многие действия без обращения к меню палитры.
Интерфейс и все прочее ...
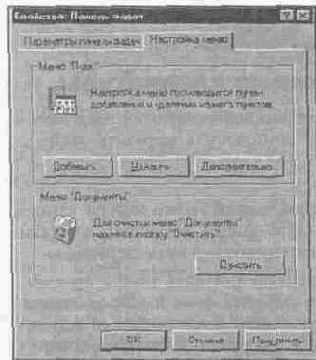
После загрузки программы и представления фирменной заставки на экране появляется окно программы, которое принято называть интерфейсом пользователя (user interface). Интерфейс является посредником между человеком и компьютером, он предоставляет все необходимое для работы: инструменты, палитры, диалоговые окна и так далее. Всем этим арсеналом средств необходимо грамотно владеть для того, чтобы быстро и эффективно выполнять разнообразные творческие задачи. Операционная среда Windows 95 имеет сквозной принцип организации всех приложений, работающих под ее управлением, — оконный интерфейс. Все общие элементы окон выполнены по единому стандарту.
Исходные объекты и полученный маскированный объект
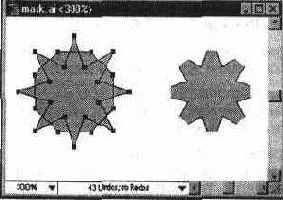
Однако при активной работе с масками следует иметь в виду, что достаточно сложные маски могут вызывать проблемы при распечатке документов. Простейшее решение проблемы, как и для сложных (составных) контуров — всемерное упрощение. Для того чтобы вьгяснить количество масок в документе, необходимо выполнить команду Document Info... (Информация о документе...) меню File (Файл), которая выводит на экран одноименное диалоговое окно (Рисунок 7-47).
Исходные объекты и результат действия команды Trim (Обрезка)
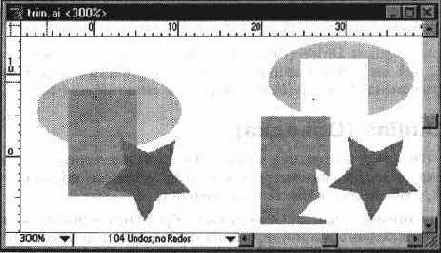
После выполнения команды Mei"ge (Слияние) все образуемые объекты остаются в группе, для свободного манипулирования отдельными объектами следует выполнить команду Ungroup (Разгруппировать) меню Object (Объект).
Исходные объекты и результат действия
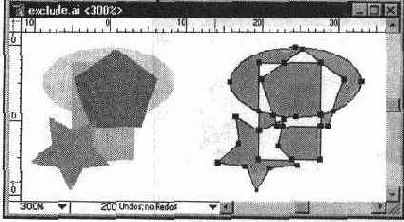
Эмпирически это правило можно трактовать таким образом. Если мысленно провести линию слева направо через выделенные объекты, то с первого контура, который пересекла линия, начинается заливка, после второго контура заливка прекращается, после следующего — начинается и так далее (Рисунок 7-33). На самом деле, ситуация несколько сложнее. 'См. об этом в разделе " Составные (сложные) контуры " данной главы.
Исходные объекты и результат действия
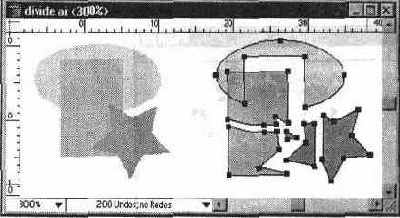
Следует обратить внимание, что она не возвращает исходные объекты, существующие до выполнения, например, команды Exclude (Исключение), а разбивает сложный объект на объекты, представляющие собой отдельные заполненные области. После выполнения команды Divide (Разделение) все образуемые объекты остаются в группе, для свободного манипулирования отдельными объектами следует выполнить команду Ungroup (Разгруппировать) меню Object (Объект).
Исходные объекты и результат действия

Разбить объект можно и с помощью инструмента Knife (Нож), который позволяет работать в интерактивном режиме («вручную»), используя произвольную линию. Для этого необходимо включить инструмент и протянуть над объектом линию предполагаемого разбиения (Рисунок 7-43).
Исходные объекты и результат действия
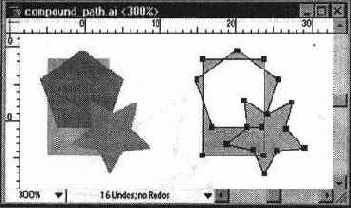
Сложный контур создается из нескольких выделенных объектов с помощью команды Make (Образовать) меню Object/Compound Paths (Объект/ Составной контур). После выполнения команды сложный контур состоит из областей, заполненных цветной или декоративной заливкой, и областей, сквозь которые «просвечивается» нижележащий объект.
Исходные объекты и результат действия
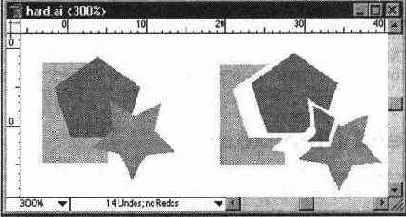
Команда Soft... (Мягкое наложение...) преобразует цвет верхнего объекта в области пересечения с нижележащим объектом в полупрозрачный в соответствии с установкой в поле Mixing Rate (Прозрачность) диалогового окна Pathfinder Soft (Мягкое наложение) (Рисунок 8-15). Диапазон установки — от 1% до 100%. Применение команд Hard (Жесткое наложение) и Soft... (Мягкое наложение...) к объектам, у которых используются триадные и плашечные цвета, а также используются различные цветовые модели, ведет к преобразованию их в цветовую модель CMYK.
Исходные объекты и результат действия
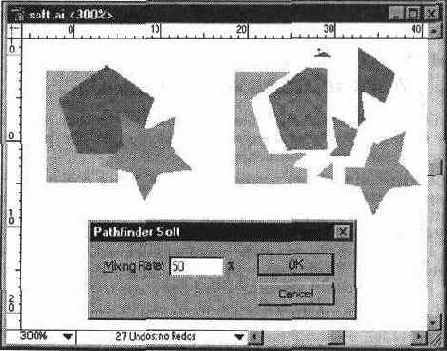
Если команда Soft... (Мягкое наложение...) применяется к нескольким объектам, то качество полупрозрачности приобретает каждый объект, кроме самого нижнего.
Исходный объект и декоративная
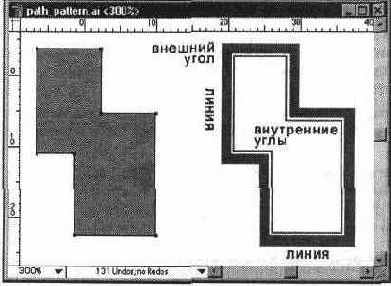
Если какие-то элементы не требуются, например, рамка без уголков, то в списке выбирается вариант None (He задан) и в окне просмотра появляется красная черта. В поле Tile Size (Размер фрагментов) диалогового окна Path Pattern (Бордюр) можно определить размер декоративного элемента по ширине и по высоте. Если требуется одинаковый размер, то достаточно ввести значение в одно из полей, а на втором просто щелкнуть кнопкой мыши. Между декоративными элементами, составляющими рамку, возможно включение пробелов. Их размер устанавливается в поле Spacing (Пробелы). После установки размеров декоративных элементов вполне возможна ситуация, когда длина исходного контура не вмещает целое число элементов. Решить эту проблему можно, выбрав соответствующий переключатель в поле Tile Fitting (Настройка) (Рисунок 9-11). Переключатель Stretch to fit (Растянуть) обеспечивает удлинение или укорачивание элемента с тем, чтобы полностью заполнить контур рамки. Переключатель Add space to fit (Вставить пробелы) обеспечивает добавление пробелов, равномерно распределенных по всей длине контура. Переключатель Approximate path (Сместить) обеспечивает перемещение элементов таким образом, что линия контура не обязательно проходит по центру элемента.
Исходный объект и результат действия
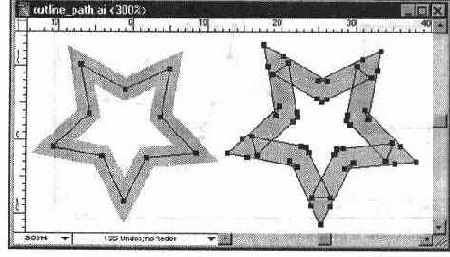
Для осуществления трассировки достаточно выделить нужный объект и выполнить команду Outline Path (Определить границы обводки), новый объект помещается на месте исходного и выделяется.
Исходный объект с декоративной заливкой и полученные объекты

Для того чтобы получить доступ к объектам, образованным в результате выполнения команды Expand Fill... (Преобразовать заливку...), необходимо выполнить команду Release (Отменить) меню Object/Masks (Объект/Маски).
Исходный сегмент одинарное и двойное
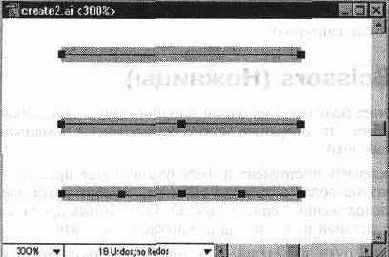
Эта команда особенно полезна при использовании фильтров Punk & Bloat (Втягивание и раздувание), Twirl (Скручивание) и Free Distort (Свободное искажение) меню Filter/Distort (Фильтр/Искажение).
Использование цветовых библиотек
Команда Swatch Libraries (Библиотеки образцов) позволяет также использовать достаточно большое число стандартных цветовых библиотек различных фирм. Сюда относятся такие библиотеки, как PANTONE Process, Toyo Ink Electronic Color Finder 1050, FOCOLTONE и TRUMATCH.
Каждая цветовая библиотека представляет собой таблицу определенного вида, в которой представлены образцы цвета, их имена и параметры.
Плашечные цвета из этих библиотек преобразуются по умолчанию в триадные цвета, если не устанавливать флажок Convert to Process (Все триад-ными) в диалоговом окне Separation Setup (Цветоделение). Подробнее об этом описано в главе 16.
Использование дополнительных модулей
Дополнительные модули (Plug-ins) представляют собой специальные подпрограммы, разработанные самой фирмой Adobe Systems или другими фирмами и предназначенные для расширения возможностей основной программы.
При инсталляции программы в папку \PLUG-INS автоматически включается набор прилагаемых дополнительных модулей.
При изменении папки с дополнительными модулями необходимо выполнить соответствующую установку в поле Plug-ins Folder (Папка с Дополне-
ниями) раздела Plug-ins & Scratch Disk Дополнения и рабочие диски) диалогового окна Preferences (Установки), которое вызывается командой Preferences... (Установки...) меню File (Файл).
Если у пользователя возникла потребность или необходимость самостоятельно создать дополнительный модуль для программы Adobe Illustrator, то следует обратиться на Web-узел http://www.adobe.com/supportservice/ devrelations/main.html или в Ассоциацию разработчиков Adobe ADA (Adobe Developers Association — Ассоциация разработчиков Adobe) по электронному адресу ada@adobe.com.
Исправление ошибок
Не ошибается только тот, кто ничего не делает. В реальной практике даже самого внимательного и вдумчивого пользователя подстерегают неизбежные и досадные ошибки. Основным средством борьбы с этим являются команды Undo (Отменить) и Redo (Повторить) меню Edit (Редактирование), которые позволяют отменить или повторить одно или несколько предыдущих операций.
Программа Adobe Illustrator допускает до 200 таких отмен (повторов), причем у программы имеется интересное новшество: отмены можно выполнять и после команды Save (Сохранить), если при этом не закрывать файл.
Такие потрясающие возможности тем не менее могут быть ограничены объемом доступной оперативной памяти, если это случается, то на экран выводится соответствующее сообщение.
По умолчанию минимальное количество отказов принимается равным 5. Это значение можно изменить в поле Undo (Отмена команд) (Рисунок 2-23) раздела Units & Undo (Единицы измерения я отмена команд) диалогового окна Preferences (Установки), которое вызывается командой Preferences... (Установки...) меню File (Файл).
Издательство и World Wide Web
Все больше информации, в том числе предназначенной для полиграфического исполнения, перемещается в мировые сети. Для этого программа Adob< Illustrator обеспечивает поддержку графических форматов для WWW, в частности, форматов PDF и HTML. Кроме того, программа позволяет экспортировать изображения в формат GIF89a со встроенными адресами URL.
Изменение формы сегмента
Для изменения формы криволинейного сегмента следует использовать инструмент Direct Selection (Частичное выделение), с помощью которого можно выделить интересующий сегмент, а затем переместить опорные и управляющие точки или, захватив непосредственно контур сегмента, изменить его форму (Рисунок 5-15).
Изменение порядка слоев
С помощью изменения порядка слоев можно достаточно просто манипулировать большими массами объектов. Для этого требуется в палитре захватить строку вьщеленного слоя и «перетащить» ее выше или ниже в «стопке» слоев (Рисунок 10-5).
Измерительные линейки
По умолчанию измерительные линейки на экран не выводятся, но в любой момент пользователь может получить доступ к ним, если выполнит команду Show Rulers (Показать линейки) меню View (Просмотр) (Рисунок 3-7). После вывода линеек на экран команда заменяется на Hide Rulers (Спрятать линейки) и служит для удаления линеек с экрана.
Изображение объек'S тов в режиме Artwork (Макет)
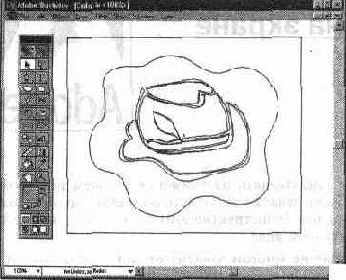
Если необходимо отдельные объекты увидеть «во всей красе», то следует включить команду Preview Selection (Выделенная область). В этом случае отображение всех параметров контуров и заливок будет только для выделенных объектов (Рисунок 3-3).
Изображение объектов в режиме
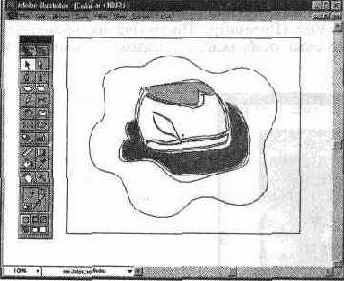
В программе можно также фиксировать параметры отображения и исполь зовать по мере надобности. Для создания и сохранения параметров отображения необходимо использовать команду New View (Новый вид) меню View (Просмотр), которая выво- дит на экран диалоговое окно New View (Новый вид). В поле Name (Имя) следует ввести произвольное имя или принять предлагаемое программой, например. New View 1 (Новый вид 1) и так далее. Таких «видов» может быть до 25. Все сохраненные таким образом параметры отображения представлены в нижней части списка меню View (Просмотр) (Рисунок 3-4).
Изображение объектов в режиме Preview (Просмотр)
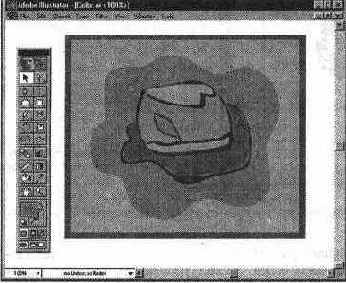
Режим Artwork (Макет) обеспечивает отображение всего документа в кон турном виде (Рисунок 3-2).
Экранный масштаб
Для того чтобы иметь возможность обозревать изображение в целом и, если необходимо, достаточно уверенно работать с мелкими элементами рисунка, в программе предусмотрена функция уменьшения и увеличения изображении на экране: она реализуется с помощью инструментов, специальной полосы в нижней части экрана и набора команд меню View (Просмотр).
Для того чтобы увеличить изображение на экране, можно использовать один из следующих приемов.
• Если включить инструмент Zoom (Масштаб), то курсор принимает форму увеличительного стекла со знаком плюс. Следует поместить курсор в центр области, предназначенной для увеличения, и щелкнуть кнопкой мыши. Щелчки можно повторять до требуемого увеличения. При достижении максимального увеличения (1600%) курсор «теряет» знак плюса и изображение далее не увеличивается.
• Если требуется увеличить конкретную область изображения, то очерчивают требуемую область с помощью пунктирного прямоугольника (помещают курсор в один из углов области, нажимают кнопку мыши и, не отпуская ее, очерчивают область), после отпускания кнопки мыши выделенная область будет увеличена настолько, насколько позволяет текущий рабочий экран.
• Чтобы вызвать инструмент Zoom (Масштаб) для увеличения при работе с любым другим инструментом, достаточно удерживать клавиши <Ctrl> + + <Пробел>.
• Увеличить изображение на экране можно с помощью команды Zoom In (Увеличить) меню View (Просмотр), которая при достижении масштаба 1600% становится недоступной.
Для того чтобы уменьшить изображение на экране, можно использовать один из следующих приемов.
• Если включить инструмент Zoom (Масштаб) и нажать клавишу <Alt>, то курсор принимает форму увеличительного стекла со знаком минус. Следует поместить курсор в центр области, предназначенной для уменьшения, и щелкнуть кнопкой мыши. Щелчки можно повторять до требуемого уменьшения. При достижении минимального уменьшения (6,25%) курсор «теряет» знак минуса и изображение далее не уменьшается.
• Чтобы вызвать инструмент Zoom (Масштаб) для уменьшения при работе с любым другим инструментом, достаточно удерживать клавиши <Ctrl> + + <Alt> + <Пробел>.
• Уменьшить изображение на экране можно с помощью команды Zoom Out (Уменьшить) меню View (Просмотр), которая при достижении масштаба 6,25% становится недоступной.
В нижней части экрана расположено поле управления масштабом изображения, щелчок на котором открывает список масштабов (текущий масштаб отмечен «галочкой»).
Реальный масштаб обозначается пунктом 100%. Этот масштаб можно установить еще двумя способами: можно выполнить команду Actual Size (Реальный размер) меню View (Просмотр) или дважды щелкнуть на кнопке инструмента Zoom (Масштаб).
Для того чтобы все объекты отображались в рабочем окне, необходимый масштаб программа рассчитает сама, достаточно выполнить команду Fit In Window (Целый документ) меню View (Просмотр) или дважды щелкнуть на кнопке инструмента Hand (Рука) в палитре инструментов.
Элементы декоративной заливки
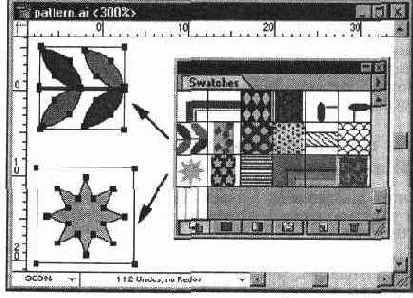
После редактирования всеми возможными и необходимыми средствами, обновленный элемент можно обратно «забросить» в палитру, в этом случае он получит новое стандартное имя и станет самостоятельным элементом. Если же в процессе «заброски» удерживать клавишу <Alt> и поместить новый элемент на старый, то произойдет замена (со всеми вытекающими из этого последствиями).
Этапы создания контура с гладкими опорными точками
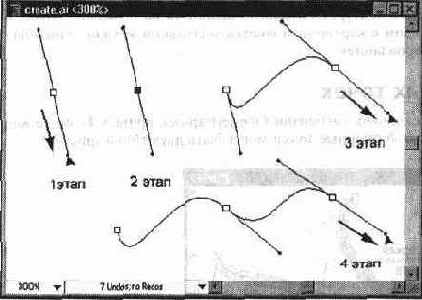
Так же получают следующие опорные точки и определяют кривизну линий (Рисунок 5-7). Впрочем, поправить (отредактировать) линию можно и в дальнейшем после завершения рисования (поэтому вначале бывает достаточно набросать подходящее количество опорных точек для «замышляемого» контура). По умолчанию новая опорная точка создается гладкой. Для создания угловой опорной точки необходимо использовать клавишу <Alt>, которая нажимается при нахождении курсора на управляющей точке. Затем следует, не отпуская клавиши <Alt>, потянуть управляющую линию в противоположную сторону, что позволит закончить построение сегмента (Рисунок 5-8).
JPnc 62 Раздел Keyboard Increments
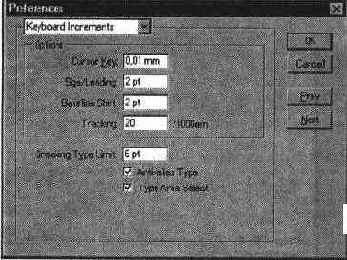
Для того чтобы переместить объект на требуемое расстояние, следует воспользоваться командой Move... (Перемещение...) меню Object/Transform (Объект/Трансформирование), которая выводит на экран соответствующее диалоговое окно (Рисунок 6-4).
Клавиатурные эквиваленты
Программы Adobe Photoshop 4.0, Adobe Illustrator 7.0 и PageMaker 6.5 везде. где только возможно, имеют одинаковые клавиатурные эквиваленты команд меню (например, во всех этих программах клавиша <ТаЬ> в нетекстовом режиме удаляет с экрана и выводит на экран все открытые палитры) (см. приложение 2).
Были также пересмотрены и расширены горячие клавиши выбора инструментов, в частности, достаточно нажать одну клавишу, чтобы активизировался другой инструмент.
Если эта клавиша «вылетела из памяти», то стоит поместить курсор на нужном инструменте, и всплывающая подсказка «вернет ее обратно».
Кнопка инструмента Convert Direction
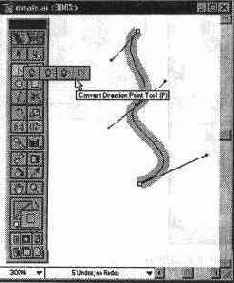
],альнейшие действия зависят от типа опорной точки. Следует щелкнуть на гладкой опорной точке для преобразования ее в угло-!ую без управляющих линий (Рисунок 5-17).
в полосе задач возвращает окно
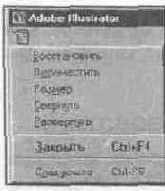
Щелчок на кнопке в полосе задач возвращает окно в активное состояние. Правая кнопка из трех служит для закрытия окна (прекращения работы про граммы). Если при этом имеются открытые несохраненные документы, дл каждого из них будет выведено диалоговое окно с запросом на сохранение. Средняя кнопка из трех может быть двух видов в зависимости от состояни окна. Если окно занимает часть экрана (в этом случае окно можно переме щать и изменять его размеры), щелчком на средней кнопке можно увели чить его («развернуть окно») до размеров всего экрана. Если окно занимае весь экран, с помощью средней кнопки можно восстановить его размеры, которые имели место до «разворачивания».
Кнопки определяющие режимы отображения рабочего экрана

Левая кнопка включена по умолчанию и определяет стандартный режим — со всеми меню, полосами прокрутки и прочим. Центральная кнопка включает полноэкранный вывод изображения с полосой меню, но без полосы заголовка и без полос прокрутки. Правая кнопка включает полноэкранный вывод рисунка без полосы заголовка, без полосы меню и без полос прокрутки.
Кнопки отображения центральной
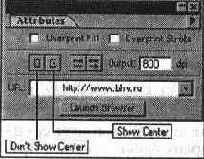
Для этого необходимо командой Show Attributes (Показать атрибуты) меню Window (Окно) вывести на экран палитру Attributes (Атрибуты) и щелкнуть на кнопке Don't Show Center (He показывать центр). Для восстановления отображения центральной точки служит кнопка рядом — Show Center (Показать центр) (Рисунок 5-42).
Команда Crop (Кадрирование)
Команда Crop (Кадрирование) комбинирует выделенные объекты таким образом, что удаляет все части объектов, которые выходят за границы самого верхнего объекта (Рисунок 7-40). Верхний объект после выполнения команды удаляется, а все образуемые объекты остаются в группе. Для свободного манипулирования отдельными объектами следует выполнить команду Ungroup (Разгруппировать) меню Object (Объект).