Присвоение цвета методом «draganddrop»
Самым простым и «непринужденным» способом заливки объекта является «перетаскивание» цвета, растяжки или декоративной заливки из цветового индикатора палитры инструментов, палитр Color (Синтез) или Gradient (Градиент). Этот способ позволяет «раскрашивать» объекты без выделения.
При перетаскивании объект получает параметры контура или заливки в зависимости от того, какой индикатор в палитре инструментов является активным — индикатор заливки или индикатор контура.
Присвоение параметров одного объекта другому
Очень часто требуется присвоить параметры одного объекта еще целому ряду других объектов. Для такой операции совсем не нужно напрягать память и вспоминать точные параметры цветовой заливки или толщину контура,
достаточно использовать инструмент Eyedropper (Пипетка) (Рисунок 8-9), который предназначен для копирования параметров объектов, палитр и данных из других открытых документов в соответствующие палитры.
Простейшие элементы декоративной заливки
Для того чтобы получить оригинальный элемент декоративной заливки, его необходимо создать своими силами и с помощью графических возможностей программы Adobe Illustrator.
Следует при этом учитывать принципиальные ограничения при создании (нельзя использовать маскированные объекты и объекты с градиентной растяжкой) и возможные ограничения при печати (следует избегать очень сложных и запутанных конструкций со множеством цветов). Кроме того, не последнюю роль играет эстетическое восприятие размноженных элементов, здесь требуется соблюдение требований орнаментального искусства.
Технически разумно при создании элемента заливки иметь перед глазами воображаемый или реальный прямоугольник (tile), из которого складывается мозаи-
ка заливки и в который «вписывается» декоративный элемент. В конце концов, если ему придать «нулевые» параметры заливки и контура, то его можно включить в элемент заливки в качестве ограничивающей, но невидимой рамки.
Рисунок, предназначенный в качестве элемента заливки, следует выделить и выполнить одно из двух действий для того, чтобы поместить новую заливку в палитру Swatches (Каталог).
1. Выполнить команду Define Pattern... (Определить орнамент...) меню Edit (Редактирование) и в появившемся диалоговом окне ввести имя заливки.
2. Просто «перетащить» выделенный объект в палитру Swatches (Каталог). Если объект удовлетворяет требованиям программы, то она автоматически создаст элемент заливки и присвоит ему стандартное имя. Если требуется дать ему пользовательское имя, то двойным щелчком на образце этой заливки можно вызвать диалоговое окно Swatch Options... (Параметры образца), которая позволит ввести произвольное имя.
Работа с масками
Механизм маскирования — чрезвычайно продуктивный способ создания сложных графических композиций. Его эффективность заключается в том, что можно компоновать объекты без обрезки вручную. Достаточно поместить их в маскирующий объект требуемой формы и компонуемые объекты будут иметь запланированный вид (Рисунок 7-46). Маскируемыми объектами могут быть как простые контуры, так и составные.
Работа с образцами
Палитра Swatches (Каталог) позволяет добавлять произвольное количество образцов, дублировать их и удалять.
Для добавления нового образца необходимо в палитрах Color (Синтез) или Gradient (Градиент) подготовить цвет или растяжку.
Затем можно воспользоваться кнопкой New Swatch (Новый образец) в нижней части палитры (вторая кнопка справа), которая автоматически перенесет цвет или растяжку из цветового индикатора палитры инструментов, или одноименной командой New Swatch... (Новый образец...) из меню палитры, которая выводит на экран диалоговое окно New Swatch (Новый образец) (Рисунок 8-6).
Работа с отдельными объектами группы
Помещение объекта в группу отнюдь не означает его полное и окончательное «поглощение коллективом», любой объект в любой момент может быть подвергнут трансформации.
Однако для выделения объекта в составе группы (иерархия не играет роли) следует использовать инструмент Direct Selection (Частичное выделение).
Если объекты, которые требуется выделить, являются «вложенной» группой, то в этом случае применяется инструмент Group Selection (Выделение в группе). Причем, каждый новый щелчок добавляет объекты следующего уровня иерархии (Рисунок 6-16—6-19).
Расположение объектов в вертикальной «стопке»
В векторных программах, в том числе в программе Adobe Illustrator, все объекты независимы друг от друга: каждый объект можно произвольно перемещать и трансформировать без малейшего влияния на другие объекты. Однако если объекты перекрываются, то проявляется единственная зависимость их друг от друга: объект с заливкой, который располагается на самом верхнем уровне может перекрывать все нижележащие объекты.
Расположение векторных объектов на плоскости напоминает принцип аппликации (Рисунок 6-9): объект, который «пришивается» или «приклеивается» раньше может перекрываться объектом, который «пришивается» или «приклеивается» позже.
Расположение векторных объектов
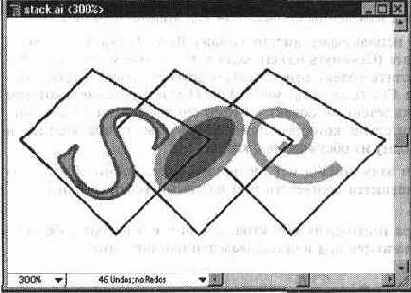
Это означает, что все векторные объекты располагаются в виде некоторой бесконечной «стопки». Даже самый невзрачный объект располагает своим собственным уровнем в общей «стопке». Естественно, что объекты этой «стопки» могут свободно «тасоваться». Дальнейшим развитием принципа аппликации является механизм слоев (layers), о которых пойдет речь в главе 10. Следует также иметь в виду, что при группировке объектов может меняться их порядок. Подробная информация об этом'в разделе "Группировка объектов в «стопке» " данной главы.
Расширенная обработка точечных изображений
Программа Adobe Illustrator 7.0 позволяет создание точечных изображени;
из векторных объектов и редактирование их с помощью фильтров, перене сенных из программы Adobe Photoshop.
В программе резко улучшена с точки зрения скорости и размеров и расши рена с точки зрения возможностей обработки точечных изображений. В не] используется технология кэширования, позволяющая отображать на экран' минимум необходимой информации в соответствии с масштабом изображе ния без заметных потерь качества.
Разбиение узла с помощью инструмента Scissors (Ножницы)
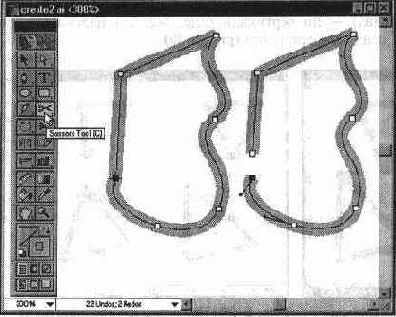
и перемещение полученной точки посредством инструмента Direct Selection (Частичное выделение)
Раздел Guides & Grid (Направляющие
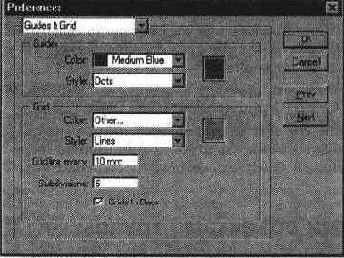
В списке Color (Цвет) можно выбрать один из «готовых» цветов: Light Blue (Светло-синий), Light Red (Красный), Green (Зеленый), Medium Blue (Синий), Yellow (Желтый), Magenta (Пурпурный), Cyan (Голубой), Light Gray (Серый), Black (Черный фон) и Other... (Другой...). При выборе последнего варианта на экран выводится диалоговое окно Color (Цвет), в котором можно установить цвет, отличный от предлагаемого (для особо привередливых эстетов). Диалоговое окно для определения цвета выводится и в результате щелчка на цветовом прямоугольнике. В списке Style (Стиль) предлагается выбор типа линии, которыми отображаются направляющие и сетка, — Lines (Сплошные линии) и Dots (Точки). Для сетки в диалоговом окне представлено еще два поля. В поле Gridline every (Линия через каждые) вводится значение расстояния между основными линиями сетки, отмечаемых более жирными линиями. Диапазон значений — от 0,01 мм до 352,77 мм. Поле Subdivisions (Внутреннее деление на) служит для ввода количества линий, которые определяют сетку в пределах основной.
Редактирование EPSфайлов
Возможности передачи векторных изображении расширены за счет того, что данная версия программы Adobe Illustrator «может» открывать и редактировать EPS-фаилы, которые создаются в любом другом приложении, способном генерировать документ в формате PostScript Level 1.
Редактирование элементов Декоративной заливки
Имеющиеся элементы заливки можно редактировать как любое векторное изображение, а затем вернуть его в палитру Swatches (Каталог) под новым
именем или заменить отредактированным изображением старое. Во втором случае объекты, в которых заливка сохранила старые параметры, будет печататься с новым рисунком, что, возможно, не всегда входит в планы пользователя.
Сначала следует убедиться в отсутствии выделенных объектов, затем выделить необходимый элемент в палитре Swatches (Каталог) и «перетащить» его на рабочий стол (Рисунок 9-5).
Редактирование шрифта Multiple Master в реальном времени
Программа Adobe Illustrator на настоящий момент является единственной программой, поддерживающей редактирование шрифта Multiple Master в реальном времени (можно изменять такие параметры, как насыщенность шрифта, его наклон и другие).
Программа сохраняет документ таким образом, что пользователь может передавать его в любую систему, использующую шрифты Multiple Master.
Режимы отображения и «виды» на экране
Для того чтобы управлять выводом изображений в рабочем окне программы, необходимо обратиться к меню View (Просмотр). По умолчанию принят режим Preview (Иллюстрация), который отображает все параметры контуров и заливок (Рисунок 3-1).
Рисование кривых
С помощью инструмента Pen (Перо) можно так же легко создавать кривые. Для этого необходимо включить инструмент, подвести курсор к начальной точке и нажать левую кнопку мыши и потянуть в сторону. Курсор меняет вид на стрелку, из появившейся опорной точки выдвигаются управляющие линии. Размер и угол наклона управляющих линий определяют кривизну сегмента, входящего в эту точку.
Ручная трассировка
Сущность ручной трассировки заключается в рисовании поверх точечного изображения векторных контуров всеми доступными средствами программы Adobe Illustrator, например, инструментами группы Pen (Перо), Pencil (Карандаш), Paintbrush (Кисть) и так далее.
Трассируемое изображение необходимо поместить на нижележащем слое, «притушить» его (dimming) и приступить к обводке. О работе со слоями см. главу 10.
^С 517 Преобразование гладкой
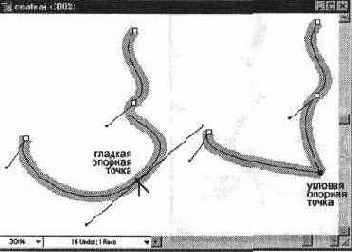
Если с помощью инструмента Convert Direction Point (Преобразовать опорную точку) перемещать одну из управляющих точек, то гладкая опорная точка преобразуется в угловую с управляющими линиями (Рисунок 5-19).
Серая шкала
Серая шкала (Grayscale) применяется для отображения черно-белых фотографий или изображений для черно-белой полиграфии.
Традиционная серая шкала (Рисунок 4-11), использующая на каждый пиксел изображения один байт информации, может передавать 256 оттенков (градаций)
серого цвета или яркости (Brightness): значение 0 представляет черный цвет, а значение 255 — белый. Серая шкала может выражаться и в процентных отношениях, в этом случае 0% представляет белый цвет (отсутствие краски на белой бумаге), а 100% — черный цвет (плашка глубокой черной краски).
Серая шкала представляется в виде
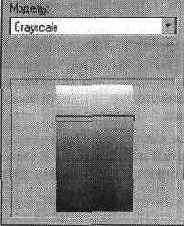
При конвертировании изображений в градациях серого в цветовую модель каждая составляющая получает одинаковые значения, равные значениям серых оттенков (поскольку серая шкала располагается на диагонали в цветовом кубе модели RGB).
Сетка
Сетка (Рисунок 6-14) в отличие от направляющих линий задает регулярную систему линий, форму и цвет которых можно изменять. В качестве основного изменяемого параметра служит размерность сетки, которая задается двумя значениями: расстоянием между основными линиями (например, сантиметровыми) и количеством внутренних линий (например, 10).
Сетку, так же как и вспомогательные линии, можно отображать на экране и не отображать, для этого следует использовать команду Show Grid/Hide Grid (Показать сетку/Спрятать сетку) меню View (Просмотр); можно устанавли-
вать режим «прилипания» или не устанавливать, для этого следует использовать команду Snap to Grid (Выровнять по сетке) меню View (Просмотр).
Штриховые эффекты
Для применения существующих образцов штриховки к выделенному объекту следует выполнить команду Effects... (Эффекты...) меню Filter/Ink Реп (Фильтр/Штриховка), которая выводит на экран диалоговое окно Ink Pen Effects (Эффекты штриховки) (Рисунок 7-17).
В списке в верхней части диалогового окна выбирается одна из готовых штриховок, параметры которой можно изменить с помощью расположенных ниже полей и списков.
• В списке Hatch (Штрихи) выбирается один из типов штриховки, например, крестообразная, угловая и так далее.
• В списке Color (Цвет) предоставляется выбор цвета для декоративной штриховки: вариант Original (Исходный) для использования цвета штриховки и вариант Match Object (Фоновый) для сохранения цвета заливки самого объекта.
Система управления цветами
Программа Adobe Illustrator 7.0 предлагает систему управления цветами, которая позволяет обеспечить соответствие цветовых характеристик на экране, в процессе преобразования цветовых моделей и цветоделения. Для пользователей Windows в программу включена система управления цвета Kodak Digital Science и набор цветовых профилей для разнообразных устройств.
Системные требования
В документации к программе приводится следующий перечень требований i аппаратным и программным средствам.
Требования к системе Windows:
• Процессор 486 (рекомендуется Pentium).
• Операционная среда Microsoft Windows 95, Windows NT 4.0.
• Видеоадаптер на 256 цветов (рекомендуется 24-битный).
• 16 Мб оперативной памяти (рекомендуется 32 Мб).
• 25 Мб свободного дискового пространства для установки.
• Дисковод CD-ROM (набор дистрибутивных дискет доступен только п( запросу)
Смещение центральной точки и результаты
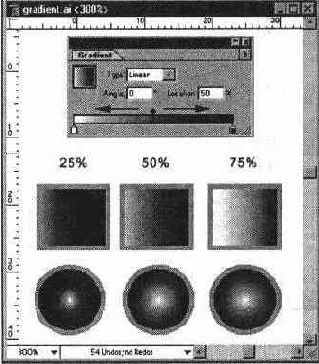
Для сохранения наиболее удачных растяжек в данном документе достаточно из палитры Gradient (Градиент) или из цветового индикатора заливки в палитре инструментов «перетащить» растяжку в палитру Swatches (Каталог).
Соединение краевых опорных точек
Открытый контур имеет две концевые опорные точки — начальную и конечную, у закрытого контура таких точек нет. Для преобразования открытого контура в закрытый служит команда Join... (Соединить...) меню Object/Path (Объект/Контур).
Если соединяемые краевые точки совпадают друг с другом по местоположению (одна расположена на другой), то они заменяются на одну общую
опорную точку. Если же краевые точки расположены на определенном расстоянии друг от друга, то между ними создается дополнительный соединительный сегмент (Рисунок 5-32).
Для соединения двух краевых точек, их необходимо выделить с помощью инструмента Direct Selection (Частичное выделение), а затем выполнить команду Join... (Соединить...), которая при соединении совпадающих точек выводит на экран одноименное диалоговое окно (Рисунок 5-31), предлагающее на выбор тип создаваемой опорной точки.
Сохранение документов

Сохранить документ в программе Adobe Illustrator можно несколькими способами. • Команда Save (Сохранить) меню File (Файл) сохраняет текущий документ под тем же именем, в ту же папку и в том же формате, другими словами, новая информация сохраняется взамен той, которая была сохранена прежде. • Команда Save As... (Сохранить как...) дает возможность сохранить текущий документ под другим именем, в другую папку и даже в другом формате. При сохранении нового документа или при выполнении этой команды на экран выводится диалоговое окно Save This Document As: (Сохранить этот документ как:) (Рисунок 2-25), которое позволяет присвоить документу любое имя, выбрать нужную папку и установить один из доступных форматов.
Сохранение установок по умолчанию
Общие установки по умолчанию программы Adobe Illustrator (параметры отображения и цветоделения, единицы измерения, параметры экспорта данных и прочее) при закрытии программы сохраняется в специальном файле AlPrefs, который находится в основной папке программы. На сохранение этого файла требуется время, поэтому программа Adobe Illustrator не закрывается мгновенно.
Большинство установок, сохраняемых в этом файле, определяются в диалоговом окне Preferences (Установки), которое вызывается командой General... (Основные...) меню File/Preferences... (Файл/Установки...).
В этом диалоговом окне представлены следующие разделы:
• В разделе General (Основные) определяются установки для инструментов и многие другие общие параметры.
• В разделе Keyboard Increments (Клавиатурная настройка) определяются параметры работы с клавишами управления курсором.
• В разделе Units & Undo (Единицы измерения и отмена команд) определяются единицы измерения для измерительных линеек и для шрифта, а также минимальное число откатов выполненных команд.
• В разделе Guides & Grid (Направляющие и сетка) определяются параметры направляющих линий и сетки.
» В разделе Hyphenation Options (Параметры переноса) определяется словарь переносов и формируется список исключений.
• В разделе Plug-ins & Scratch Disk (Дополнения и рабочие диски) определяются рабочие диски для хранения временной информации и местоположение дополнительных модулей.
Составной контур кнопки направления
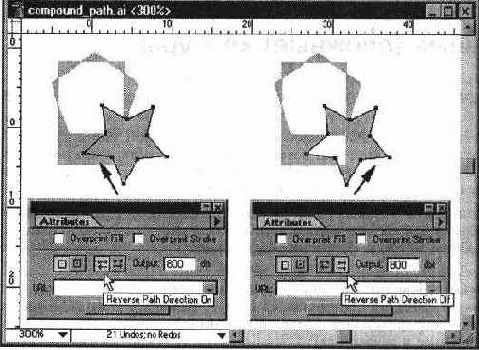
Если у простого контура, входящего в состав сложного, изменить направление вектора (ведь любой контур — это не что иное, как вектор, который характеризуется, помимо длины, направлением), то он меняет «свой вклад» в изображение на противоположный. Выполняется это следующим образом. С помощью инструмента Direct Selection (Частичное выделение) выделяется нужный простой контур в составе сложного. Затем выполняется команда Show Attributes (Показать атрибуты) меню Window (Окно), которая выводит на экран палитру Attributes (Атрибуты). В палитре Attributes (Атрибуты) представлены две кнопки, изменяющие направление вектора контура — Reverse Path Direction On (Обратное направление контура) и Reverse Path Direction Off (Прямое направление контура). С их помощью можно изменить направление вектора (Рисунок 7-45). Разбить выделенный сложный контур можно с помощью команды Release (Отменить) меню Object/Compound Paths (Объект/Составной контур).
Составные (сложные) контуры
Составной (сложный) контур представляет собой объект, состоящий из нескольких перекрывающих друг друга объектов, скомбинированных в единый контур.
Команда Compound Paths (Составной контур) меню Object (Объект) позволяет создавать сложные контуры, которые в областях перекрытия исходных объектов получают «дырки» (Рисунок 7-44), примерами таких контуров, в частности, могут служить некоторые буквы — О, В и так далее.
Сложные контуры в определенной степени напоминают группированные объекты, поэтому для выделения простого контура необходимо использовать инструмент Direct Selection (Частичное выделение).
Вместе с тем необходимо иметь в виду, что создание очень сложных контуров (со многими уровнями вложения) может привести к проблемам при печати. Если такая ситуация произошла, то следует упрощать контуры и добиваться идентичного результата более простыми средствами (что, кстати, зачастую элегантнее и эффектнее).
При создании сложных контуров следует также учитывать, что сложный контур принимает параметры заливки самого нижнего контура в «стопке»
объектов. После разбиения сложного контура на простые исходные параметры заливок не восстанавливаются.
Совместимость с форматами других программ
Хотя программа Adobe Illustrator может считаться стандартом для векторной графики, тем не менее она может импортировать и экспортировать множество форматов других программ (Adobe Photoshop, CorelDRAW! 5.0 и 6.0, Macromedia FreeHand 4.0 и 5.0, AutoCAD), а также позволяет открывать документы предыдущих версий.
Программа Adobe Illustrator 7.0 может импортировать следующие форматы:
EPS, PDF, CMX, CGM, WMF, Adobe Photoshop 2.5, 3.0 и 4.0, IFF, BMP, Filmstrip, GIF89a, JPG, MacPaint, PCD, PixelPaint, PCX, PNG, PXR, TGA, TIFF и PICT.
Программа Adobe Illustrator 7.0 может экспортировать следующие форматы:
EPS, PDF; WMF, Photoshop 4.0, IFF, BMP, GIF89a, JPG, PCX, PNG, PXR, TGA, TIFF и PICT.
Программа Adobe Illustrator 7.0 может импортировать и экспортировать следующие текстовые форматы: ASCII, RTF, Microsoft Word для Macintosh, Microsoft Word для Windows и Microsoft Word J для Windows.
Создание градиентных растяжек и работа с ними
Градиентная растяжка является любимым средством «украшения» у начинающих дизайнеров, поскольку действительно постепенный переход от одного цвета к другому впечатляет (особенно на экране монитора, а при распечатке или в полиграфическом исполнении впечатление может существенно померкнуть).
Цвета для градиентной растяжки могут быть в моделях CMYK, RGB, используются и плашечные цвета.
Для того чтобы присвоить объекту градиентную растяжку, необходимо этот объект выделить, активизировать цветовой индикатор в палитре инструментов.
Параметры растяжки определяются в палитре Gradient (Градиент) (Рисунок 9-1), которая вызывается командой Show Gradient (Показать Градиент) меню Window (Окно).
Создание и сохранение элементов штриховки
По мере необходимости и для воплощения творческих замыслов возможно создание новых элементов штриховки. Для этого можно использовать как диалоговое окно Ink Pen Effects (Эффекты штриховки), так и диалоговое окно Ink Pen Hatches (Стили штриховки).
Сначала следует создать рисунок, который будет преобразован в элемент штриховки, и выделить его, а затем выполнить команду Hatches... (Стили...) меню Filter/Ink Pen (Фильтр/Штриховка). На экран выводится диалоговое окно Ink Pen Hatches (Стили штриховки) (Рисунок 7-19).
Далее следует нажать кнопку New... (Новый...) и в появившемся диалоговом окне New Hatch (Новый стиль штриховки) ввести имя новой штриховки и нажать кнопку ОК (Да).
Создание контура из прямых сегментов

Для того чтобы закрыть контур, необходимо щелкнуть на начальной точке в тот момент, когда рядом с курсором появится маленький кружок, символизирующий «точное попадание».
Создание многоцветных градиентных растяжек
По определению градиент, или градиентная растяжка, означает плавный переход от одного цвета к другому, что вовсе не препятствует соединить несколько растяжек в одну (Рисунок 9-3).
Для того чтобы добавить новый переход, необходимо выполнить одно из следующих действий.
• «Захватить» необходимый цвет в палитрах Color (Синтез) или Swatches (Каталог) и «перетащить» его на полосу растяжки в палитре Gradient (Градиент), и ориентируясь по линии курсора, поместить в планируемое место. После отпускания кнопки мыши под новым цветом появляется квадратик, с помощью которого можно изменять расположение цвета в растяжке.
• Можно сначала создать квадратик, а затем присвоить ему цветовые параметры. Для этого необходимо щелкнуть под полосой растяжки, а затем определить цвет в палитрах Color (Синтез) или Swatches (Каталог).
Создание нового слоя
Каждый новый документ программы Adobe Illustrator по умолчанию содержит один слой с именем Layer 1 (Слой 1). Пользователь может создавать произвольное число слоев, ограничение как правило связано только с техническими параметрами компьютера.
Создать новый слой можно несколькими способами:
1. Щелчок на кнопке New Layer (Новый слой) в нижней части палитры создает новый слой с именем и параметрами, принятыми по умолчанию.
2. Щелчок на той же кнопке, но с нажатой клавишей <Ctrl>, создает новый слой с параметрами по умолчанию и ниже активного, а с нажатыми клавишами <Ctrl> + <Alt> — выше активного слоя.
3. Щелчок на той же кнопке, но с нажатой клавишей <Alt>, выводит на экран диалоговое окно Layer Options (Параметры слоя) (Рисунок 10-2), в котором можно изменить параметры, предлагаемые программой по умолчанию.
4. Это же диалоговое окно вызывается командой New Layer... (Новый слой...) меню палитры.
Создание прямоугольника с заданными параметрами
Если включить любой из инструментов группы Rectangle (Прямоугольник) и щелкнуть кнопкой мыши на исходной точке (угловой или центральной) предполагаемого прямоугольника, выводится диалоговое окно Rectangle (Прямоугольник) (Рисунок 5-43), в котором уже установлены параметры предыдущего прямоугольника.
Создание Sобразного и выпуклого сегментов
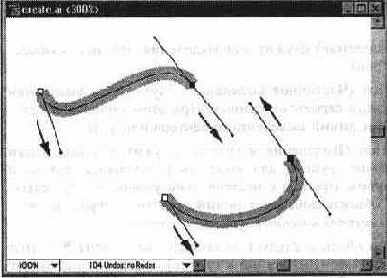
Следует использовать как можно меньше опорных точек, чтобы получать достаточно сложный контур (Рисунок 5-10). Для кривой, имеющей одно направление, требуется одна опорная точка на 120 градусов. Для кривой, плавно изменяющей свое направление, требуется две опорных точки (в начале и в конце). Для кривой, изменяющей свое направление под углом, требуется опорная точка в каждой точке перегиба.
Специалисты которым необходима эта программа
Программа Adobe Illustrator предназначена, главным образом, для любых работ, связанных с созданием и обработкой векторной графики, которая может в дальнейшем использоваться и для полиграфической печати, и для мультимедийных приложений, и для сети World Wide Web.
К изображениям, с которыми изначально работает программа, можно отнести всевозможные знаки, логотипы, технические иллюстрации, схемы, планы и так далее и тому подобное.
Основными специалистами, для которых предназначена программа, являются художники-дизайнеры. Появление программ векторной графики подняло графический дизайн на новый уровень и дало возможность творческому человеку работать с формой и со шрифтом аналогичным образом (легкость трансформаций форм и шрифта может играть даже отрицательную роль:
стало слишком легко создавать плохой дизайн).
Программа в равной степени может использоваться иллюстраторами технической книги.
Изображения, которые создаются в программе Adobe Illustrator, легко интегрируются в мультимедийные программы (например, Adobe Premiere, Adobe After Effects и многие другие), поэтому ее могут использовать специалисты по производству мультимедийных продуктов
Специалист новейшего направления дизайна — Web-дизайнер также может с успехом применять программу для разработки иллюстративного материала, в том числе для создания изображения-карты для Web-страниц.
Полиграфисту, занятому допечатными процессами, программа обеспечит цветоделение, управление параметрами растрирования и получение цветоде-ленных полос.
Человеку, который за всю свою жизнь не нарисовал и прямой линии, но при этом чувствует в себе наличие вкуса и бездну идей, эта программа поможет компенсировать отсутствие «рисовательных» навыков и с блеском реализовать свои замыслы.
Автор с благодарностью воспримет аргументированную критику и добрые пожелания от всех специалистов, если они возьмут на себя труд переслать сообщение по адресу E-mail: PONO@PONO.SPB.SU.
Спецэффекты для объектов
Программа Adobe Illustrator располагает средствами, именуемыми по аналогии с программами точечной графики фильтрами, которые позволяют изменять форму объектов.
Список параметров отображения в списке меню View (Просмотр)
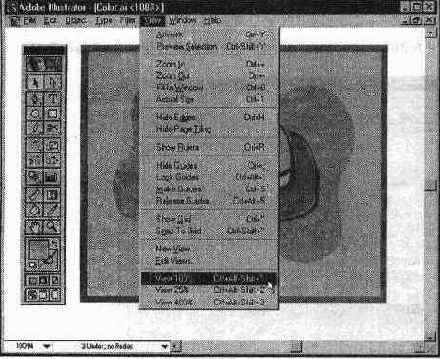
Для включения необходимого отображения достаточно выполнить соответствующую команду или нажать «быстрые» клавиши, например, совокупность клавиш <Ctrl> + <Shift> + <Alt> + <1>. В любой момент можно изменить имя «вида» или удалить его. Для этого необходимо выполнить команду Edit Views (Редактировать виды) меню View (Просмотр), которая выводит на экран одноименное диалоговое окно (Рисунок 3-5).
Список режимов полосы состояния
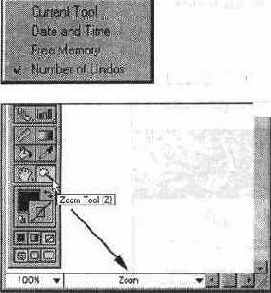
а
Способы изменения формы сегмента
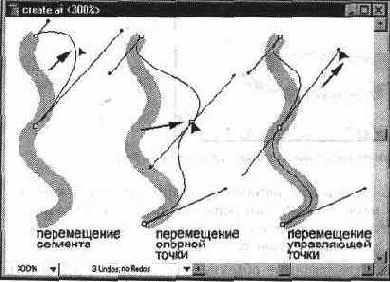
Кроме этого, изменение формы контура может быть связано с изменением типа опорной точки. ],ля того чтобы преобразовать гладкую опорную точку в угловую или наобо-ют, следует включить инструмент Direct Selection (Частичное выделение), эыделить необходимый объект и опорную точку, а затем использовать инструмент Convert Direction Point (Преобразовать опорную точку). Если в дан-1ыи момент уже включен один из инструментов группы Pen (Перо), то сле-1ует нажать клавишу <Alt>, которая также включит инструмент Convert direction Point (Преобразовать опорную точку) (Рисунок 5-16).
Способы запуска программы Adobe Illustrator
После успешной инсталляции программы самый доступный способ запуска — с помощью системного меню. В дальнейшем можно обеспечить условия для запуска программы другими способами.
Строка Masks (Маски) в диалоговом
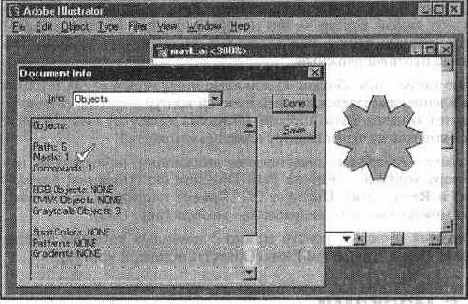
В диалоговом окне приводится информация о выделенных объектах, в том числе о наличии масок. Для того чтобы узнать, является ли данный объект маской, необходимо его выделить и выполнить команду Selection Info... (Информация о выделенной области...) меню File (Файл). Кроме того, для выделения всех масок в документе существует специальная команда Masks (Маски) меню Edit/Select (Редактирование/Выделить). Для создания маски необходимо выделить соответствующие объекты, причем маскирующий объект должен занимать самое верхнее положение. Затем выполняется команда Make (Образовать) меню Object/Masks (Объект/Маска), которая удаляет параметры контура и заливки маскирующего объекта (он «скрывается», выполнив свою миссию). Для «извлечения» объектов «из-под маски» следует выделить маскирующий объект и выполнить команду Release (Отменить) меню Object/Masks (Объект/Маска). При этом следует не забывать, что у маскирующего объекта сохранился контур, который при отсутствии параметров продолжает оставаться невидимым. Для исправления такого положения необходимо выделить этот объект и присвоить ему параметры контура (или заливки) или удалить его. Созданную маску можно в любой момент отредактировать: взыскательный художник всегда найдет, что поправить. • Для того чтобы выделять объекты, входящие в маску, необходимо использовать инструмент Group Selection (Выделение в группе) как и при работе с группой. • Для того чтобы добавить в существующую маску новый объект, необходимо новый объект расположить поверх маски в надлежащем по замыслу положении, выполнить команду Cut (Вырезать) меню Edit (Редактирование). Затем с помощью инструмента Direct Selection (Частичное выделение) выделить из маскированных объектов тот, относительно которого требуется разместить новый объект, и выполнить одну из команд Paste in Front (Вклеить вперед) или Paste In Back (Вклеить назад) меню Edit (Редактирование) в зависимости от того, перед этим объектом или позади него он должен располагаться. • Для того чтобы удалить из маски один из объектов, он так же выделяется с помощью инструмента Direct Selection (Частичное вьщеление) и удаляется, например, командой Cut (Вырезать) меню Edit (Редактирование). • Для того чтобы все-таки использовать контур маски не только для отсечения ненужных частей маскируемых объектов, но для изобразительных целей, в программе предусмотрена команда, которая помогает «восстановить справедливость», хотя и «хитрым способом». Команда Fill & Stroke for Mask (Заливка и обводка маски) меню Filter/Create (Фильтр/Создание) создает два объекта, совпадающих с контуром маски. Один из этих объектов имеет по умолчанию полупрозрачный оттенок серого цвета, а другой — контур черного цвета (Рисунок 7-48). Все дальнейшие действия связаны с выделением нужного объекта и изменением параметров контура и заливки. Кроме того, это еще и легкий способ получить две копии маскирующего объекта.
Свойства векторной графики

Каждый контур представляет собой независимый объект, который можно перемещать, масштабировать, изменять до бесконечности. Векторную графику часто называют также объектно-ориентированной графикой. У векторной графики достаточно много достоинств. Она экономна в плане объемов дискового пространства, необходимого для хранения изображений: это связано с тем, что сохраняется не само изображение, а только некоторые основные данные, используя которые программа всякий раз воссоздает изображение заново. Кроме того, описание цветовых характеристик не сильно увеличивает размер файла. Объекты векторной графики легко трансформируются и ими несложно манипулировать, что не оказывает практически никакого влияния на качество изображения. В тех областях графики, где принципиальное значение имеет сохранение ясных и четких контуров, например, в шрифтовых композициях, в создании фирменных знаков, логотипов и прочего, векторные программы совершенно незаменимы. Векторная графика максимально использует возможности разрешающей способности любого выводного устройства (изображение всегда будет выглядеть настолько качественно, насколько позволяет данное устройство). Векторная графика может включать в себя и изображения точечной графики, причем редакторы векторной графики предлагают все более разнообразные возможности по их обработке. Важным преимуществом программ векторной графики являются развитые средства интеграции изображений и текста, единый подход к ним, и как следствие — возможность создания конечного продукта (в отличие от программ точечной графики). Поэтому программы векторной графики незаменимы в области дизайна, технического рисования, для чертежно-графических и оформительских работ. Однако, с другой стороны, векторная графика может показаться чрезмерно жестковатой, «фанерной». Она действительно ограничена в чисто живописных средствах, в программах векторной графики практически невозможно (или необыкновенно трудоемко) создавать фотореалистические изображения. Кроме того, векторный принцип описания изображения не позволяет автоматизировать ввод графической информации, как это делает сканер или цифровая фотокамера для точечной графики. Элементы векторной графики начали использоваться в программах точечной графики в качестве вспомогательного средства для построения сложного контура выделенной области, для создания обтравочного контура.
Текстовые палитры
Палитры Character (Символ) и Paragraph (Абзац) позволяют осуществлят установку всех параметров шрифта и абзаца (гарнитуры, начертания, кегля интерлиньяжа, кернинга, трекинга, переносов и так далее). Кроме тоге профамма предоставляет возможность проверки орфографии, поиск и за мену текста, замену различных знаков препинания и прочего.
Типы опорных точек
При соединении нескольких сегментов (элементарных кривых Безье, о которых речь шла в главе 4) опорные точки могут быть двух типов (Рисунок 5-6).