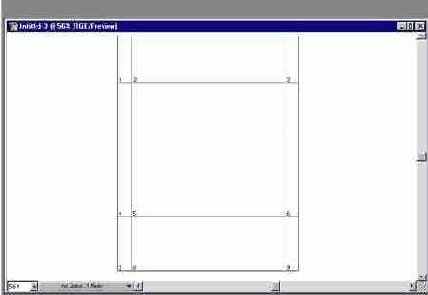Adobe Illustrator 9.0
Пример диалогового окнаСвойства...
15.1.Пример диалогового окнаСвойства: для PostScript-принтера (AGFA Avantra 44-Х)
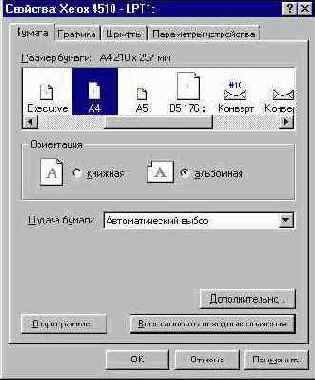
Пример диалогового окна...
15.2. Пример диалогового окна Свойства: для PSL-принтера (HP LaserJet 5L)
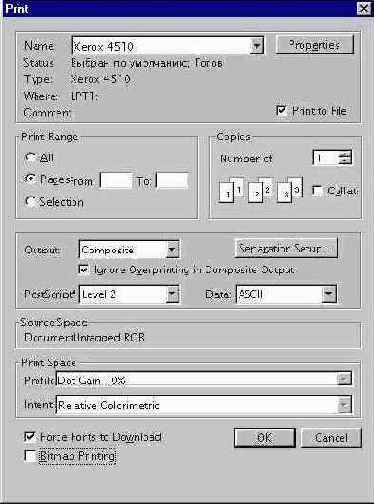
Диалоговое окно Print
15.3. Диалоговое окно Print
В верхней части диалогового окна приводятся некоторые сведения об активном принтере, справа расположен флажок Print to File (Печатать в файл), установка которого позволяет перенаправить информацию из драйвера устройства (принтера) не на внешний порт, а на диск, на котором будет сохранена вся управляющая информация для принтера (так называемый "принтерный файл" с расширением ргп). При установке флажки становится доступным список Data (Данные), в котором представлены два варианта ASCII (Текстовый) и Binary (Двоичный).
Этот флажок чрезвычайно полезен для так называемой "отложенной печати", технология которой широко применяется в практике графического и полиграфического дизайна, поскольку позволяет осуществлять "вывод на печать" на отсутствующее физически устройство. Для того чтобы получить принтерный файл, необходимо в операционной системе инсталлировать драйвер соответствующего устройства.
Принтерный файл содержит полную информацию для управления выводным устройством, поэтому, чтобы получить оттиск уже не требуется ни операционная система Windows, ни сама программа (в данном случае Adobe Illustrator): в командной строке DOS достаточно ввести команду
copy /b <имя файла.prn> lpt1
и нажать клавишу [Enter], чтобы получить требуемую распечатку на бумаге или на фотопленке.
В фуппе Print Range (Диапазон печати) определяются части документа, выводимые на печать: All (Все); Pages From ... То (Страницы с ... по), нумерация страниц определяется установками группы View (Просмотр) вкладки Artboard (Монтажная область) диалогового окна Document Setup (Параметры документа), об этих установках смотрите далее раздел "Страница документа и печатный лист принтера" настоящей главы; Selection (Выделенная область).
По умолчанию программа Adobe Illustrator печатает все видимые слои. О слоях смотрите подробную информацию в главе 10.
В группе Copies (Копии) определяется количество копий распечатки, а флажок Collate (В подбор) обеспечивает различную последовательность печати нескольких копий многостраничного документа: при установке флажка полные копии (или заданный диапазон страниц) печатаются последовательно (одна за другой) в отличие от стандартной последовательности, когда печатаются подряд копии одной и той же страницы (различие наглядно демонстрирует изменение схемы рядом с флажком).
В списке Output (Цветоделение) предлагается печать композитного изображения (смотрите далее раздел "Печать композитных изображений" этой главы) цветоделенных полос (смотрите главу 16).
Флажок Ignore Overprinting in Composite Output (Игнорировать параметр Overprint в композитной печати) обеспечивает исключение параметра наложения (overprint), который определяется в палитре Attributes (Атрибуты).
В списке PostScript предлагается выбор версии языка PostScript — Level I (Уровень 1), Level 2 (Уровень 2) или Level 3 (Уровень 3). Если принтер поддерживает PostScript Level 3, то следует выбрать этот вариант, т. к. данная версия предоставляет расширенные возможности работы с цветом, декоративными заливками и градиентными сетками.
Кнопка Separation Setup (Параметры цветоделения) доступна только при выборе в списке принтеров любого PostScript-принтера. Описание диалогового окна Separations on (Цветоделение на) смотрите в главе 16.
В поле Source Space (Цветовое пространство источника) указывается текущий цветовой профиль. Если требуется его сохранить, то в группе Print Space (Цветовое пространство печатающего устройства) в списке Profile (Цветовой профиль) следует выбрать вариант Same As Source (Одинаковый с цветовым пространством источника), а если его необходимо изменить, то выбрать один из представленных цветовых профилей. В последнем случае становится доступным список Intent (Метод конвертирования), в котором предлагаются алгоритмы преобразования одного цветового пространства в другое. Описание вариантов конвертирования смотрите в главе 4.
Флажок Force Fonts to Download (Загрузка шрифтов) обеспечивает временную подгрузку шрифтовой информации в текущий принтер непосредственно перед выполнением печати.
Флажок Bitmap Printing (Печать точечной графики) устанавливается при печати на He-PostScript-принтере с низким разрешением. В этом случае на принтер отправляется изображение в виде битовой карты с соответствующим принтеру разрешением.
По умолчанию программа Adobe Illustrator выводит на принтер все видимые слои (visible layers). О том, как сделать слои невидимыми и непечатаемыми, смотрите главу 10.
 Nota Bene. Разработчики предупреждают, что программа Adobe Illustrator не поддерживает формат PDF Writer, поэтому попытки использовать его в качестве драйвера печати могут привести к непредсказуемым результатам.
Nota Bene. Разработчики предупреждают, что программа Adobe Illustrator не поддерживает формат PDF Writer, поэтому попытки использовать его в качестве драйвера печати могут привести к непредсказуемым результатам.
Отображение нумерации фрагментов...
15.4. Отображение нумерации фрагментов (установлен флажок Tile Imageable Areas)
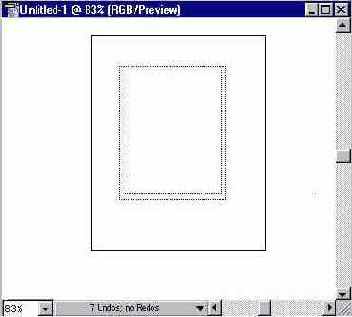
Отображение фрагментов при...
15.5. Отображение фрагментов при установленном флажке Single Full Page
В диалоговом окне Document Setup (Параметры документа) (рис. 15.5) в группе View (Просмотр) предлагается три флажка, определяющих способ отображения и печати фрагментов.
Флажок Single Full Page (Одна полная страница), устанавливаемый по умолчанию, обеспечивает отображение и печать одной страницы. Такой способ применим для распечатки одного фрагмента (например, центрального), который попадает в печатную зону.
Флажок Tile Full Pages (Несколько полных страниц) обеспечивает отображение и печать нескольких страниц, содержащих отдельные фрагменты изображения (рис. 15.6). Такой способ можно применить, например, для печати двухстраничной брошюры (если правильно все рассчитать и разместить).
Флажок Tile Imageable Areas (Печатные области страниц) обеспечивает отображение и печать отдельного фрагмента, который имеет больший размер, нежели страница. Такой способ позволяет распечатать большой фрагмент плаката, например, в качестве цветопробы.
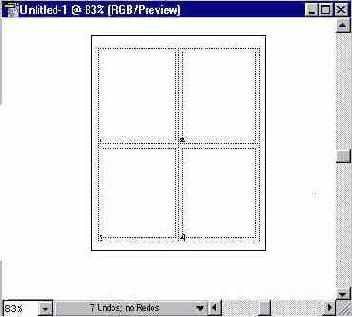
Отображение фрагментов при...
15.6. Отображение фрагментов при установленном флажке Tile Full Pages
При работе с документами, размер страниц которых не совпадает с размерами листов принтера, следует быть предельно "расчетливым". Например, на печать могут выводиться пустые страницы, если разбиение на фрагменты происходит таким образом, что габаритные границы рисунка проходят по не содержащим изображения фрагментам.
Такие страницы не будут выводиться на принтер, если в диалоговом окне Print (Печатать) в поле Pages From ... То (Страницы с ... по) указывать верный диапазон страниц.
Нумерация страниц в таком документе осуществляется слева направо и сверху вниз, начиная с первой. Изменения нумерации не предусмотрено, тем более, что эта нумерация только для ориентации пользователя, и на печать она не попадает. Поэтому собирая распечатанные фрагменты изображения в единое целое, несомненно придется вспомнить детские забавы (игру в кубики).
Простые и японские метки обреза
15.8. Простые и японские метки обреза
В документе такие метки могут быть применены только один раз. Если, ясре* буется разместить несколько меток в пределах страницы, бмотрите следующий раздел. По умолчанию программа Adobe Illustrator устанавливает метки обреза по краю страницы, поэтому такие метки могут не попасть на распечатку, выполняемую принтером. Они предназначены для вывода цветоделенных полос в фотонаборных автоматах на пленку, формат которых позволяет отобразить множество служебной информации и меток, необходимых в процессе полиграфического исполнения.
Если все-таки необходимо установить метки обреза в пределах страницы, то следует поступить следующим образом. С помощью инструмента Rectangle (Прямоугольник) очертить необходимую область, при этом внешние параметры прямоугольника (цвет обводки и заливки) не имеют значения. Выделив прямоугольник, выполнить команду Make (Разместить) меню Object/Crop Marks (Объект/Метки обреза), которая заменит прямоугольник на метке обреза.
Эти метки ни выделить, ни переместить невозможно, поэтому, если требуется изменить положение меток или отказаться от них, следует выполнить команду Release (Убрать) меню Object/Crop Marks (Объект/Метки обреза).
Метки разрезки вoкруг изображений
15.9. Метки разрезки вoкруг изображений
например при печати визитных карточек, когда на одном листе требуется более десятка меток обреза, правильнее сказать, меток "разрезки".
В этом случае следует использовать команду Trim Marks (Метки разрезки) меню Filter/Create (Фильтр/Создание), позволяющую вокруг выделенных объектов по краям прямоугольника, в который можно вписать эти объекты. расставить метки разрезки (рис. 15.9).
Получаемые в результате метки являются группой векторных объектов, которые можно перемещать и трансформировать как обычные объекты.
Пример разбивки сложного контура
15.10. Пример разбивки сложного контура
Программа не разбивает "длинные" контуры, имеющие параметры обводки, составные контуры и маски. Для разделения контура следует использовать инструмент Scissors (Ножницы) (?<).
Для разбиения составного контура или маски надо сначала выполнить команду Release (Отменить) меню Object/Compound Paths (Объект/Составной контур), а затем воспользоваться инструментом Scissors (Ножницы).
Для разбиения маски надо сначала выполнить команду Release (Отменить) меню Object/Mask (Объект/Маска), а затем также воспользоваться инструментом Scissors (Ножницы).
Если объект имеет толщину обводки и заливку, то образуется два объекта: один для контура, который не разбивается, и второй для заливки, который разбивается.
 Nota Bene. Однако следует иметь в виду, что программа не в состоянии учесть все тонкости взаимодействия многих объектов друг с другом, и тем самым ее "самостоятельные" действия могут нарушить дизайн страницы. Сложные объекты разбиваются на отдельные составные части, следовательно затрудняется работа над объектом как целым ("целая морока" собрать его обратно: болев полно об этом повествует глава 5). Поэтому перед тем, как установить указанный флажок, совсем не лишне сохранить копию исходного документа, тем более что речь идет именно о сложном документе, на который потрачено много сил и времени.
Nota Bene. Однако следует иметь в виду, что программа не в состоянии учесть все тонкости взаимодействия многих объектов друг с другом, и тем самым ее "самостоятельные" действия могут нарушить дизайн страницы. Сложные объекты разбиваются на отдельные составные части, следовательно затрудняется работа над объектом как целым ("целая морока" собрать его обратно: болев полно об этом повествует глава 5). Поэтому перед тем, как установить указанный флажок, совсем не лишне сохранить копию исходного документа, тем более что речь идет именно о сложном документе, на который потрачено много сил и времени.
Раздел Document диалогового окна Document Info
15.12. Раздел Document диалогового окна Document Info
Для того чтобы сохранить информацию о документе, используется команда Save (Сохранить). Смотрите пример такого документа в разделе "Поиск и замена шрифтового форматирования" главы 11.
Палитра Attributes с открытым...
15.13. Палитра Attributes с открытым полем для аннотаций
В это поле можно ввести текст длиной до 240 символов (этого достаточно, чтобы набрать, например, название объекта, какую-либо особенность данного объекта, свое имя и дату).
В файле все аннотации сохраняются в строках, которые начинаются с метки
%AI3_Note.
Аннотации к объектам
Аннотации к объектам
В палитре Attributes (Атрибуты), которая вызывается на экран командой Show Attributes (Показать атрибуты) меню Window (Окно), можно к каждому объекту присовокупить аннотацию (любой текст для своей памяти или для сведения других специалистов). Такая аннотация помещается в PostScript-файл в виде текстовых блоков и может помочь, например, работникам сервисных бюро разобраться с проблемами при выводе на печать.
Для того чтобы присоединить аннотацию к объекту, необходимо его выделить, а в палитре Attributes (Атрибуты) с помощью команды Show Note (Показать комментарий) открыть поле для аннотаций в нижней части палитры (рис. 15.13).
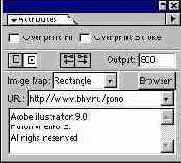
Информация о документе
Информация о документе
Документ, созданный в программе Adobe Illustrator, зачастую необходимо передавать другим специалистам для продолжения работы над графикой или выполнения заключительных операций (цветоделения, вывода на фотонаборные автоматы). В связи с этим возникает потребность в суммировании информации о документе: шрифты, цветовые параметры, градиентные растяжки, импортированная графика и т. д.
Такую информацию можно получить и при желании сохранить и использовать независимо от графического файла, причем информация может отражать данные по отдельному объекту, в этом случае его необходимо выделить и активизировать команду Selection Only (Только выделенные объекты) меню диалогового окна, или по всему документу, в данном случае не должно быть выделенных объектов, а команда Selection Only (Только выделенные объекты) неактивна.
В меню File (Файл) представлена команда Document Info (Информация о документе), которая позволяет получить информацию о многих составляющих документа и при необходимости сохранить ее.
В списке меню диалогового окна Document Info (Информация о документе) можно выбрать следующие варианты:
Document (Документ) (рис. 15.12)
Objects (Объекты)
Styles (Стили)
Brushes (Объекты с параметрами кистей)
Spot Color Objects (Объекты с плашечными цветами)
Pattern Objects (Объекты с декоративной заливкой)
Gradient Objects (Объекты с градиентной заливкой)
Fonts (Шрифты)
Linked Images (Связанные изображения)
Embedded Images (Встроенные изображения)
Font Details (Сведения о шрифтах)
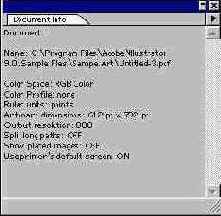
Метки обреза
Метки обреза
Метки обреза (crop marks) наносятся на печатный лист и служат границей страницы, по которой происходит обрезка листа в типографии (рис. 15.8). Эти метки можно легко создать с помощью команды Make (Разместить) меню Object/Crop Marks (Объект/Метки обреза). Они будут автоматически создаваться на цветоделенных полосах, если установить флажок Use Printer's Marks (Метки по умолчанию) в диалоговом окне Separation Setup (Цветоделение).
Помимо простых меток обреза существуют так называемые "японские метки обреза" (Japanese-style crop marks), которые будут размещаться в документе, если в разделе General (Основные) диалогового окна Preferences (Установки) установить флажок Japanese Crop Marks (Японские метки обреза).
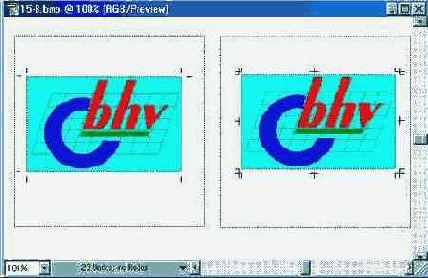
Множественные метки обреза
Множественные метки обреза
Как отмечено в предыдущем разделе, метки обреза, создаваемые с помощью команды Make (Разместить) меню Object/Crop Marks (Объект/Метки обреза), нельзя повторить несколько раз. В то же время существуют ситуации,
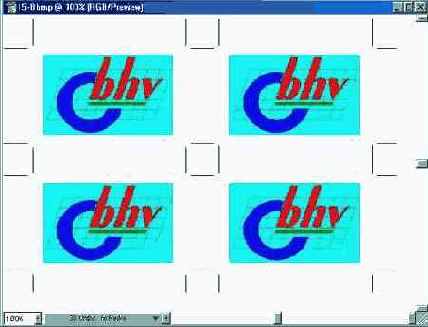
Печать композитных изображений
Печать композитных изображений
Даже если изображение предназначается для цветоделения и полиграфического воспроизведения, то и тогда необходима предварительная распечатка композитного изображения на черно-белом или цветном принтере: для проверки и корректуры, для согласований с заказчиком, для передачи в типографию в качестве сопровождения и т. д.
Разумеется, что при этом необходимо учитывать множество "нюансов", связанных с параметрами и возможностями черно-белых и цветных принтеров (речь может идти, например, о линиатуре, о цветовом охвате, о треппинге и прочем).
Тем не менее, чтобы распечатать изображение в общем виде, следует выполнить команду Print (Печатать) меню File (Файл) и в списке Output (Цветоделение) диалогового окна Print (Печатать) выбрать вариант Composite (Композитное изображение).
Перемещение границ страницы
Перемещение границ страницы
По умолчанию "реальная" страница размещается по центру изображения, но границы страницы можно перемещать, тем самым обеспечивается возможность лучшего композиционного размещения на печатной странице.
При этом стоит использовать очень полезную команду Fit In Window (Целый документ) меню View (Просмотр) прежде, чем принимать решение о перемещении границ страницы.
Для перемещения границ страницы предусмотрен специальный инструмент Page (Страница) (рис. 15.7), который располагается в одной группе с инструментом Hand (Рука).
Включив инструмент, перемещают границы страницы в новое положение. При перемещении отображаются два пунктирных прямоугольника: внешний обозначает формат страницы, а внутренний — печатную область листа.
 Nota Bene. Следует иметь в виду две особенности: во-первых, перемещение всегда происходит от левого нижнего угла, а во-вторых, печатная область, покинувшая пределы исходной границы, не выводится на принтер.
Nota Bene. Следует иметь в виду две особенности: во-первых, перемещение всегда происходит от левого нижнего угла, а во-вторых, печатная область, покинувшая пределы исходной границы, не выводится на принтер.
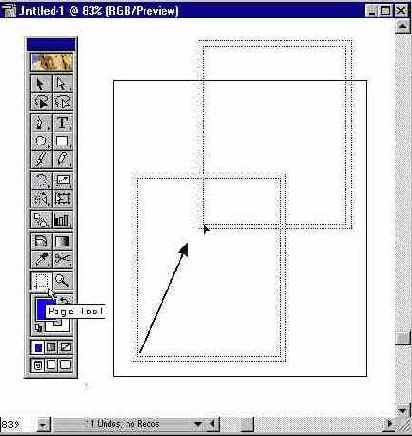
Properties (Свойства)
Затем в списке инсталлированных принтеров выбрать требуемый и нажать кнопку Properties (Свойства).
Вид диалогового окна зависит от типа выбранного принтера, но основных разновидностей две: PostScript-принтер (рис. 15.1) и PSL-принтер, который иногда называют He-PostScript-принтер (рис. 15.2).
Конкретные рекомендации по использованию тех или иных параметров можно найти в Руководствах по эксплуатации пойнтеров.
После установки параметров принтера следует выполнить команду Print (Печатать) меню File (Файл), которая выводит на экран одноименное диалоговое окно (рис. 15.3), позволяющее определить параметры распечатки.

Разделение сложных контуров
Разделение сложных контуров
PostScript-принтеры имеют некоторые ограничения по сложности контуров, поэтому при распечатке достаточно насыщенных документов может появиться сообщение о превышении лимита.
Для упрощения таких контуров в программе Adobe Illustrator предусмотрена возможность автоматического разделения "длинных" контуров на несколько более "коротких" контуров. Если в диалоговом окне Document Setup (Параметры документа) установить флажок Split Long Paths (Разбивка сложных контуров), то при сохранении или выводе на печать программа Adobe Illustrator "по своему усмотрению" разбивает сложный контур прямыми линиями, которые видны только при просмотре в контурном режиме (рис. 15.10),
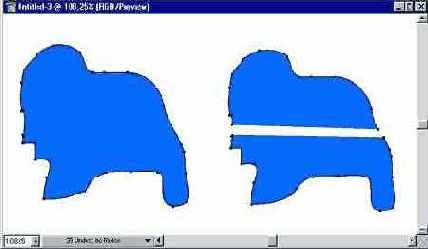
Снижение выходного разрешения
Снижение выходного разрешения
Интерпретатор языка PostScript считает кривые сегменты контуров в качестве совокупности прямых отрезков, которые чем короче, тем точнее передают кривизну контура. Но уменьшение длины прямых отрезков резко увеличивает их количество, что в конце концов может превысить лимит, отведенный для растеризатора. В результате данный контур не выводится на печатное устройство (PostScript-принтер может долго принимать информацию от компьютера, "мигать" как следует по инструкции, а затем "сделать вид", что ничего не было).
Одной из величин, определяющих гладкость (flatness) кривой, является выходное разрешение. Чем оно ниже, тем длиннее отрезки прямых, тем "хуже" кривая, но тем быстрее и эффективнее происходит процесс печати. Задача пользователя — экспериментально найти "золотую середину".
По умолчанию в программе принято выходное разрешение 800 dpi, которое является оптимальным в очень многих случаях. Тем не менее, возможны ситуации, когда это значение следует снизить (не печатается документ, слишком медленная печать и прочие "прелести").
Для того чтобы установить выходное разрешение объекта, необходимо его выделить и с помощью команды Show Attributes (Показать атрибуты) меню Window (Окно) вывести на экран палитру Attributes (Атрибуты).
В поле Output (Выход) (рис. 15.11) следует ввести необходимое значение разрешения в диапазоне от 100 до 9600 dpi. В любом случае это значение не должно превышать разрешение печатающего устройства, хотя может быть значительно меньшим (до 2—3 раз).
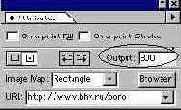
Страница документа и печатный лист принтера
Страница документа и печатный лист принтера
Создание изображения и его печать практически всегда разведены во времени, поэтому документ, подготовленный в расчете на форматодного принтера, который именно сейчас в ремонте (конечно, может быть сотня других причин), приходится распечатывать на принтере с несоответствующими друг другу параметрами страницы документа и листа принтера.
К счастью, многие программы, в том числе и программа Adobe Illustrator, предлагают решение этой проблемы — автоматическое разбиение изображения на фрагменты (tilings), соответствующие по размеру печатным возможностям текущего принтера.
Для того чтобы нумерация фрагментов, на которые разбивается изображение (пример на рис. 15.4), отображалась на экране, необходимо выполнить команду Show Page Tiling (Показать разбиение) меню View (Просмотр).