Размножение
Знак мы создали, научились его модифицировать и окрашивать, теперь рассмотрим ситуации, когда вам понадобится не один экземпляр изображения, а много. Это может пригодиться во многих случаях: от создания фирменной оберточной бумаги до разработки фона буклета или веб-страницы.
Результат в каждой из описанных ситуаций будет получаться различный, следовательно, и способы нужно применять разные.
5.1. Простые варианты копирования объектов
Размножение «вручную» и с помощью диалогового окна Move (Перемещение)
Самый простой способ создать копию изображения — перетащить его инструментом выделения при нажатой клавише Alt. Курсор при этом изображается в виде двойной стрелки: черной на переднем плане, белой — на заднем (рис. 5.1).
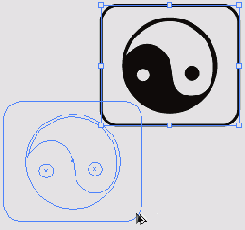
Рис. 5.1. Вид объекта при копировании его «вручную»
ВНИМАНИЕ
Сначала следует отпустить кнопку мыши, а потом клавишу Alt. В противном случае произойдет просто перемещение фигуры на новое место.
Как только вы отпустите кнопку мыши, объект будет скопирован на новое место. Оригинал останется без изменения.
Вы уже, наверное, заметили, что в Illustrator обычно есть два способа решения проблемы: первый — редактирование «на глаз», когда все зависит от вашего глазомера и твердости руки, второй — точное модифицирование объекта, при котором вызывается диалоговое окно для ввода точных численных значений.
Копировать изображение можно не только с помощью мыши, но и используя окно Move (Перемещение) (рис. 5.2). Для его вызова достаточно нажать клавишу Enter при выделенном объекте.
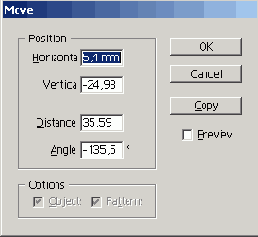
Рис. 5.2. Окно Move
Здесь можно задать параметры перемещения фигуры.
Horizontal (Горизонталь). Сдвиг по горизонтали. Положительные значения означают перемещение вправо, отрицательные — влево. Vertical (Вертикаль). Сдвиг по вертикали. Положительные значения означают перемещение вверх, отрицательные — вниз. Distance (Расстояние). Расстояние, на которое сместится объект относительно своего начального положения. Angle (Угол). Направление, вдоль которого происходит перемещение.Если закрыть окно щелчком на кнопке ОК, объект просто переместится. Для копирования воспользуйтесь кнопкой Сору (Копировать). Иногда удобно комбинировать применение окна Move (Перемещение) и инструмента Measure (Линейка) (рис. 5.3).
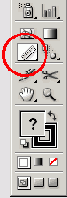
Рис. 5.3. Инструмент Measure на палитре инструментов
Например, вы хотите скопировать объект в строго определенное место документа. Можно попытаться сделать это вручную, а можно вызвать окно Move (Перемещение), включить там опцию Preview (Просмотр) и добиться нужного результата подбором параметров сдвига, но есть более удобный способ.
1. Выделите объект. 2. Активизируйте инструмент Measure (Линейка). 3. Подведите курсор к какой-нибудь точке выделенного объекта (точка А на рис. 5.4, а), нажмите кнопку мыши и, не отпуская ее, переместите курсор. Отпустите кнопку мыши. 4. Место, в котором вы отпустите кнопку мыши, будет соответствовать новой позиции точки А (точка Б на рис. 5.4, а). 5. Вызовите окно Move (Перемещение) сочетанием клавиш Ctrl+Shift+M.Щелкните в нем на кнопке Сору (Копировать). Объект будет скопирован на новое место (рис. 5.4, б).
СОВЕТ
Если вы хотите не копировать, а просто переместить фигуру, после применения инструмента Measure (Линейка) достаточно нажать сочетание клавиш Ctrl+D.
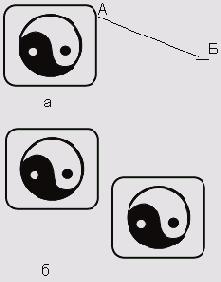
Рис. 5.4. Этапы копирования объекта с применением инструмента Measure
Наконец, следует упомянуть очень простой и быстрый способ скопировать объект на то же самое место — использование буфера обмена (Clipboard).
1. Выделите объект. 2. Нажмите Ctrl+C. 3. Нажмите Ctrl+B или Ctrl+F. В первом случае копия будет вставлена в том же месте, что и оригинал, но на заднем плане, во втором — на переднем.Регулярное копирование
До этого мы рассматривали однократное копирование, при котором получалась всего одна копия оригинала. Теперь представьте, что вам необходимо заполнить нашим знаком лист формата А2. Это вполне реальная ситуация, если вы создаете, например, оригинал-макет для печати оберточной бумаги. Задача упрощается тем, что дублировать объекты нужно на равные расстояния в одном направлении. Такое копирование можно назвать регулярным.
Простые способы регулярного копирования
Самый очевидный способ регулярного копирования должен прийти в голову каждому, кто внимательно прочитал предыдущие главы — это использование команды Object > Transform > Transform Again (Объект > Трансформировать > Трансформировать снова). Эта команда (или сочетание клавиш Ctrl+D) производит последнюю операцию трансформации, независимо от того, как вы ее выполнили — вручную или с помощью диалогового окна.
Есть еще один интересный вариант: использование клавиш управления курсором (стрелок рядом с цифровой клавиатурой). Если вы выделите объект и нажмете на одну из этих клавиш, фигура переместится вверх, вниз, вправо или влево. Если при этом удерживать нажатой клавишу Alt, произойдет копирование. Величина сдвига задается в поле Keyboard Increment (Клавиатурный сдвиг) окна Preferences/ General (Установки/Основные) (рис. 5.5).
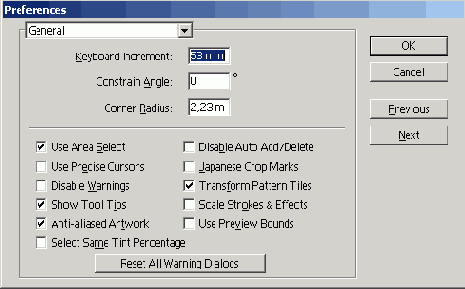
Рис. 5.5. Окно Preferences/General
Если вы хотите повторить знак с шагом, например, 50 мм, введите в это поле 50, щелкните на кнопке 0К, после чего левой рукой нажмите Alt, а правой начинайте упоенно стучать по клавишам управления курсором. Если же нужно перемещать объекты на 10 раз большее расстояние, вовсе не обязательно вызывать окно Preferences/General (Установки/Основные) и вводить 500 в поле Keyboard Increment (Клавиатурный сдвиг). Достаточно помимо клавиши Alt нажать Shift.
Использование текстур
Когда вы заполняете сравнительно небольшое пространство крупными объектами, описанных выше способов вполне достаточно. Но попробуйте уменьшить наш знак «инь и ян» и попытаться размножить его на листе размером 2 х 3 м. Рука устанет, прежде чем вы успеете закончить половину работы.
Специально для таких случаев разработчики Illustrator предлагают применять векторные текстуры (Patterns). Принцип их действия состоит в том, что вы вначале создаете один объект-заготовку, а потом заполняете им (обычно операторы говорят «заливаете») любую векторную фигуру. Во-первых это, происходит очень быстро, во-вторых, значительно уменьшается размер файла, в-третьих, форма фигуры может быть любой (рис. 5.6).
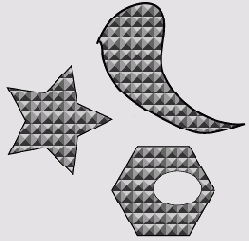
Рис. 5.6. Различные фигуры, заполненные одинаковой текстурой
Для создания шаблона можете просто перетащить любой объект (например, созданный нами знак) на палитру Swatches (Образцы). В ней тут же появится новый значок, соответствующий новой текстуре (рис. 5.7).
СОВЕТ
Чтобы видеть только образцы текстур, щелкните на кнопке ЦЩ в нижней части палитры.
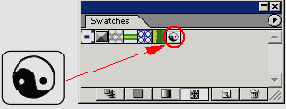
Рис. 5.7. Палитра Swatches; кружком обведен созданный образец текстуры
Теперь выделите любую фигуру и щелкните на значке созданной нами текстуры на палитре Swatches (Образцы). Фигура тут же заполнится знаками «инь и ян» (рис. 5.8).
ВНИМАНИЕ
Обращайте внимание на то, что активно в момент заполнения текстурой: заливка или обводка. Если в нижней части палитры инструментов на переднем плане расположен сплошной квадрат, текстурой окрасится заливка (рис. 5.8, а), в противном случае — обводка (рис. 5.8, б).
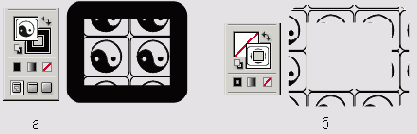
Рис. 5.8. Заполнение текстурой заливки (<э) или обводки (<5) объекта
Сразу бросается в глаза основной недостаток такого способа создания образца текстуры: элементы расположены вплотную друг к другу. Обычно хочется, чтобы между ними было пространство. Для этого придется немного поработать.
Предположим, что знак имеет размеры 70 х 60 мм, и вы хотите, чтобы расстояние между объектами по горизонтали составляло 10 мм, а по вертикали — 8 мм. Этого легко добиться, если проделать следующие действия.
1. Инструментом Rectangle (Прямоугольник) нарисуйте прямоугольник шириной 70 + 10 = 80 мм и высотой 60 + 8 = 68 мм (рис. 5.9, а). В дальнейшем будем называть этот прямоугольник фоновым.
СОВЕТ
Поскольку размеры известны заранее, лучше использовать диалоговое окно Rectangle (Прямоугольник) (см. занятие 1).
ВНИМАНИЕ
Иногда выполнение данной команды не приводит к желаемому результату — верхний объект продолжает оставаться сверху. Из-за чего это может происходить? Попробуем выяснить.
Выделите оба объекта. Если их контуры выделены разным цветом, значит, знак и фоновый прямоугольник находятся на разных слоях. Вызовите палитру Layers (Слои) (рис. 5.10). Обратите внимание, что при выделении объектов и на слое Layer 1, и на слое Layer 2 в правой части строки с именем слоя появляются цветные метки. Возьмите одну из них и перетащите на слой ко второй. После этого повторите действие, описанное в п. 3.-—-
Правда, иногда и это не помогает: даже в пределах одного слоя некоторые объекты не переносятся на передний или задний план. Это трудно объяснить, но легко исправить. Выделите фоновый прямоугольник, выполните команду Edit > Cut (Правка > Вырезать), а затем Edit > Paste in Back (Вставить вниз).
3. Перенесите фоновый прямоугольник на задний план командой Object Arrange > Send to Back (Объект > Упорядочить > Поместить вниз) (рис. 5.9, е).
4. Отмените заливку и обводку фонового прямоугольника (рис. 5.9, г). Для этого можно воспользоваться палитрой Color (Цвет) или палитрой инструментов.
5. Выделите знак вместе с фоновым прямоугольником и перетащите его на палитру Swatches (Образцы). Заготовка текстуры с новыми параметрами появится на палитре.
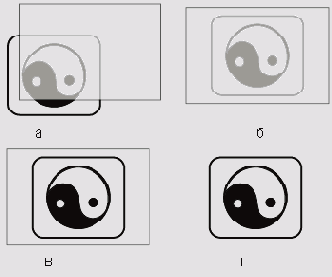
Рис. 5.9. Этапы создания заготовки текстуры: а— рисование фонового прямоугольника
(для наглядности он сделан полупрозрачным); 6— выравнивание объектов;
в— перенос фонового прямоугольника на задний план;
г— отмена окраски фонового прямоугольника
Обратите внимание на различия между старой (рис. 5.11, а) и новой (рис. 5.11, б) текстурой.
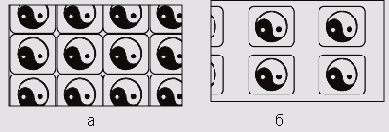
Рис. 5.11. Различия между текстурами, созданными разными способами: а— без фонового прямоугольника, б— с фоновым прямоугольником
При желании можно изменить параметры текстуры, не создавая ее заново. Например, нам необходимо уменьшить расстояние между знаками по горизонтали на 4 мм и сделать фон серым. Выполните следующие действия.
1. Перетащите заготовку из палитры Swatches (Образцы) на лист документа. Будут созданы два объекта — знак и фоновый прямоугольник (рис. 5.12, а). Разгруппируйте их командой Object > Ungroup (Объект > Разгруппировать). 2. Выделите только прямоугольник и с помощью палитры Color (Цвет) окрасьте его (рис. 5.12, б). 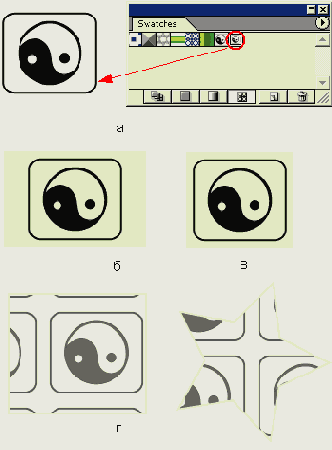
Рис. 5.12. Этапы редактирования текстуры: а — извлечение заготовки из палитры Swatches (Образцы); б— окрашивание фонового прямоугольника; в— изменение ширины фонового прямоугольника; г— автоматическое изменение внешнего вида объектов, в которых использована данная текстура
3. Теперь нужно уменьшить ширину фонового прямоугольника, например, на 4 мм. Для этого вызовите палитру Transform (Трансформация) (рис. 5.13). В ее левой части есть набор маркеров gSS, которые определяют, относительно какой точки объекта будет производиться трансформирование. Выделите центральный маркер. Затем в поле W введите 76 или просто допишите -4 после числа 80 mm. Нажмите Enter — ширина фонового прямоугольника будет изменена (рис. 5.12, в). 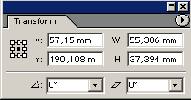
Рис. 5.13. Палитра Transform
4. Выделите прямоугольник и знак и перетащите их на палитру Swatches (Образцы), удерживая нажатой клавишу Alt. Если вы перетащите объекты точно на то место, где находится заготовка редактируемой вами текстуры, все фигуры, заполненные ею, сразу же изменят вид (рис. 5.12, г).Для некоторых изменений нет необходимости вытаскивать заготовку текстуры на лист документа. Вы можете вращать, масштабировать, перекашивать, отражать текстуру без изменения объекта, к которому она применена. Для этого используются диалоговые окна соответствующих инструментов. Рассмотрим, например, как повернуть текстуру.
1. Выделите объект с текстурой, активизируйте инструмент Rotate (Поворот) и нажмите клавишу Enter. Появится диалоговое окно (рис. 5.14). В его нижней части есть две опции, которые нас в данном случае интересуют: Objects (Объекты) и Patterns (Текстуры). От их состояния зависит результат поворота.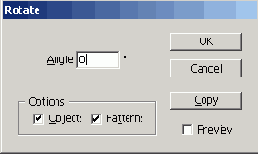
Рис. 5.14. Диалоговое окно Rotate
2. Если активны обе опции (установлены флажки), объект повернется вместе с текстурой (рис. 5.15, а).3. Если активна только опция Objects (Объекты), объект повернется, а текстура нет (рис. 5.15, б).
4. Если активизировать только Patterns (Текстуры), текстура повернется внутри объекта (рис. 5.15, в).
СОВЕТ
Можно редактировать текстуру отдельно от объекта, даже не вызывая диалоговых окон. Для этого держите нажатой клавишу «тильда» (~) при использовании инструментов трансформации.
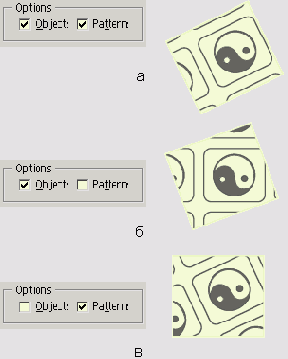
Рис. 5.15. Варианты вращения объекта с текстурой в зависимости от параметров, установленных в окне Rotate: а— вращение и объекта, и текстуры; б— вращение только объекта; в— вращение только текстуры
Теперь немного усложним задачу. Например, у вас может возникнуть необходимость построить текстуру из элементов, расставленных в шахматном порядке. Трансформированием подобного эффекта добиться нельзя. Рассмотрим технологию создания «шахматной» текстуры из элементов 35 х 30 мм с интервалами 5 мм по горизонтали и 4 мм по вертикали.
1. Уменьшите наш знак до указанных размеров и скопируйте его на 40 мм вправо, затем на 20 мм вправо и на 34 мм вниз и, наконец, на 20 мм вправо и на 34 мм вверх (рис. 5.16, а). ВНИМАНИЕ
Во всех трех случаях трансформации подвергается один и тот же объект — левый.
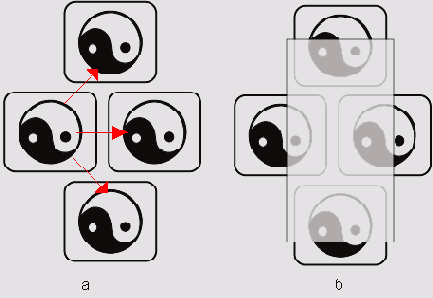
Рис. 5.16. Этапы создания «шахматной» текстуры: а— копирование элементов; б— наложение прямоугольника
На рис. 5.17 изображен объект, окрашенный созданной текстурой.
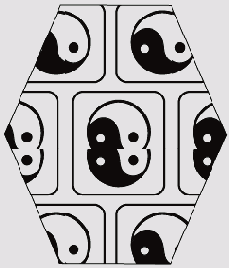
Рис. 5.17. Объект, окрашенный «шахматной» текстурой
Как видите, текстуры — очень простой и экономичный способ заполнения больших площадей одинаковыми изображениями. Правда, их возможности несколько ограничены.
Если вы хотите как-то разнообразить полученный рисунок (например, окрасить каждый элемент в свой цвет), выполните команду Object > Expand (Объект > Преобразовать). Текстура превратится в набор обычных объектов.
СОВЕТ
Если возможно, не преобразовывайте текстуру в набор объектов — это заметно увеличит размер файла. Например, лист формата A3 (297 х 420 мм), заполненный текстурой из знаков «инь и ян», занимает 656 Кб, а составленный из отдельных объектов — уже 1,61 Мб.
Использование пошагового перехода (бленда)
Пошаговый переход чаще всего называют блендом (от английского слова blend — смешивать, плавно переходить из одного в другое). Суть его состоит в том, что между двумя граничными фигурами создается несколько промежуточных, форма и цвет которых постепенно изменяется (рис. 5.18).
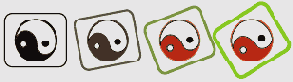
Рис. 5.18. Пример бленда
Бленд можно использовать для регулярного заполнения документа или его части объектами, у которых плавно изменяется какой-нибудь признак (цвет, размер, степень прозрачности и т. д.)
Рассмотрим, например, как с помощью пошагового перехода создать эффект «изогнутой перспективы» на странице буклета, листовки или веб-сайта.

Рис. 5.19. Копирование знаков по прямой
2. Дублируйте созданную группу (рис. 5.20).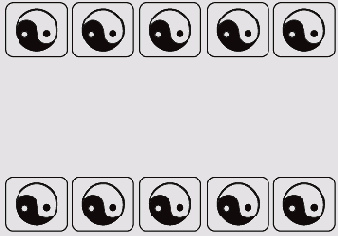
Рис. 5.20. Дублирование группы знаков
3. Выделите обе группы и выполните команду Object > Blend > Make (Объект > Переход > Создать) — пространство между ними равномерно заполнится объектами (рис. 5.21). 
Рис. 5.21. Бленд между двумя группами знаков
СОВЕТ
Если созданный бленд слишком густой или редкий, выполните команду Object > Blend > Blend Options (Объект > Переход > Параметры перехода). Появится окно (рис. 5.22). Выберите в списке Spacing (Размещение) вариант Specified Steps (Количество шагов) и укажите меньшее или большее количество промежуточных объектов.
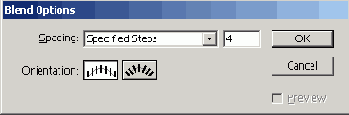
Рис. 5.22. Окно Blend Options
4. Результат получился слишком тривиальным. То же самое можно получить и более простыми способами. Но редактирование еще не завершено. Выделите всю верхнюю группу несколькими последовательными щелчками инструментом Direct Selection (Частичное выделение) &*". Измените ее цвет и размер. Соответствующим образом изменятся и все промежуточные объекты (рис. 5.23).
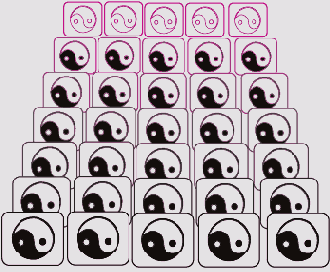
Рис. 5.23. Вид бленда после редактирования верхней группы объектов
5. Расстояние между краями знаков получилось неодинаковое: нижние перекрывают друг друга, верхние расположены слишком редко. Чтобы исправить это (а заодно и добиться эффекта «изогнутой перспективы»), отредактируем путь перехода бленда. В полном режиме просмотра он не виден, поэтому выполните команду View > Outline (Вид > Контурный) (рис. 5.24). Путь перехода — это отрезок, соединяющий граничные группы.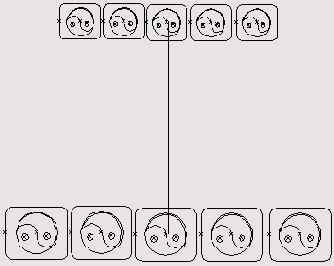
Рис. 5.24. Бленд в режиме просмотра View > Outline
6. Путь перехода можно редактировать так же, как и любой другой векторный контур. Немного искривив его, вы добьетесь поставленной цели (рис. 5.25).
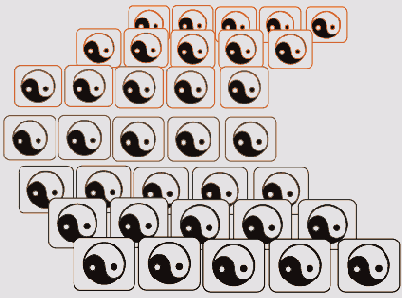
Рис. 5.25. Результат редактирования пути перехода бленда
Так заполняют большие фрагменты документа. Но с помощью бленда можно еще и выстраивать объекты вдоль любой линии.
1. Создайте простой пошаговый переход между двумя объектами (рис. 5.26, а).2. Нарисуйте линию, вдоль которой вы хотите выстроить промежуточные объекты бленда (рис. 5.26, б).
3. Выделите бленд и нарисованную линию, после чего выполните команду Object > Blend > Replace Spine (Объект > Переход > Заменить путь перехода). Объекты перестроятся вдоль нового пути (рис. 5.26, в).
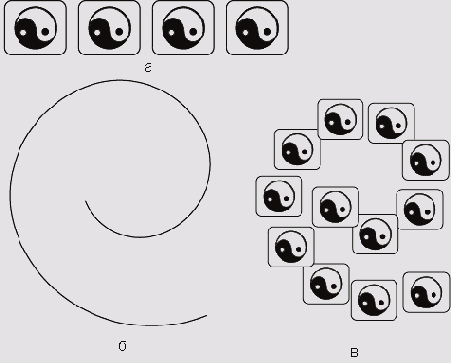
Рис. 5.26. Этапы создания пошагового перехода вдоль произвольного пути: а- создание бленда; б— рисование контура; в— перестройка бленда
Использование кисти
Палитра Brushes (Кисти) обычно используется для декоративного оформления объектов. Но ее можно применить и для построения повторяющегося декоративного узора, например, орнамента. Сначала создайте новую кисть на основе нарисованного нами знака. Для этого перетащите его на палитру Brushes (Кисти). Появится окно, в котором нужно выбрать тип создаваемой кисти (рис. 5.27).
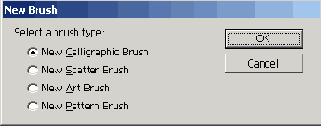
Рис. 5.27. Окно создания новой кисти
Нас интересует только два из предлагаемых типов.
Scatter Brushes (Диффузионные кисти). Образцы кисти распределяются вдоль выделенного контура (рис. 5.28). 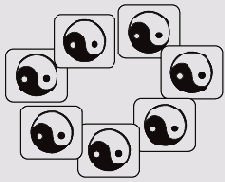
Рис. 5.28. Применение кисти типа Scatter Brushes
Этот способ похож на применение бленда, но обладает более богатыми возможностями. Если выделить объект, к которому применена диффузионная кисть, и дважды щелкнуть соответствующий образец на палитре Brushes (Кисти), будет вызвано диалоговое окно (рис. 5.29, а), с помощью которого можно видоизменить созданный орнамент довольно в широких пределах (рис. 5.29, б).
Pattern Brushes (Декоративные кисти). Образцы кисти не просто распределяются вдоль контура, но и деформируются так, чтобы наиболее точно передать изгибы контура (рис. 5.30).
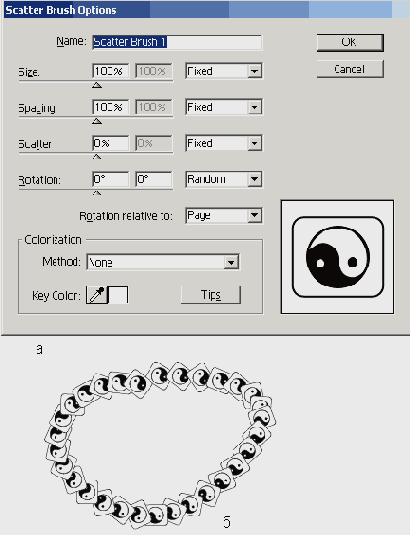
Рис. 5.29. Диалоговое окно Scatter Brushes Options (а) и результат произведенных в нем изменений (<5)
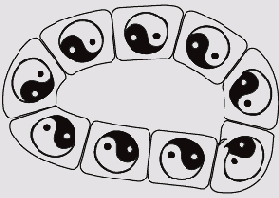
Рис. 5.30. Результат применения кисти типа Pattern Brushes
Произвольное дублирование
Все способы копирования объектов, которые мы рассмотрели выше, позволяют создавать регулярные узоры или, в крайнем случае, узоры, которые строятся в соответствии с нарисованным контуром. Это довольно скучно. Если заказчик захочет увидеть более разнообразную картину, вы можете выполнить его пожелание несколькими из предложенных ниже способов.
Команда Transform Each (Трансформировать каждый)
Предположим, вы уже построили регулярный набор объектов, например, такой, который был показан на рис. 5.21. Правда, там был применен бленд, а для наших целей необходим набор независимых объектов. Поэтому прежде всего преобразуйте пошаговый переход в группу командой Object > Blend > Expand (Объект > Переход > Преобразовать), а затем разгруппируйте ее, нажав сочетание клавиш Ctrt+Shift+G.
ВНИМАНИЕ
Скорее всего, операцию разгруппировки вам придется повторить несколько раз, пока каждый знак не станет независимым объектом. Только смотрите, не перестарайтесь — рамка и внутренний знак должны оставаться единой группой.
Теперь выделите все знаки и, выполнив команду Edit > Transform > Transform Each (Правка > Трансформировать > Трансформироватькаждый), вызовите диалоговое окно (рис. 5.31). Оно позволяет изменять все выделенные объекты одновременно, но относительно их собственного геометрического центра.
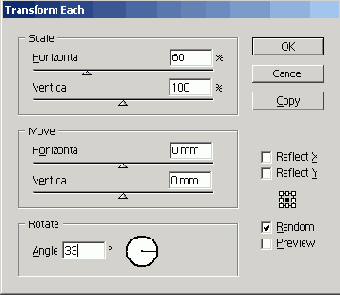
Рис. 5.31. Окно Transform Each
ВНИМАНИЕ
Инструменты трансформирования действуют по-другому. Если просто применить, например, инструмент Rotate (Поворот) к нескольким выделенным объектам, то они повернутся относительно общего центра.
В окне Transform Each (Трансформировать каждый) есть замечательная опция Random (Случайно), на которую и следует обратить внимание в нашем случае. Если ее выделить, трансформирование происходит случайным образом, но в пределах, которые указаны в окне. Например, если при активной опции Random (Случайно) в поле Horizontal (Горизонталь) группы Scale (Масштабирование) указать 60%, а в поле Angle (Угол) — 33°, все объекты будут иметь ширину в пределах от 100% до 60% от первоначальной и повернутся на угол от 0° до 33° (рис. 5.32).
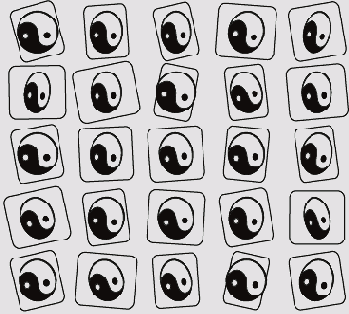
Рис. 5.32. Результат применения команды Edit > Transform > Transform Each с параметрами,
указанными на рис. 5.31
Применение символов
Еще более интересных результатов можно добиться, если применять инструменты группы Symbolism (Символизм) (рис. 5.33).
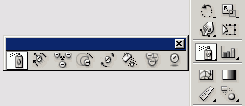
Рис. 5.33. Инструменты группы Symbolism
Они служат для создания и редактирования специального типа объектов — символов (Symbols). Чтобы понять, что это такое, рассмотрим процесс их использования. Создать символ можно уже привычным для внимательного читателя способом — перетаскиванием объекта в палитру. В данном случае речь идет о палитре Symbols (Символы) (рис. 5.34).
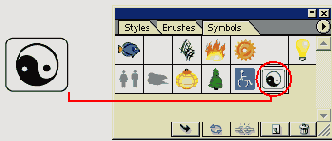
Рис. 5.34. Создание образца символа
Теперь созданный символ можно применить для заполнения любой области документа. Для этого щелчком на палитре Symbols (Символы) выберите нужный образец, активизируйте инструмент Symbol Sprayer (Распыление символов) ::jJ , щелкните где-нибудь на листе документа и, не отпуская кнопку мыши, проведите ею из стороны в сторону. Область, по которой прошел курсор, заполнится символами (рис. 5.35), плотность которых будет зависеть от скорости движения курсора: чем медленнее он двигался, тем больше будет символов.
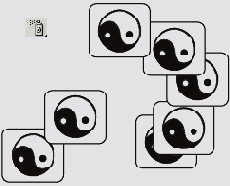
Рис. 5.35. Создание набора символов инструментом Symbol Sprayer
Созданное изображение — это особый объект Illustrator, содержимое которого можно редактировать только инструментами группы Symbolism (Символизм). Например, чтобы добавить символы, нужно снова применить Symbol Sprayer (Распыление символов), для удаления символов — его же, но с нажатой клавишей Alt.
Рассмотрим назначение остальных инструментов группы Symbolism (Символизм).

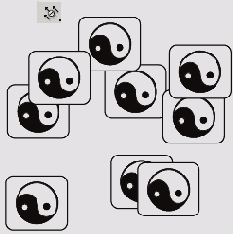
Рис. 5.36. Результат применения инструмента Symbol Shifter

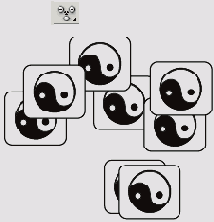
Рис. 5.37. Результат применения инструмента Symbol Scruncher

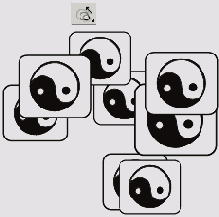
Рис. 5.38. Результат применения инструмента Symbol Sizer

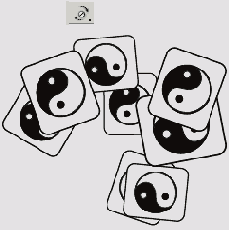
Рис. 5.39. Результат применения инструмента Symbol Spinner

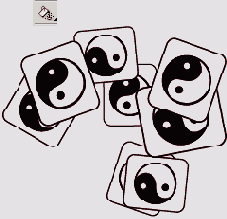
Рис. 5.40. Результат применения инструмента Symbol Stainer (первоначально символы были светло-серыми, для окрашивания использовался черный цвет)

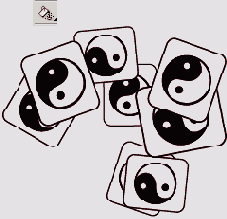
Рис. 5.41. Результат применения инструмента Symbol Screener

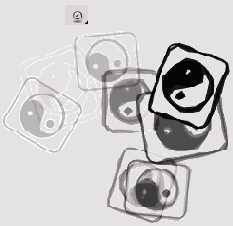
Рис. 5.42. Результат применения инструмента Symbol Styler при активном стиле Rustic Pen
Принцип использования всех инструментов группы одинаков: изменению подвергаются те символы, которые попали в зону действия инструмента. Чем дольше символ находился под воздействием, тем заметнее результат.
Поэкспериментируйте с инструментами Symbolism (Символизм): обычно они приходятся по вкусу творческим и ищущим натурам.
Символы удобны тем, что они позволяют быстро заменять один набор на другой. Например, представленное на рис. 5.35 изображение можно за три шага превратить в аквариум:
2. На палитре Symbols (Символы) выделите образец в виде рыбки.
3. Щелкните на значке

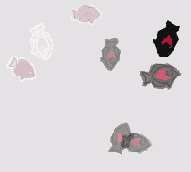
Рис. 5.43. Результат замены образца символа
Инструмент Gradient (Градиент)
Как уже говорилось в главе 3, этот инструмент используется для окрашивания объектов плавным переходом между цветами. Его действие отличается от щелчка на палитре Swatches (Образцы) на образце градиента.
Если выделить несколько фигур с градиентной заливкой (рис. 5.44, а) и провести по ним инструментом Gradient^ (Градиент) с нажатой кнопкой мыши, фигуры перекрасятся так, как будто являются частью одного большого объекта (рис. 5.44, б).
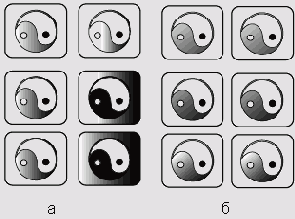
Рис. 5.44. Объекты, окрашенные градиентом, до (а) и после (б) применения инструмента Gradient
Фильтры группы Colors (Цвета)
Применение некоторых фильтров этой группы напоминает только что рассмотренный случай. При этом объекты не окрашиваются градиентной заливкой, но цвет каждого из них постепенно изменяется в зависимости от окраски крайних объектов. Звучит немного запутанно, но использовать эти фильтры легко.
Пусть, например, у нас есть набор из семи одинаковых серых объектов (рис. 5.45, а), цвет которых нужно постепенно изменять от белого к черному. Сложно вычислять процентное содержание серого в каждой промежуточной фигуре. Поэтому поступим по-другому: покрасим крайний левый объект в черный цвет, а крайний правый — в белый (рис. 5.45, б).
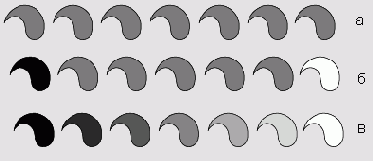
Рис. 5.45. Этапы применения фильтра Blend Horizontally
Если теперь выделить все семь «капель» и применить к ним фильтр Filter > Colors > Blend Horizontally (Фильтр > Цвета > Переход цвета по горизонтали), все промежуточные объекты изменят цвет так, как нам и нужно: слева направо от черного к белому (рис. 5.45, в).
Фильтры Blend Vertically (Переход цвета по вертикали) и Blend Front to Back (Переход цвета сверху вниз) действуют аналогично. Первый из них организует переход цвета по вертикальной оси, второй — от самого дальнего объекта к самому нижнему.
Есть, правда, небольшое ограничение — нельзя применять эти фильтры к составным путям. Поэтому мы и взяли для примера только один элемент нашего знака.
5.4. Краткие итоги
В Illustrator существует множество способов размножения объектов. Приведем наиболее распространенные:
копирование «вручную» — любая операция трансформирования (вращение, масштабирование, отражение и т. д.) при нажатой клавише Alt; копирование с использованием диалоговых окон — щелкните на кнопке Сору (Копировать) в диалоговых окнах перемещения или трансформирования; использование текстур — заполнение больших по площади фигур одинаковыми объектами; использование бленда — размножение однотипных объектов вдоль заданных линий. Это тот минимум, без которого вы не сможете эффективно работать в Illustrator. Остальные способы следует признать редкими, но их очень полезно знать и уметь применять.
В заключение перечислим в табл. 5.1. использованные нами инструменты и операции.
Таблица 5.1. Функции программы, используемые для размножения объектов
| Название | Описание | Клавиатурное сокращение |
| Инструменты | ||
| Reflect (Отражение) | Отражение объекта относительно оси | 0 |
| Scale (Масштабирование) | Изменение длины и (или) ширины объекта | S |
| Shear(Перекос) | Перекашивание объекта (например, превращение прямоугольника в параллелограмм) | |
| Twist(Закручивание) | Закручивание объекта по спирали | |
| Группа Liquify (Разжижение): Wrap (Деформация) Twirl (Закручивание) Pucker(Складки) Bloat (Раздувание) Scallop (Гребешок) Crystallize (Кристаллизация) Wrinkle (Морщина) | Произвольное искажение объектов | Ctrl+R |
| Команды | ||
| View > Show Bounding Box (Вид > Показать рамку редактирования) | Отображение на экране рамки редактирования | Ctrl+Shift+B |
| Transform Each (Трансформировать каждый) | Одновременное трансформирование нескольких объектов или несколько операций над одним объектов | Ctrl+Shift+Alt+D |
| Object > Transform > Transform Again (Объект > Трансформирование > Трансформировать повторно) | Повторение последней примененной операции трансформирования | Ctrl+D |
| Filter > Apply имя фильтра (Фильтр > Применить имя фильтра) | Повторное применение последнего использованного фильтра с ранее заданными установками | Ctrl+E |
| Effect > Apply имя эффекта (Эффект > Применить имя эффекта) | Повторное применение последнего использованного эффекта с ранее заданными установками | Ctrl+Shift+E |
| Filter» имя фильтра (Фильтр > имя фильтра) | Вызов диалогового окна последнего примененного фильтра | Ctrl+Alt+E |
| Effect > имя эффекта (Эффект * имя эффекта) | Вызов диалогового окна последнего примененного эффекта . | Ctrl+Shift+Alt+E |
| Object > Expand Appearance (Объект > Преобразовать внешний вид) | Преобразование объекта с примененным эффектом в обычный объект | ■ |
| Object > Envelope Distort > Make with Warp (Объект > Внешнее искажение > Преобразовать деформируя) | Применение одной из заготовок деформации оболочки | Ctrl+Alt+W |
| Object > Envelope Distort > Make with Mesh (Объект > Внешнее искажение > Наложить сетку) | Создание оболочки, доступной для редактирования | Ctrl+Alt+M |
| Object > Envelope Distort > Make with Top Object (Объект > Внешнее искажение > Преобразовать в соответствии с верхним объектом) | Использование верхнего объекта в качестве оболочки для нижнего | Ctrl+Alt+C |
| Object у Envelope Distort у Edit Contents (Объект > Внешнее искажение у Редактировать содержимое) | Режим редактирования объекта внутри оболочки | Ctrl+Shift+V |
| Object > Envelope Distort > Edit Envelope (Объект > Внешнее искажение > Редактировать оболочку) | Режим редактирования оболочки | Ctrl+Shift+V |
| Фильтры и эффекты | ||
| Free Distort (Свободное искажение) | Искажение объекта за счет деформации его оболочки | |
| Pucker & Bloat (Складки и раздувание) | «Вдавливание» внутрь или выпячивание наружу сегментов контура | |
| Roughen(Огрубление) | Хаотическое искажение контура | |
| Фильтры и эффекты | ||
| Scribble and Tweak (Каракули и помарки) | Хаотическое искажение контура | |
| Twist(Закручивание) | Закручивание объекта по спирали | |
| Zig Zag (Зигзаг) | Зигзагообразное или волнообразное искажение контура | |
| Группа эффектов Warp (Деформация) | Применение одной из заготовок деформации оболочки | |
| Палитры | ||
| Appearance (Внешний вид) | Управление свойствами объекта1, окраской, примененными эффектами и т. д. | Shift+F6 |
|
|