Помещаем фотографию в Illustrator
7.1. Помещаем фотографию в Illustrator
Задача этого занятия — создание рекламной листовки компании с фотографией сотрудников в качестве фона. Это значит, что придется использовать растровую графику — единственный разумный способ передачи фото. В растровой графике изображение состоит из пикселов, а не из математически описанных фигур. Растровые изображения напоминают мозаику.
Прежде чем описывать особенности точечной графики в Illustrator, следует заметить, что не нужно ждать от этой программы потрясающих возможностей — для этого есть специальные пакеты, например, Photoshop. В Illustrator операции с растровыми изображениями носят вспомогательный характер.
Сразу, без лишних рассуждений, приступим к работе. В качестве возможных вариантов оформления заказчик принес нам несколько различных фотографий. Первое, что необходимо сделать, — это создать новое изображение (File > New (Файл > Новый) или Ctrl+N). Далее разместим на нем фотографию (пока одну).
Есть несколько способов вставки растровых изображений в Illustrator, но все же основной — команда File > Place (Файл > Поместить). После запуска этой команды появится диалоговое окно (Рисунок 7.1).
Найдите нужный файл на жестком диске. Обратите внимание на то, чтобы возле параметра Template (Шаблон) отсутствовал флажок, так как нам необходимо изображение обычного вида, а не шаблонного (см. занятие 1).
В Illustrator объект можно поместить в документ двумя способами.
Диалоговое окно фильтра Cutout
Рисунок 7.8. Диалоговое окно фильтра Cutout
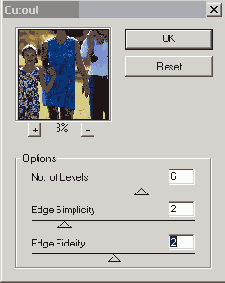
Это второй фильтр группы Artistic (Художественные). Его результат повторяет внешний вид бумажной аппликации, которой мы все занимались в раннем детстве? (изображение выглядит склеенным из разноцветных кусков бумаги).
В результате мы получили растровый фон (Рисунок 7.9).
Диалоговое окно фильтра Saturate
Рисунок 7.6. Диалоговое окно фильтра Saturate
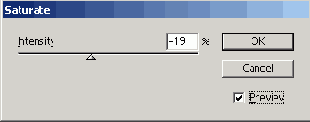
Здесь можно изменить только один параметр, а именно Intensity (Интенсивность). В нашем случае его следует уменьшить (Рисунок 7.7).
Диалоговое окно инструмента Scale
Рисунок 7.5. Диалоговое окно инструмента Scale

точечные изображения не подвергаются интерполяции. Изображение увеличится не за счет изменения количества образующих его пикселов, а за счет уменьшения разрешения, то есть количества пикселов на единицу длины. При большом масштабировании это грозит потерей качества, проявлением пикселизации1 и некоторыми другими неприятностями.
Эта особенность вынуждает изначально определять нужный размер растровых изображений и задавать его в каком-нибудь точечном редакторе, лучше всего в Photoshop. Аналогичным способом можно производить и другие преобразования.
Мы готовим листовку с перспективой ее последующей печати, поэтому лучше сразу перевести растровое изображение в режим CMYK (все первоначальные варианты заказчика были предоставлены в режиме RGB), чтобы оценить результат и не столкнуться с неприятными неожиданностями в конце работы.
В Illustrator есть возможность менять цветовой режим растровых вставок. Не путайте эту возможность с изменением цветового режима всего документа, реализуемого командой File > Document Color Mode (Файл > Цветовая модель документа). В данном случае речь идет только об одном объекте. Однако следует учитывать цветовой режим документа. Если он задан как CMYK, опция перевода в RGB будет неактивна, и наоборот.
Как это ни странно, но необходимые для этого команды находятся в меню Filter (Фильтр), а именно в разделе Colors (Цвета). Это три команды:
После выбора цветового режима следует привести фотографию к фоновому изображению. Здесь можно делать все, что позволяет фантазия, а помогут нам в этом фильтры.
1 Дефект изображения, при котором пикселы отчетливо видны невооруженным глазом. — Примеч. ред.
Диалоговое окно Photoshop Import
Рисунок 7.2. Диалоговое окно Photoshop Import
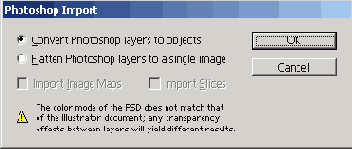
На нашей фотографии изображение каждого человека было размещено на отдельном слое, но так как мы будем использовать фотографию исключительно в качестве фона, то лучше объединить слои в единое целое, установив флажок возле параметра Flatten Photoshop layers to a single image (Свести слои Photoshop в единое изображение). После выполнения одной из этих команд выбранное изображение появится на экране.
Диалоговое окно Place
Рисунок 7.1. Диалоговое окно Place
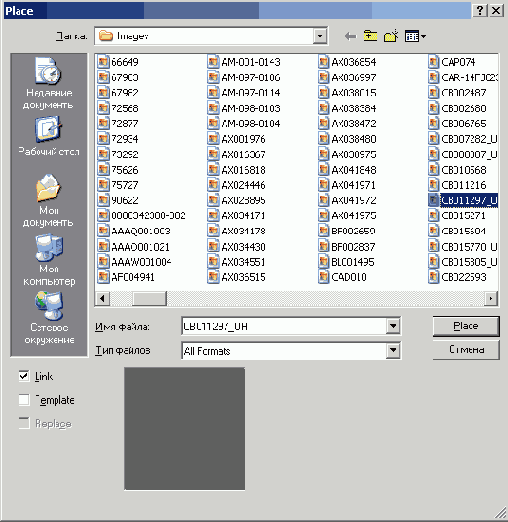
Растровое изображение можно также открыть командой Open (Открыть).
Одна из фотографий заказчика была сохранена в формате PSD, который является многослойным, то есть документ может состоять из нескольких слоев.
В таких случаях при открытии появляется диалоговое окно (Рисунок 7.2).
Итоговый растровый фон
Рисунок 7.9. Итоговый растровый фон

После завершения подготовки фонового изображения остается только добавить необходимые надписи (см. занятие 1).
На Рисунок 7.10 представлен простейший вариант рекламной листовки.
Краткие итоги
7.5. Краткие итоги
Итак, мы убедились в том, что Illustrator —достаточно гибкая программа, которая неплохо справляется и с растровыми изображениями (табл. 7.1). В ней даже можно выполнять несложную верстку с применением фотографий.
Но все же это программа для обработки векторной графики, поэтому и для полноценной работы с растровыми изображениями необходимо иметь растровый редактор, например, Photoshop.
Палитра Links
Рисунок 7.3. Палитра Links

3.

4. После устранения недочетов щелкните на значке

ВНИМАНИЕ
В меню Edit > Preferences > File and Clipboard (Правка > Установки * Файлы и буфер обмена) есть настройка Update Links (Обновлять связи). Если выставить значение Automatically (Автоматически), то обновления будет производить сама программа.
После просмотра всех фотографий и их детального анализа мы остановили свой выбор на изображении, представленном на Рисунок 7.4.

Рисунок 7.4. Растровый фон для документа
Даже если будет произведен тщательный подбор, изображение все равно вряд ли будет идеальным, поэтому потребуются некоторые преобразования.
Простейший вариант рекламной листовКи
Рисунок 7.10. Простейший вариант рекламной листовКи

Растровые фильтры и эффекты
7.4. Растровые фильтры и эффекты
Так как данное изображение будет использоваться в качестве фона, необходимо изменить его цвета, точнее их насыщенность. Для этого воспользуемся фильтром Saturate (Насыщенность): (Filter > Color > Saturate (Фильтр > Цвет > Насыщенность). После этого появится диалоговое окно (Рисунок 7.6).
Редактирование растрового изображения
7.3. Редактирование растрового изображения
Импортированный растровый объект обладает многими свойствами, которые характерны и для векторных объектов. Вы можете передвигать его, масштабировать, применять стандартные трансформации — Move (Движение), Rotate (Поворот), Reflect (Отражение), Scale (Масштабирование), подбирая тем самым оптимальные размеры и месторасположение.
Первое, что нам необходимо сделать, — это немного увеличить фотографию. Для этого выделите ее инструментом Selection (Выделение) («горячая» клавиша V), затем простым перетаскиванием мыши увеличьте до нужного размера.
Можно также воспользоваться инструментом Scale (Масштабирование) (S). Мы вызвали его диалоговое окно, нажав клавишу Enter (Рисунок 7.5).
Мы увеличили фотографию на 150%.
Обратите внимание на то, что масштабирование в Illustrator имеет свои особенности. В отличие от Photoshop или любого другого растрового редактора, в Illustrator
Результат применения фильтра Saturate
Рисунок 7.7. Результат применения фильтра Saturate

Изображение уже больше подходит для использования его в качестве фона, одна-со нам бы хотелось придать ему некоторую долю декоративности, поэтому мы вос-юльзовались фильтром Cutout (Аппликация): Filter > Artistic > Cutout (Фильтр > Художественные > Аппликация) (Рисунок 7.8).
Функции программы
Таблица 7.1. Функции программы, используемые для работы с растровыми изображениями
| Название | Описание | Клавиатурное сокращение |
| Инструменты | ||
| Selection (Выделение) | Выделение и перемещение растровых вставок | V |
| Туре (Текст) | Создание текста листовки | Т |
| Палитры | ||
| Links (Связи) | Операции со ссылками на помещенные изображения | |
| Окна | ||
| Place (Поместить) Photoshop Import (Импорт из Photoshop) | Импорт растровых изображений в документ Импортирование документов в формате PDF | |
| Scale (Масштабирование) | Масштабирование растровых вставок | |
| Фильтры | ||
| Saturate (Насыщенность) | Редактирование насыщенности цвета | |
| Cutout(Аппликация) | Имитация бумажной аппликации |
Замена изображений
7.2. Замена изображений
Как уже говорилось, заказчик принес нам несколько фотографий, и мы решили сразу выбрать наиболее подходящую. Однако помещать и удалять их достаточно утомительно, поэтому мы решили воспользоваться способами, которые позволяют выполнять эти действия несколько быстрее.
Для применения первого способа выполните следующие действия. 1. Выделите существующий объект инструментом Selection (Выделение). 2. Откройте диалоговое окно Place (Поместить). 3. Установите флажок рядом с параметром Replace (Заменить). 4. Найдите среди файлов нужный и щелкните на кнопке ОК. В итоге помещенное изображение заменится на новое.
Второй способ заключается в использовании палитры Links (Связи). 1. Для ее вызова выберите Window > Show Links (Окно > Показать связи). 2. После этого появится палитра (Рисунок 7.3). Здесь щелкните на значке