Уроки CorelDRAW
Преобразование перспективы
В терминологии CorelDRAW перспективой называется преобразование, искажающее форму объекта таким образом, чтобы имитировать одноточечную или двухточечную перспективу.
По своим результатам преобразование перспективы эквивалентно заключению объекта в четырехугольную огибающую с последующим перемещением ее узлов. Если нарушается параллельность пары противолежащих сторон огибающей, то продолжения первоначально параллельных отрезков будут пересекаться в точке, которая называется точкой схода. При нарушении параллельности обеих пар противолежащих сторон огибающей возникает две точки схода. Соответственно различают частные случаи перспективы: одноточечную и двухточечную. На рис. 12.1 представлен исходный объект (изображение параллелепипеда) и тот же объект, подвергнутый преобразованиям одноточечной и двухточечной перспективы. Сами точки схода на рисунке не показаны, поскольку находятся далеко за его краями, но пунктирными линиями со стрелками обозначено направление на них.
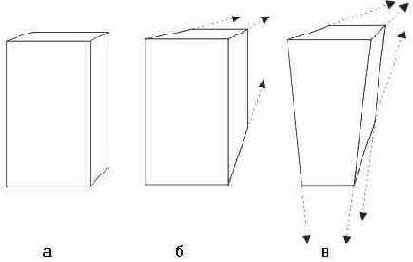
Рис. 12.1. Объект (а), одноточечная (б) и двухточечная (s) перспектива
Добавление перспективы к объекту обратимо - после удаления перспективы объект восстанавливает свою исходную форму, так же как при удалении огибающей.
Внимание
Перспективу можно добавлять к любому отдельному объекту или группе объектов, в том числе — к блокам фигурного текста. Исключение составляют только рамки простого текста и импортированные точечные изображения. К точечным изображениям может применяться специальный точечный эффект, имитирующий перспективу (см. урок 17).
На рис. 12.2 представлены этапы построения преобразования перспективы для прямоугольника (рис. 12.2, а). Специального инструмента для построения перспективы в CorelDRAW не предусмотрено, поэтому процесс начинается с выделения объекта (группы) инструментом Pick (Выбор) и выбора команды Effects > Add Perspective (Эффекты > Добавить перспективу). После выполнения команды поверх объекта появляется пунктирная сетка красного цвета с четырьмя узлами в углах (рис. 12.2, б). При этом автоматически выбирается инструмент Shape (Форма), с помощью которого можно перетаскивать угловые узлы сетки.
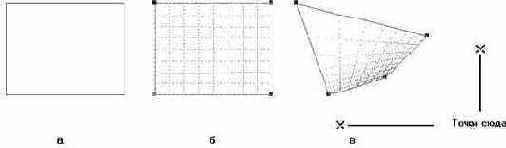
Рис. 12.2. Этапы построения преобразования перспективы
Примечание
При смещении любого узла из исходного положения строится двухточечная перспектива. Если это смещение выполнить при нажатой клавише Ctrl, что обеспечит смещение узла строго по горизонтали или вертикали, перспектива будет одноточечной. Если перетаскивать узел при одновременно нажатых клавишах Ctrl и Shift, то узел, расположенный на той же стороне сетки, что и перемещаемый, будет синхронно смещаться на такое же расстояние в противоположном направлении.
Изменение формы ячеек сетки, сопровождающее перемещение узлов, дает представление о том, как будет искажен объект после завершения преобразования. При сближении угловых узлов в поле зрения появляются точки схода в виде косых крестиков (рис. 12.2, в).
Примечание
Настройку преобразования перспективы можно также осуществлять, перетаскивая крестики, изображающие точки схода (конечно, если они находятся в пределах окна документа).
После выделения другого объекта или выбора инструмента Pick (Выбор) точки схода и сетка пропадают, однако если выделить объект с добавленной перспективой инструментом Shape (Форма), они снова появляются в рабочем пространстве и процесс настройки перспективы можно продолжить.
Примечание
При выделении объекта с добавленной перспективой инструментом Pick (Выбор) в строке состояния появляется информация о выделенном объекте или группе, к которой добавляется заключенное в скобки слово (Perspective). При выделении объекта с добавленной перспективой инструментом Shape (Форма) в строке состояния отображаются текущие координаты точек схода.
Построенное преобразование перспективы можно копировать на другие объекты. Для этого следует выделить объект или группу, на которую будет копироваться готовое преобразование перспективы, и выбрать команду Effects > Copy Effect > Perspective From (Эффекты > Копировать эффект > Перспектива с). После этого указатель превратится в толстую горизонтальную стрелку. Этим указателем следует щелкнуть на объекте с настроенной перспективой, которую требуется скопировать. Однако нужно иметь в виду, что копирование перспективы не означает, что у двух объектов будут общие точки схода: копируются только пропорции сетки (ее размеры определяются габаритами объекта). На рис. 12.3 представлены две одинаковые пары фигурных текстов. Верхний текст правой пары был подвергнут преобразованию перспективы (на рисунке видны сетка, узлы и точка схода), а затем перспектива была скопирована на нижний текст пары.
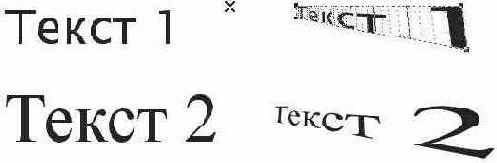
Рис. 12.3. Добавление перспективы к фигурному тексту и копирование перспективы
Чтобы удалить преобразование перспективы, выделите инструментом Pick (Выбор) объект или группу, для которой было задано преобразование перспективы, и выберите команду Effects > Clear Perspective (Эффекты > Удалить перспективу).
Содержание раздела