Учебный курс по CorelDRAW 12
Огибающие
В предыдущем уроке рассматривались способы преобразования объектов путем выполнения над ними тех или иных обратимых и необратимых операций. С этого урока мы начинаем знакомиться с приемами модифицирования формы объектов с помощью эффектов CorelDRAW — богатого арсенала преобразований, позволяющих либо изменять внешний вид объекта, добавляя к нему специальные служебные объекты-модификаторы, не влияющие на сам объект, но изменяющие способ его отображения (огибающие, деформации, линзы, прозрачность, фигурная обрезка), либо, используя объект как управляющий, строить на его базе составной объект (пошаговый переход, тень, экструзия).
В этом уроке рассматриваются два из этих эффектов — огибающие и деформации. Оба эффекта объединяет общий подход к способу преобразования объекта (или группы объектов): объект как бы наносится на эластичную пленку, которая впоследствии деформируется.
В случае огибающих деформация сводится к растягиванию или сжатию пленки в соответствии с формой вспомогательного объекта — огибающей. В случае деформации воздействие на эластичную пленку оказывается более замысловатым, например может закручиваться ее центр при закрепленных краях, или нанесенным на ее линиям может придаваться зигзагообразная форма, или пленка может растягиваться не за края, а за точки, в которых расположены узлы объекта.
Огибающей называется служебный (не отображаемый при печати) объект, использующийся для деформирования заключенного в него объекта или группы объектов.
Совокупность объектов, не связанных в группу, заключить в огибающую не удастся ее следует предварительно сгруппировать.
Огибающие похожи на замкнутые кривые и отображаются на экране пунктирными линиями красного цвета. Узлы огибающих отображаются, в отличие от узлов настоящих кривых, не кружками, а квадратиками. Эти узлы можно перемещать, меняя форму огибающей, что влечет за собой изменение внешнего вида заключенного в нее объекта. В CorelDRAW версий до 7 включительно узлов на огибающей было ровно восемь. В последних версиях CorelDRAW огибающая обладает практически всеми свойствами кривой, и узлов на ней может быть сколько угодно.
Помимо перетаскивания узлов огибающей их можно редактировать теми же инструментами, что узлы обычной кривой. Редактировать можно также и сегменты огибающей, выбирая, какие из них будут прямыми, а какие — криволинейными.
Однако в отличие от обычной кривой на форму огибающей при желании можно наложить ограничения, определяющие возможности редактирования ее формы. Перечислим варианты этих ограничений в порядке убывания жесткости (первые три режима редактирования формы огибающей поддерживались, начиная практически с первых версий CorelDRAW).
- В режиме редактирования огибающей Straight Line (Прямая) любая из четырех сторон огибающей может представлять собой только отрезок прямой.
- В режиме Single Arc (Дуга) сторона огибающей может представлять собой кривую, форма которой определяется направляющими точками двух ее конечных узлов, совпадающих с углами огибающей.
- В режиме Double Arc (Волна) форма стороны огибающей определяется не двумя, а тремя узлами.
- В режиме Unconstrained (Кривая) все четыре стороны огибающей представляют собой полнофункциональные кривые, что позволяет более гибко настраивать ее форму.
Основным средством для заключения объектов в огибающие является инструмент, кнопка которого расположена четвертой слева на панели интерактивных инструментов, представленной на рис, ИЛ, вверху слева. После щелчка на объекте инструментом Interactive Envelope (Интерактивная огибающая) он оказывается заключенным в огибающую, параметры которой определяются по умолчанию, а в рабочей области появляется панель атрибутов, представленная на рис. 11.1, внизу слева. Имеется также пристыковываемое окно Envelope (Огибающая), элементы управления которого (рис. 11.1, справа) имеют ту же функциональность, что элементы панели атрибутов.
Ниже перечислены элементы управления панели атрибутов.
- Группа кнопок инструментов для редактирования узлов и сегментов. Функции этих инструментов и особенности работы с ними обсуждались в уроке 5.
- Группа кнопок инструментов для задания режима редактирования огибающей. По умолчанию задан режим Unconstrained (Кривая).
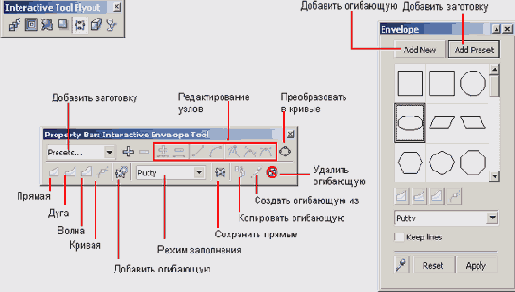
Рис. 11.1. Панель интерактивных инструментов с выбранным инструментом Interactive Envelope и соответствующие панель атрибутов и пристыковываемое окно
- Кнопка Add New Envelope (Добавить огибающую) позволяет заключить в огибающую объект, ранее уже заключенный в огибающую.
- Кнопка Clear Envelope (Удалить огибающую) позволяет удалить последнюю из огибающих, в которые заключен объект.
- Кнопка Copy Envelope Properties (Копировать огибающую) позволяет заменить последнюю из огибающих, в которые заключен объект, на огибающую другого объекта.
- Кнопка Convert To Curves (Преобразовать в кривые) служит для удаления огибающей, преобразуя заключенный в нее объект в кривые таким образом, что получившийся объект полностью сохраняет ту форму, которую имел исходный объект в огибающей.
- После щелчка на кнопке Create Envelope From (Создать огибающую из) появляется горизонтальная стрелка, которой можно щелкнуть на любой замкнутся! кривой на печатной странице. В результате огибающая будет создана из копии указанной кривой.
- Кнопка Keep Lines (Сохранять прямые) переключает режим преобразования огибающей таким образом, что в процессе преобразования прямолинейные сегменты объекта остаются прямолинейными и после преобразования.
- Раскрывающийся список Mapping Mode (Режим заполнения) определяет режим преобразования исходного объекта ь процессе заполнения заданной
огибающей. Выбранный режим не влияет ни на форму самой огибающей, ни на режим ее редактирования. В раскрывающемся списке имеется пять альтернатив. Первые четыре могут выбираться для любых объектов, заключаемых в огибающую:
• Horizontal (По горизонтали) — объект масштабируется так, чтобы габариты его рамки выделения совпали с габаритами огибающей, а затем узлы объекта перемещаются по горизонтали для придания объекту формы огибающей;
• Vertical (По вертикали) — объект масштабируется так, чтобы габариты его рамки выделения совпали с габаритами огибающей, а затем узлы объекта перемещаются по вертикали для придания объекту формы огибающей;
• Putty (По углам) — угловые маркеры рамки выделения объекта совмещаются с угловыми узлами огибающей, а прочие узлы огибающей и узлы объекта в этом режиме заполнения не совмещаются;
• Original (По касательным) — угловые маркеры рамки выделения объекта, как и в предыдущем случае, совмещаются с угловыми узлами огибающей, однако в этом режиме остальные узлы огибающей также совмещаются с точками соответствующего края рамки выделения, равномерно распределенными по его длине (например, если на верхней стороне огибающей кроме угловых имеется еще три узла, то с ними будут совмещены точки рамки выделения, располагающиеся на расстоянии в одну, две и три четверти от углового маркера рамки выделения, как показано на рис. 11.2);
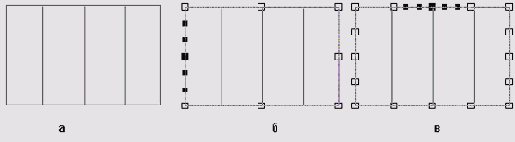
Рис. 11.2. Влияние режима заполнения на внешний вид объекта: а — исходный объект, 6 — объект заключен в прямоугольную огибающую в режиме Putty, в — объект заключен в прямоугольную огибающую
в режиме Original
• Text (Текст) — специальный режим заполнения, который принудительно включается при заключении в огибающую рамки простого текста.
- Раскрывающийся список Add Preset (Добавить заготовку) позволяет заключать объект в огибающую одной из стандартных форм. При выборе в списке той или иной заготовки рядом появляется схематическое изображение ее формы (рис. 11.3). Формы заготовок огибающих, как было показано на рис. 11.1, представлены также в пристыковываемом окне Envelope (Огибающая).
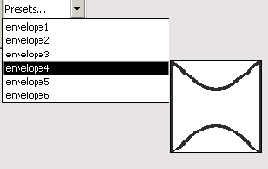
Рис. 11.3. Некоторые из стандартных форм огибающих